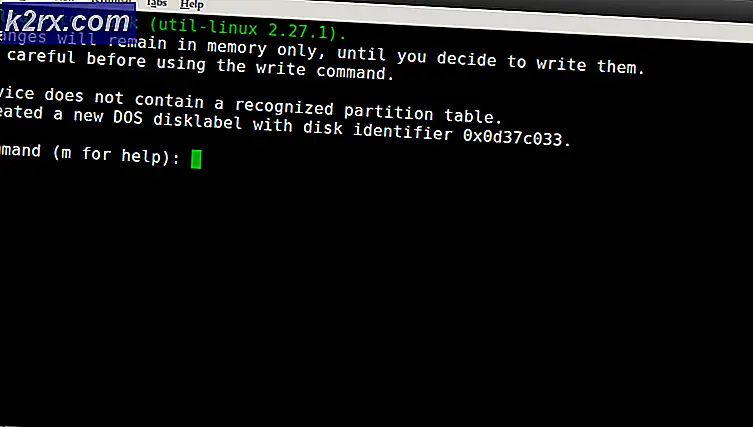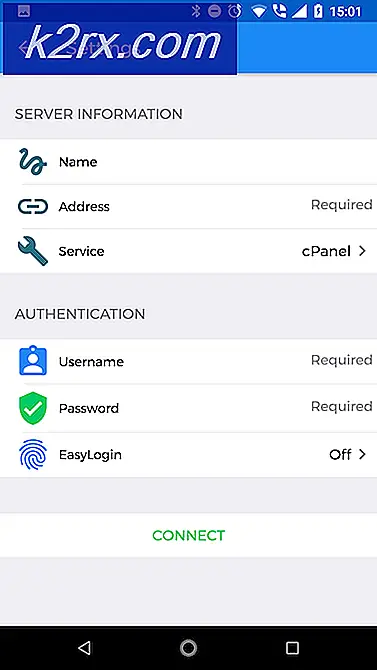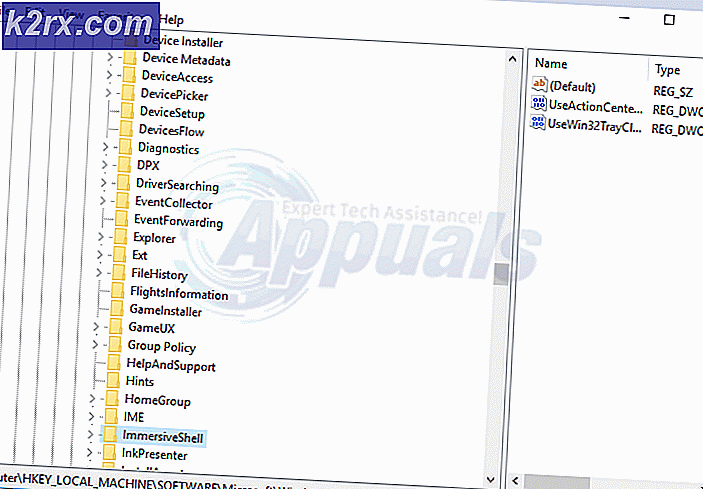5 sätt Öka din nedladdningshastighet i Google Chrome
Google Chrome har länge varit känt för problemen vid nedladdning, t.ex. misslyckade nätverksfel och andra nedladdningsproblem. Lyckligtvis, efter många förfrågningar från användare har google släppt några lösningar för dessa problem. I den här artikeln ska vi prata om att öka nedladdningshastigheten i Google Chrome. Detta bör hjälpa alla, men kom ihåg att den här artikeln är för att öka hastigheten om det finns några problem på din Windows eller Chrome. Om servern du laddar ner från inte är närmare dig eller om det är en långsam server hjälper den här artikeln dig inte i så fall. Det rekommenderas också att kontrollera med din ISP för att bekräfta att det inte finns några problem med din router eller ansluta. Det finns flera anledningar till att din fil laddas ner långsamt, vilket är de vanligaste orsakerna:
- Nätverkskonfiguration - Felaktiga nätverkskonfigurationer kan leda till att dina filer laddas ner långsamt i Google Chrome eftersom Google ibland kommer att ha svårt att leverera data till din klient ordentligt.
- Långsamma servrar - Ibland fungerar allt från slutet bra och det är möjligt att servrarna du försöker ladda ner filer från är långsamma / överbelastade vilket resulterar i långsam nedladdningshastighet.
- QoS-paketplanering - Ditt Windows reserverar några paket och låter inte vissa applikationer använda all din nätverksdata eftersom det kan leda till instabilitet i ditt totala datanätverk. Den här inställningen är dock för gamla routrar och kan enkelt inaktiveras.
- Brandväggsproblem -Windows brandvägg eller några Tredjeparts brandvägg du har installerat på din dator kan också vara den skyldige, de kan faktiskt blockera några av serverportarna för att kontakta din Dator ordentligt vilket leder till långsamma problem med nedladdningshastigheten.
Metod 1: Använd Googles parallella nedladdningsflagga
Efter allmänhetens efterfrågan, Google har släppt en flagga som du kan använda på din Google Chrome klient. Det är fortfarande i experimentläge och är inte tillgängligt för alla än. Men om du använder en helt uppdaterad Google Chrome-klient kan du faktiskt använda den här parallell nedladdning flagga utan några problem. Denna flagga tillåter i princip Chrome att ladda ner filen i bitar (Som andra nedladdare) vilket resulterar i snabbare nedladdningshastigheter på Chrome. Följ stegen nedan för att aktivera den här flaggan: -- Öppna Google Chrome.
- I URL rutan ovan, skriv följande adress och tryck på enter.
krom: // flaggor / # aktivera-parallellnedladdning
- Ändra nu värdet på det markerade alternativet till "Aktiverad" från "Standard".
- Starta om din Chrome.
Kontrollera om problemet är löst. Om du fortfarande har låga nedladdningshastigheter, försök ladda ner filen igen som Parallell nedladdning träder i kraft vid din nästa nedladdning.
Metod 2: Växla till Google DNS
Att byta till Googles DNS kommer faktiskt att ge bättre prestanda för din Nätverk övergripande som potentiellt hjälper din Google Chrome nedladdningshastighet för att öka. Vi kommer att berätta exakt hur du ändrar din DNS och spola den gamla DNS-cachen för att säkerställa bästa möjliga resultat. För att ändra din DNS följ dessa steg nedan: -- Håll ned Windows-nyckel och Tryck på I. Den här genvägen ska öppnas Windows-inställningar app.
- En gång Windows-inställningar öppnas Navigera till “Nätverk & Internet”
- Tryck på det alternativ som heter “Ändra adapterinställningar”
- Nu Högerklicka på din nätverksadapter och tryck på gå till "Egenskaper"
- Dubbelklicka på “Internetprotokoll version 4 (TCP / IPv4)”
- Välj alternativ "Använd följande DNS-serveradresser"
- Sätt bara "8.8.8.8" i Önskad DNS-server och “8.8.4.4” i alternativ DNS-server.
Nu ska vi spola det gamla DNS-cache på både din Windows och Google Chrome.
På Windows
- Håll Windows-nyckel ochTryck på X. VäljaKommandotolken (Admin) ellerPowerShell (Admin)
- Skriv följande kommando för att uppdatera DNS-servrar: -
ipconfig / flushdns
- Kontrollera om problemet kvarstår.
På Google Chrome
- Öppna din Google Chrome.
- I URL Avsnitt uttryckte detta URL och tryck på Enter.
krom: // net-internals / # dns
- Detta borde öppnas Google ChromeS cache-sida för värdupplösning. Klick “Rensa värdcache”
- Starta om din Google Chrome och din dator.
Metod 3: Inaktivera Auto Proxy-inställningar
Dina proxyinställningar kan också vara en skyldig i den här situationen eftersom ibland kan den proxy som tillhandahålls av din router påverka själva nedladdningshastighet totalt sett genom att blockera några hamnar. För att inaktivera automatisk proxyinställningar, Följ dessa steg:-- Håll nedWindows-tangent och tryck påR-tangent. Detta bör öppnaSpringa program.
- Typ“Inetcpl.cpl” och tryck på Enter för att öppna Internetegenskaper.
- Vänta nu på Fönster för att öppna sedan gå över till “Anslutningar” fliken och tryck på“LAN-inställningar”.
- Se nu till avmarkera alla alternativ och tryck på OK.
- Starta om din dator och kontrollera om din nedladdningshastigheter förbättrad på krom eller inte.
Metod 4: Inaktivera QoS Packet Scheduler
Windows reserverar faktiskt en del bandbredd på ditt internet för att spara din bandbredd och hålla data tillgängliga för andra program för att hålla allt fungerande mjukt. Den här funktionen är i grunden för äldre datorer och routrar och kan inaktiveras om du har en bra router och åtminstone hastigheter på 2 MB / s. För att inaktivera QoS-paketplanerare, följ dessa steg nedan: -- Håll nedWindows-tangent och tryck påR-tangent. Detta bör öppnaSpringa program.
- När körningen har öppnats skriver du “gpedit.msc ”på typrutan.
- Navigera nu till “Datorkonfiguration> Administrativa mallar> Nätverk> QoS-paketplan”.
- Dubbelklicka på ”Begränsa reserverbar bandbredd”.
- Tryck "Inaktiverad" tryck sedan på "tillämpa".
- Starta om datorn och kontrollera nedladdningshastigheterna.
Metod 5: Inaktivera funktionen Auto-Tuning för mottagningsfönster
Denna funktion är också för gamla routrar och datorer till maximera hastigheten av anslutningen. Men det hindrar prestanda om du har en router av god kvalitet och lägsta hastighet på 2 MB / s som kan styra flera anslutningar samtidigt. Följ dessa steg för att inaktivera funktionen Auto-Tuning för mottagningsfönster:- HållWindows-nyckel ochTryck på X. VäljaKommandotolken (Admin) ellerPowerShell (Admin).
- Skriv följande kommandon en och en och tryck på Enter
netsh int tcp set global autotuninglevel = inaktiverad ipconfig / släpp ipconfig / förnya ipconfig / flushdns
Dessa kommandon bör förnya din IP adress och spola din DNS så att du inte behöver starta om datorn, men om du kan göra det rekommenderar vi att du startar om datorn för att säkerställa att alla inställningar har tillämpats.