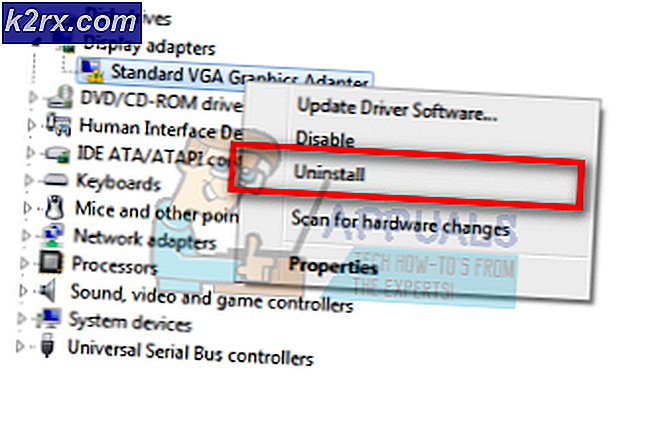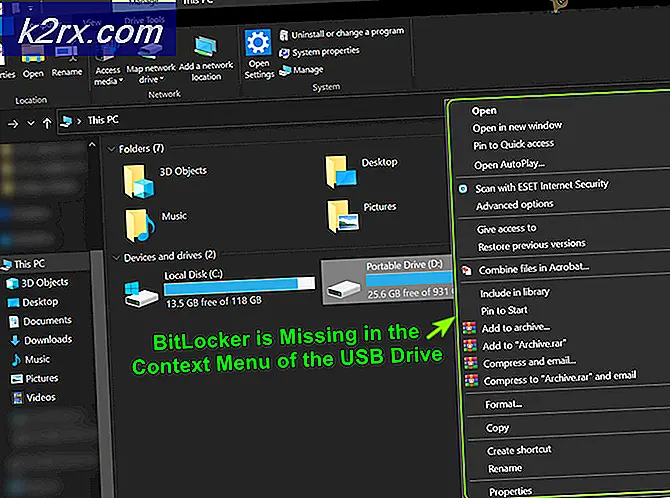Så här fixar du fel 0x876c0001 på Xbox One
Vissa användare av Xbox har rapporterat mottagningsfel 0x876c0001 när de försöker spela eller använda innehåll på konsolen. Med det här felet kan du inte komma åt Xbox Store och guide. Applikationer som YouTube kraschar vid ett inloggningsförsök och Netflix skulle inte synkronisera data.
Enligt Microsoft betyder det att innehållet du åtkomst inte är tillgängligt, vilket är ett resultat av ett tillfälligt nätverksproblem. För att åtgärda problemet kommer vi att försöka rensa cachen, radera nätverksinställningarna, kolla Xbox-tjänsterna och göra en fabriksåterställning.
Om du har ett externt lagringsutrymme, föreslår vi att du tar tillbaka dina viktiga filer innan du fortsätter med den här guiden.
Metod 1: Logga in på din profil igen
Du kan lösa detta fel genom att helt enkelt logga ut från ditt konto och logga in igen. Det fungerade för några användare, så var noga med att prova det.
Metod 2: Rensa Xbox Cachen
Några användare har enkelt löst det här problemet genom att rensa sin skadade cache. Så här rensar du cacheminnet.
PRO TIPS: Om problemet är med din dator eller en bärbar dator, bör du försöka använda Reimage Plus-programvaran som kan skanna förvaret och ersätta korrupta och saknade filer. Detta fungerar i de flesta fall där problemet uppstått på grund av systemkorruption. Du kan ladda ner Reimage Plus genom att klicka här- Tryck på Xbox-knappen för att öppna guiden. Navigera till Inställningar> Skiva och Blu-ray> Blu-ray> Hållbar lagring och välj Rensa varaktig lagring . Du kan göra det flera gånger för att se till att alla alla korrumperade cachade filer i konsolens minne raderas. Detta tar inte bort någon av dina sparade speldata.
- Gå tillbaka till startskärmen och navigera till Inställningar> Nätverk> Avancerade inställningar> Alternativ MAC-adress och välj Rensa och starta om .
- Håll strömbrytaren på konsolen intryckt i ca 10 sekunder för att stänga av den. Ta bort alla kablar som är anslutna till konsolen och koppla om det igen efter några minuter.
- Anslut kablarna till konsolen och sätt på den igen.
- Gå över till affären och logga in för att bekräfta om felet har åtgärdats.
Metod 3: Testa din anslutning till Xbox Live
Du kan kontrollera statusen för Xbox Live-tjänster genom att klicka på den här länken. Om tjänsterna är uppe och du fortfarande står inför problem, testa din nätverksanslutning genom att använda stegen nedan.
- Gå till startsidan på Xbox och navigera till Inställningar> Nätverk> Nätverksinställningar> Testa nätverksanslutning.
- Om du ser mer än 5% paketförlust ska du kolla och felsöka din internetanslutning eller vänta några minuter och försök igen.
Metod 4: Utföra fabriksåterställning
Om tidigare lösningar inte fungerar bör du försöka att göra en fabriksåterställning. Det här alternativet kan ta bort alla användarfiler från konsolen och återställa den till det ursprungliga läget. Som sagt tidigare i guiden, se till att du säkerhetskopierar alla dina filer innan du fortsätter med det här steget.
- Tryck på Xbox-knappen för att öppna guiden.
- Navigera till Inställningar> Alla inställningar> System> Konsolinfo och uppdateringar och välj Återställ konsol .
- Du hittar två alternativ, nämligen: Återställ och behåll mina spel och appar och Återställ och ta bort allt . Om du väljer det första alternativet återställs konsolen och raderas eventuellt skadade data samtidigt som du håller spel och andra filer. Om det inte löser problemet ska de andra alternativen. Detta kommer att radera alla nedladdade spel, program, speldata etc.
PRO TIPS: Om problemet är med din dator eller en bärbar dator, bör du försöka använda Reimage Plus-programvaran som kan skanna förvaret och ersätta korrupta och saknade filer. Detta fungerar i de flesta fall där problemet uppstått på grund av systemkorruption. Du kan ladda ner Reimage Plus genom att klicka här