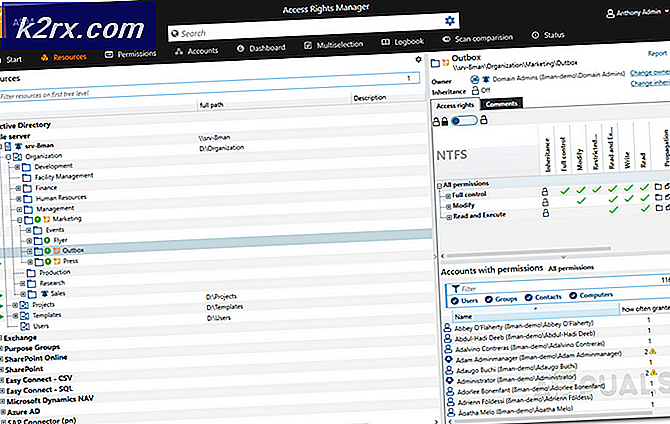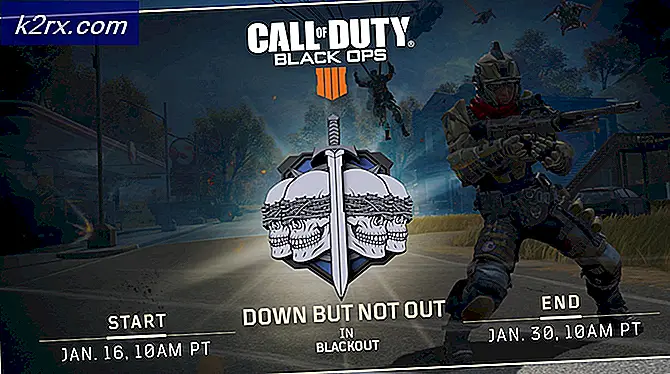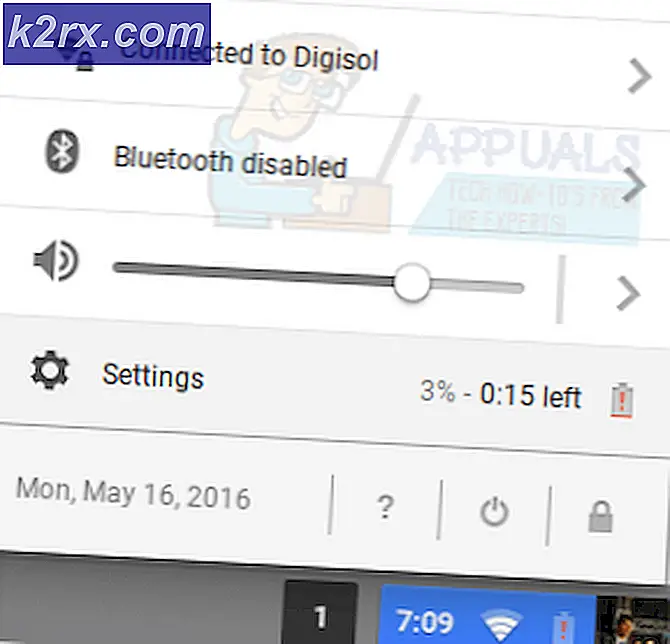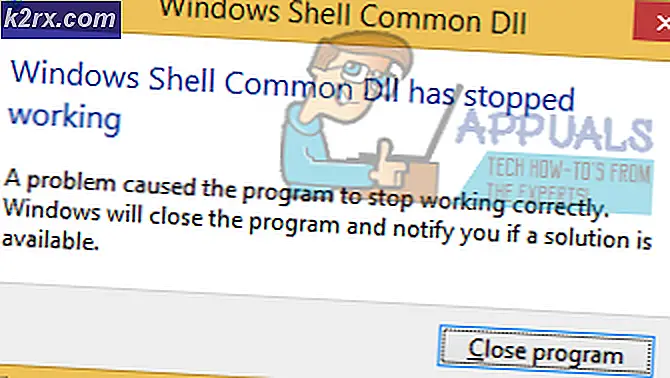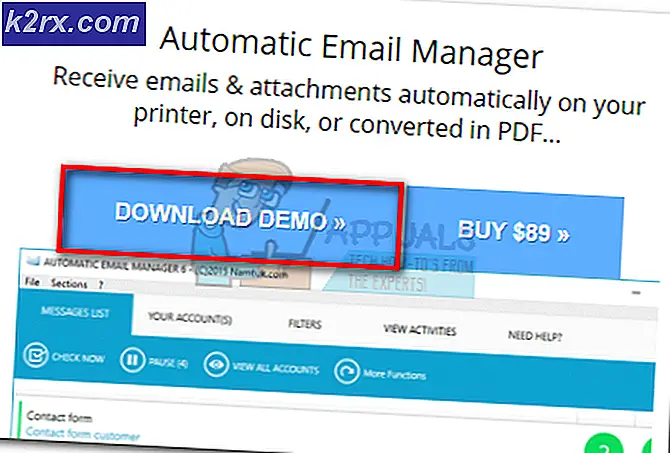Fix: Realtek Audio Manager öppnas inte eller kan inte hitta Realtek Audio Manager
Om du har Realtek Audio drivrutiner installerade på ditt system så har du också Realtek Audio Manager på din enhet. Realtek Audio Manager erbjuder olika alternativ för att ändra ljudinställningarna. Det finns emellertid fall där du inte kan öppna Realtek Audio Manager. Detta kan hända med någon och du behöver inte göra en specifik förändring för att orsaka detta. Användare som köpte en ny dator eller installerade Windows (och installerade Realtek Drivers) brukar vara offer för detta problem, men det är inte specifikt för den uppsättningen användare. I den här frågan kan du inte hitta Realtek Audio Manager. Det visas inte i systemfältet eller i kontrollpanelen eller i uppgiftshanteraren. För vissa kan det förekomma i en av dessa platser men de kommer inte att kunna öppna den. Även om du går till den plats där den exekverbara filen Realtek Audio Manager finns, dubbelklickar inte filen på något sätt. Så, den nedersta raden är att du inte kommer att se Realtek Audio Manager någonstans på systemet och om du ser Realtek Audio Manager, öppnar den (dubbelklickning) inte något.
Den vanligaste skyldige bakom detta är förarna. Om dina drivrutiner inte installerades ordentligt eller dina drivrutiner blev skadade kan din Realtek Audio Manager uppträda så här. I vissa fall kan en drivrutinsuppdatering eller en Windows-uppdatering ha orsakat det här problemet.
tips
- Ibland kan problemet vara med Windows och Microsoft släpper nya uppdateringar varje månad med olika små korrigeringar. Se till att du har installerat alla Windows-uppdateringar. När ditt system har installerat alla Windows-uppdateringar, starta om och kontrollera om problemet är fixat eller inte
- Om du enkelt inte kan hitta Realtek Audio Manager och undra hur du öppnar det gör du följande
- Håll Windows-tangenten och tryck på R
- Skriv C: \ Program Files \ Realtek \ Audio \ HDA \ och tryck på Enter
- Leta upp och dubbelklicka på filen exe
- Detta bör öppna Realtek Audio Manager för dig. Om det här fungerar för dig, högerklickar du bara på exe- filen och väljer Skapa genväg . Flytta den här genvägen till skrivbordet. Detta kommer att göra det enklare för dig att köra den.
Metod 1: Avinstallera och installera om drivrutinerna
Detta problem är vanligtvis relaterat till felaktiga eller skadade drivrutiner. Så avinstallera och låta Windows installera om drivrutinerna löser problemet.
- Håll Windows-tangenten och tryck på R
- Skriv devmgmt.msc och tryck på Enter
- Leta upp och dubbelklicka på ljud-, video- och spelkontroller
- Högerklicka på din Realtek High Definition ljudenhet
- Välj Avinstallera och bekräfta eventuella ytterligare instruktioner
- När drivrutinen är avinstallerad klickar du på Åtgärd från översta menyraden
- Välj Skanna efter hårdvaruändringar
Det här ska installera drivrutinerna igen och åtgärda problemet.
Obs! Om det inte löser problemet, upprepa sedan stegen ovan och hoppa över steg 6 och 7. När du avinstallerat drivrutinen startar du om systemet och kontrollerar om det löser problemet.
Metod 2: Reparera Realtek Audio Manager
Reparation av Realtek Audio Manager från kontrollpanelen korrigerar också problemet. Här är stegen för att reparera Realtek Audio Manager
- Håll Windows-tangenten och tryck på R
- Skriv appwiz.cpl och tryck på Enter
- Leta reda på och välj Realtek Audio Manager
- Klicka på Reparera och följ instruktionerna på skärmen. Om du inte ser en reparationsknapp klickar du på Avinstallera (eller Avinstallera / Ändra ) -knappen. Ett nytt fönster öppnas och du bör se ett reparationsalternativ i det fönstret. Välj Reparera och klicka på Nästa . Följ alla ytterligare instruktioner på skärmen.
När chefen är reparerad bör du vara bra att gå.
Metod 3: Microsoft Felsökare
Microsoft tillhandahåller egna felsökare som fixar små problem. Det här är inte de mest effektiva felsökarna, men det tar några minuter att skanna via dessa felsökare. Så försök att köra dessa ljud- och hårdvarulegerade felsökare för att se om de löser problemet.
- Håll Windows-tangenten och tryck på R
- Skriv control.exe / namn Microsoft. Felsökning och tryck på Enter
- Välj Maskinvara och ljud
- Välj maskinvara och enheter
- Klicka på Avancerat
- Kontrollera alternativet Använd reparationer automatiskt
- Klicka på Nästa och följ instruktionerna på skärmen
Kontrollera om detta löser problemet.
Metod 4: Uppdatera drivrutinerna
Att ladda ner drivrutinerna från Realtek hemsida har också löst problemet för många användare. Så, ladda ner och installera de senaste drivrutinerna från Realtek webbplats.
Här är stegen för nedladdning och installation av Realtek-drivrutinerna
- Klicka här och välj alternativet High Definition Audio Codecs (Software)
- Kontrollera det alternativ jag accepterar ovanstående
- Klicka på Nästa
- Ladda ner drivrutinerna som är lämpliga för din Windows-version
- När drivrutinerna laddas ner, dubbelklicka för att köra filen och följ instruktionerna på skärmen.
Problemet bör gå bort efter framgångsrik installation av drivrutiner.
Metod 5: Rulla tillbaka drivrutinerna
Om du började uppleva problemet genom att uppdatera drivrutinerna, kan problemet vara den senaste versionen av drivrutinen. Många gånger har den nyare versionen någon form av bugg som orsakar denna typ av problem. Det finns ett alternativ i enhetshanteraren som låter dig rulla tillbaka till den tidigare versionen av drivrutinen. Stegen för att rulla tillbaka dina drivrutiner ges nedan
- Håll Windows-tangenten och tryck på R
- Skriv devmgmt.msc och tryck på Enter
- Leta upp och dubbelklicka på ljud-, video- och spelkontroller
- Dubbelklicka på ditt ljudkortdrivrutin
- Välj fliken Driver och håll den öppen.
- Klicka på knappen Roll Back Driver och följ instruktionerna på skärmen. Om det här alternativet är grått så finns det inte något som du kan göra. Det enda alternativet du har är att avinstallera drivrutinerna och låta Windows installera drivrutinerna automatiskt. För detta, gå till metod 1.
Metod 6: Installera drivrutiner från Microsoft Update Catalog
Om du började uppleva problemet efter installationen av Windows-uppdateringen kommer den här metoden att lösa problemet. Det finns så många fall där en Windows Update introducerar en bugg som orsakar ett problem med drivrutiner eller andra appar. Så, om du installerar drivrutinerna från Microsoft Update Catalog repareras detta problem.
Här är stegen för nedladdning och installation av drivrutinerna
- Klicka på https://www.catalog.update.microsoft.com/Search.aspx?q=6.0.1.8328 och hämta den version som passar dig mest. Klicka bara på knappen Hämta framför det alternativ som passar dig
- Ett nytt fönster öppnas. Klicka på länken i det fönstret och spara filen
- Navigera till den plats där du vill extrahera innehållet i filen. Högerklicka var som helst på det tomma utrymmet och välj Ny och välj Mappa . Namnge den här mappen vad du vill och tryck på Enter
- Högerklicka på den nedladdade filen och välj Utdrag filer
- Klicka på Bläddra och välj den plats där du vill extrahera innehållet i filen. Det här ska vara den mapp som du skapade i steg 3.
- Klicka på Ok
- Nu måste du koppla från internet. Detta beror på att vi avinstallerar de gamla drivrutinerna och vi vill inte att Windows ska installera om drivrutinerna för oss. Vi vill installera drivrutinerna vi laddat ner manuellt.
- Håll Windows-tangenten och tryck på R
- Skriv ncpa.cpl och tryck på Enter
- Högerklicka på din internetanslutning och välj Inaktivera eller Anslut / Avbryt alternativ
- Håll Windows-tangenten och tryck på R
- Skriv devmgmt.msc och tryck på Enter
- Leta upp och dubbelklicka på ljud-, video- och spelkontroller
- Högerklicka på din Realtek High Definition ljudenhet
- Välj Avinstallera och bekräfta eventuella ytterligare instruktioner
- reboot
- Vänta på att Windows startar igen. Håll Windows-tangenten och tryck på R
- Skriv devmgmt.msc och tryck på Enter
- Leta upp och dubbelklicka på ljud-, video- och spelkontroller
- Högerklicka på din Realtek High Definition ljudenhet
- Välj Uppdatera drivrutinsprogramvara
- Välj Bläddra i min dator för drivrutinsprogram
- Klicka på Bläddra och navigera till platsen för mappen som innehåller innehållet i den nedladdade drivrutinen. Markera den här mappen och klicka på Öppna
- Klicka på Nästa och följ ytterligare instruktioner på skärmen.
När drivrutinerna är installerade, starta om systemet och du borde vara bra att gå. Du kan aktivera internet och allt ska fungera normalt.
Metod 7: Installera drivrutinen från de tillgängliga drivrutinerna
Om inget annat fungerade för dig så kan du prova detta. Det finns ett alternativ i enhetshanteraren som låter dig installera drivrutinerna från listan över drivrutiner som är tillgängliga på din maskin. Du kommer att kunna se Realtek Audio Drivers i den här listan. Installera drivrutinerna på detta sätt har löst problemet för vissa personer. Så, om inget annat fungerade, försök så här uppdatera drivrutinerna.
Här är de fullständiga stegen för uppdatering av drivrutinerna från listan över tillgängliga drivrutiner
- Håll Windows-tangenten och tryck på R
- Skriv devmgmt.msc och tryck på Enter
- Leta upp och dubbelklicka på ljud-, video- och spelkontroller
- Högerklicka på din Realtek High Definition ljudenhet
- Välj Uppdatera drivrutinsprogramvara
- Välj Bläddra i min dator för drivrutinsprogram
- Välj Låt mig välja från en lista med tillgängliga drivrutiner på min dator
- Välj Realtek High Definition Audio och klicka på Nästa . Följ alla ytterligare instruktioner på skärmen.
- En gång gjort, starta om
PRO TIPS: Om problemet är med din dator eller en bärbar dator, bör du försöka använda Reimage Plus-programvaran som kan skanna förvaret och ersätta korrupta och saknade filer. Detta fungerar i de flesta fall där problemet uppstått på grund av systemkorruption. Du kan ladda ner Reimage Plus genom att klicka här