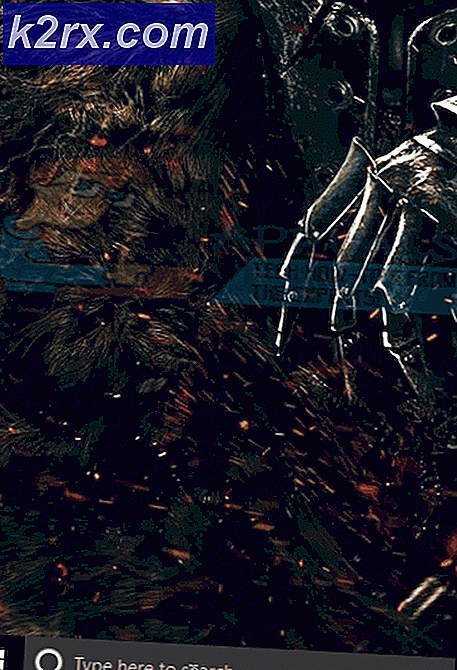Hur fixar du Mac-felkod -50
Vissa Mac-användare stöter på Mac-felkod -50 när de försöker kopiera eller flytta några filer på sin Mac-dator. I de flesta fall uppstår problemet med filer som är lagrade på en extern enhet / hårddisk.
Som det visar sig finns det flera olika scenarier som kan bidra till uppfattningen av denna fråga:
Starta om din Mac-dator
Innan du provar några av de mer avancerade korrigeringarna som vi presenterade nedan bör du börja med en enkel omstart. Om den Mac-felkod -50orsakas av en fil som har fastnat i limbo-tillstånd, om du startar om din maskin rensar det tillfälliga minnet vilket också kommer att lösa problemet.
För att starta om din Mac-dator kan du helt enkelt trycka på strömbrytaren och välja Omstart när förfrågan visas.
Dessutom kan du klicka på Äpple (övre vänstra hörnet) och klicka på Omstart från den nyligen visade snabbmenyn.
Notera: Om du är en typ av genväg kan du tvinga en omstart genom att trycka på Control + Command + Eject / Power-knappen.
När du startar om, vänta tills nästa start är klar och se om problemet är löst när din Mac-dator startar upp igen.
Om du fortfarande har samma problem, gå ner till nästa möjliga fix nedan.
Utföra en strömcykelprocedur
Om en omstart inte gjorde tricket för dig är det mycket troligt att du har att göra med någon typ av bestående tempfil som inte kommer att tas bort konventionellt.
Om det här scenariot är tillämpligt är din bästa chans att lösa problemet att tvinga fram en strömcykelprocedur - Den här åtgärden tvingar operativsystemet att göra en fullständig svepning av tempfil och lösa de allra flesta temp-relaterade problem.
Flera berörda användare har bekräftat att den här åtgärden var det enda som gjorde det möjligt för dem att lösa problemet Mac-felkod -50och kopiera filer från och på externa enhetsfiler.
Följ instruktionerna nedan för att utföra en strömcykel på din Mac-dator:
- Innan du gör något annat, börja med att ta bort eventuella externa hårddiskar eller flashenheter som för närvarande är anslutna till din MAC-dator. Om du har någon DVD / CD i den optiska enheten, ta ut den.
- När du har säkerställt att inga externa enheter eller media är anslutna till din MAC klickar du på Äpple (övre vänstra hörnet) och klicka på Stänga av från den nyligen visade snabbmenyn.
- Vänta tills proceduren är klar och vänta tills din MAC inte längre visar några tecken på liv. Gå sedan vidare och koppla bort strömkabeln fysiskt från eluttaget och vänta i 30 sekunder innan du ansluter eluttaget igen.
Notera: Denna åtgärd görs för att tömma strömkondensatorerna och se till att det inte finns några temporära filer som fortfarande kan orsaka problemet. - Starta din dator och vänta tills nästa start är klar.
- Upprepa åtgärden som tidigare orsakade problemet och se om problemet nu är löst.
Om du fortfarande ser Mac-felkod -50,gå ner till nästa möjliga fix nedan.
Byta namn på filen
Som det visar sig, i vissa fall, Mac-felkod -50orsakas faktiskt av ett namn- eller tilläggsproblem (troligen underlättas av ett registervärde som strider mot data som visas i Finder-appen.
Vissa användare som hade samma problem har bekräftat att de kunde åtgärda problemet genom att byta namn på filen, ändra filtillägget och sedan flytta det. Om den rörliga delen lyckas kan du helt enkelt byta namn på filen igen, ställa in originaltillägget och problemet är löst.
Denna korrigering är effektiv i de situationer där metadata för filen faktiskt är ansvarig för just detta problem.
För att byta namn på en fil och ändra dess förlängning för att flytta den, följ instruktionerna nedan:
- Klicka på Finder-appen (nedre vänstra hörnet) och navigera till den plats som lagrar filen som i slutändan visar Mac-felkod -50.
- När du väl har kommit till den platsen, högerklicka på den och välj Döp om från den nyligen visade snabbmenyn.
- När namnet blir redigerbart, byt namn på det hur du vill men glöm inte att också ändra tillägget till en annan filtyp (den säkraste insatsen är .Text)
Notera: Du kommer att bli ombedd att bekräfta ändringen av tillägget. När detta händer klickar du på Använd .text för att migrera till den nya typen av tillägg.
- När filen har bytt namn på framgång, flytta filen till den nya platsen och se om du kan göra det utan att få samma felmeddelande.
- När filen har flyttats till den nya platsen, byt namn på den till det gamla namnet och ändra tillägget till det ursprungliga.
Om den här metoden inte är tillämplig på ditt specifika scenario, gå ner till nästa möjliga korrigering nedan.
Återställ NVRAM och PRAM
Om åtgärden ovan inte tillät dig att fixa Mac-felkod -50, problemet i ditt fall är troligen rotat till NVRAM (Icke-flyktigt minne med slumpmässig åtkomst) eller PRÅM (Parameter RAM).
Din MAC använder NVRAM för att lagra vissa inställningar och komma åt dem snabbt medan PRAM används för att lagra mestadels kärninformation. I likhet med vanligt RAM är både PRAM och NVRAM benägna att lagra information som kan orsaka problem med vissa kärnkomponenter i din MAC.
Om detta scenario gäller dig bör du kunna åtgärda problemet genom att återställa både PRAM och NVRAM. Om du inte vet hur du gör det, följ instruktionerna nedan:
- Börja med att stänga av din MAC helt (regelbunden avstängning, inte viloläge).
- Så snart du slår på den, tryck genast på följande tangenter:
Alternativ + Kommando + P + R
- Håll alla fyra knapparna intryckta i över 20 sekunder. Under denna procedur kommer din MAC att se ut som om den startar om, men släpp inte de fyra tangenterna än.
- Håll utkik efter startljud - Så snart du hör det andra, släpp alla fyra tangenterna samtidigt.
Notera: Om du har en modell med T2 Security-chipimplementering, släpp de fyra tangenterna EFTER att Apple-logotypen försvinner för andra gången. - När nästa start är klar, försök att kopiera eller flytta en fil och se om Mac-felkod -50har fixats.
Om du fortfarande stöter på samma problem, gå ner till nästa möjliga åtgärd nedan.
Kör första hjälpen i Diskverktyg
Om du stöter på det här problemet när du försöker kopiera media till eller från ett externt utrymme som en extern hårddisk eller flash-disk, kanske du har att göra med skadade filer som förhindrar att denna åtgärd slutförs.
Vissa användare som hade samma problem har bekräftat att de kunde lösa problemet genom att köra Första hjälpen funktion av Diskverktygpå både den externa enheten och OS-enheten.
Att köra Första hjälpen funktion av Diskverktyg, följ instruktionerna nedan:
- Klicka på Finder-appen ligger i Handling längst ned på skärmen.
- När du väl är inne i Upphittare appen, klicka på Gå knappen (finns i menyfältet högst upp) och klicka på Verktyg från snabbmenyn.
- När du väl är inne i Verktyg klicka helt enkelt på Diskverktyg från listan över tillgängliga alternativ.
- Inuti Diskverktyg börja med att klicka på Känga enhet (vänster del av skärmen) och klicka sedan på Första hjälpen-ikonen (högst upp på skärmen).
- Klicka på på bekräftelsemeddelandet Springa för att starta processen. När du har gjort detta kommer verktyget att börja kontrollera hela volymen för fel och sedan reparera de problematiska filerna om några instanser hittas.
Notera: Om inga fel hittas får du ett framgångsmeddelande med en grön bock.
- När åtgärden är klar upprepar du steg 4 till 6 med den externa enheten som du har problem med att kopiera filer från / till.
- När du har kört framgångsrikt Första hjälpen starta om Macintosh på varje berörd enhet och se om problemet är löst vid nästa systemstart.
Om samma problem fortfarande uppstår, gå ner till nästa metod nedan
Formatera enheten till FAT 32
En annan ganska vanlig skyldig som kan underlätta uppenbarelsen av Mac-felkod -50är en inkompatibel filtyp som används för den bärbara lagringsenheten som används när du försöker kopiera eller flytta data. I de flesta rapporterade fall kommer detta problem att uppstå på grund av att flash-enheten / hårddisken / SSD är formaterad till NTFS.
Eftersom OS X inte fungerar med NTFS måste du formatera den externa enheten till FAT 32. Många berörda användare har bekräftat att den här åtgärden var det enda som löste problemet.
VIKTIG: Diskformatering kommer att radera all information som är lagrad på den enheten. Om du inte vill förlora den informationen ansluter du den till en annan enhet och skapar en säkerhetskopia innan du börjar den här proceduren.
När du är beredd att ändra format för din externa enhet till FAT 32, följ instruktionerna nedan:
- Klicka på Startplatta (från botten av skärmen) och sök efter 'disk', klicka sedan på Diskverktyg från resultatlistan.
- När du väl är inne i Diskverktyg verktyg, klicka på Dela från menyfältet högst upp och klicka sedan på partitionen du vill formatera (under Volyminformation) och klicka Format (under Volyminformation).
- Ställ in Filformat till MS-DOS (FAT) och se till att lämplig partition väljs och träffas Tillämpa.
- Vänta tills processen är klar, starta om datorn och se om du kan kopiera filer på den utan att stöta på Mac-felkod -50.