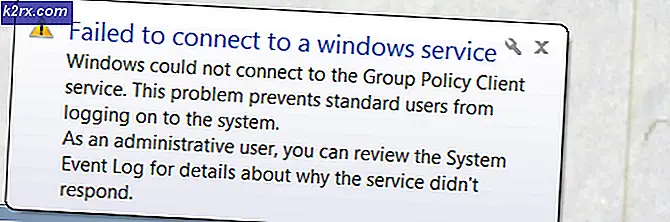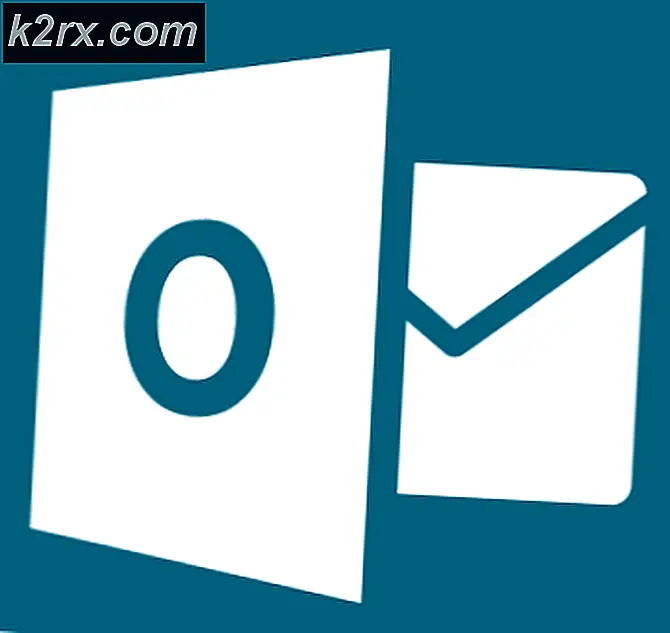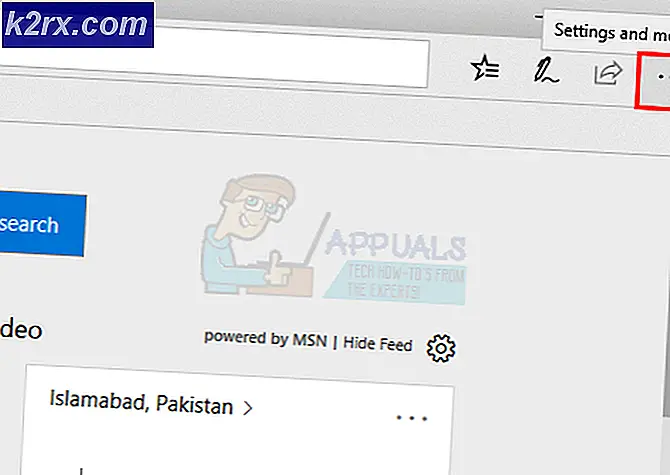Fix: NordVPN-lösenordsverifiering misslyckades 'Auth'
Din NordVPN Maj misslyckas till verifiera lösenordsautentisering främst på grund av brandväggsrestriktioner, korrupta installationer eller användning av specialtecken i NordVPN-lösenordet. De drabbade användarna stöter på detta fel när de försöker ansluta till en plats, som fungerade bra tidigare.
Det här problemet kan uppstå på stationära applikationer, mobilappar och med webbläsartillägget. I vissa fall uppstår problemet bara med en viss typ av server som P2P-servern.
Innan du går vidare med lösningarna för att fixa NordVPN-lösenordsverifiering misslyckades, se till att det inte finns något NordVPN-serveravbrott. Försök också att ansluta till en annan plats för att utesluta serveröverbelastning. Se till att din internet fungerar bra. A högst 6 enheter kan ansluta till NordVPN-nätverket med samma kontouppgifter så se till att gränsen på 6 enheter inte nås. Dessutom försök att logga in på NordVPN-webbplats använda dina referenser för att bekräfta om referenserna inte är felaktiga.
Lösning 1: Logga in NordVPN igen
Det misslyckade autentiseringsproblemet kan vara resultatet av tillfällig kommunikation / programvarufel. I det här fallet kan det lösa problemet att logga ut från appen / tillägget och sedan logga in igen. Som illustration kommer vi att diskutera processen för Windows-appen. Du kan följa instruktionerna enligt din app / OS.
- Starta NordVPN-appen och klicka sedan på redskap (nära det övre högra hörnet) för att ta fram inställningsmenyn.
- Nu, i den vänstra rutan i fönstret, bläddra ner till slutet och klicka på Logga ut.
- Sedan omstart ditt system.
- Starta om NordVPN och omstart logga in med dina uppgifter. Kontrollera sedan om appen fungerar bra.
Lösning 2: Tillåt NordVPN-klienten genom antivirus / brandvägg i ditt system
Din brandvägg och ditt antivirus spelar en viktig roll i säkerheten för ditt system och dina data. Men om brandväggen / antivirusprogrammet blockerar de viktiga filer som krävs av NordVPN-appen kommer VPN-klienten inte att kunna skapa en lyckad anslutning. I detta sammanhang kan antingen tillfälligt inaktivera din brandvägg eller lägga till ett undantag för NordVPN-filerna lösa problemet. För demonstrationsändamål kommer vi att diskutera processen för NordVPN Windows-appen.
Varning: Fortsätt på egen risk eftersom att inaktivera / lägga till ett undantag för filerna kan utsätta ditt system för allvarliga hot som virus, trojaner etc.
- Inaktivera tillfälligt ditt antivirusprogram och stäng av brandväggen. Håll ett öga på Windows Defender; om det automatiskt tar upp rollen som antivirus / brandvägg, lägg antingen till ett undantag för filerna i dess inställningar eller inaktivera också Windows Defender.
- Du kan också lägg till ett undantag för VPN-klienten i inställningarna för ditt säkerhetsprogram. Du bör lägga till följande filer i undantagslistan för inkommande och utgående regler i antivirus- / brandväggsinställningarna:
% ProgramFiles% (x86) \ NordVPN \ NordVPN.exe% ProgramFiles% (x86) \ NordVPN \ nordvpn-service.exe% ProgramFiles% (x86) \ NordVPN \ Resources \ Binaries \ 64bit \ openvpn-nordvpn.exe% ProgramFiles% ( x86) \ NordVPN \ Resources \ Binaries \ 32bit \ openvpn-nordvpn.exe
- Efter att ha lagt till undantag startar du VPN-klienten för att kontrollera om det är klart av felet.
Lösning 3: Inaktivera inställningar för CyberSec, Invisibility on LAN och Obfuscated Servers
NordVPN-klienten har ett känt fel, där alternativet CyberSec, Invisibility on LAN och Obfuscated Servers är aktiverat när du ansluter till en plats, då VPN-klienten kan kasta Auth-misslyckat-felet. I det här scenariot kan det lösa problemet att inaktivera dessa tre alternativ och sedan ansluta till en server. Efter en lyckad anslutning kan du aktivera dessa alternativ. Som illustration kommer vi att diskutera processen för NordVPN Windows-applikationen.
- Öppna NordVPN-appen och klicka på redskap ikonen för att visa inställningsmenyn.
- Välj i rutan till vänster i fönstret Allmän fliken och sedan i den högra rutan inaktivera alternativet CyberSec: Blockera annonser och skadliga webbplatser.
- Nu, i den vänstra rutan i fönstret, navigerar du till Avancerad fliken och sedan inaktivera alternativet Förvirrade servrar.
- Nu inaktivera alternativet Osynlighet på LAN.
- Sedan omstart ditt system. Starta VPN-klienten vid omstart och kontrollera om problemet är löst.
Lösning 4: Ändra ditt lösenord för NordVPN
NordVPN-appen och tillägget har kända anslutningsproblem om ditt lösenord innehåller specialtecken. Dessutom, om ditt konto har delats på sociala webbplatser som Pastebin och nås av många användare, kan NordVPN visa det fel som diskuteras (eftersom det kan vara högst 6 enheter som kan ansluta till NordVPN-kontot). I det här fallet kan det lösa problemet att ändra ditt lösenord (utan att använda specialtecken).
- Logga ut av NordVPN-appen, som nämnts i Lösning 1.
- Starta en webbläsare och navigera till NordVPN UCP och Logga in med dina uppgifter.
- Navigera till Ändra lösenord och klicka på Skicka Återställ länk.
- Nu öppna e-postmeddelandet registrerad hos NordVPN och använd länken där för att återställa ditt lösenord. Se till att inga specialtecken används i det nya lösenordet.
- Sedan logga in med hjälp av det nya lösenordet och kontrollera om VPN: n är fri från det misslyckade autentiseringsfelet.
Lösning 5: Reparera applikationsinstallationen
Om VPN-installationen är korrupt kan NordVPN misslyckas med att verifiera lösenordsautentiseringen på grund av att någon modul inte fungerar korrekt. I det här scenariot kan reparation av installationen lösa problemet. Standardinstallatören för Nord VPN har ett "reparations" -alternativ som automatiskt söker efter filer som skiljer sig från manifestet och ersätter dem därefter.
- Logga ut av VPN-klienten och öppna den officiella NordVPN-nedladdningssidan.
- Klicka sedan på Ladda ner -knappen för att ladda ner VPN-klienten.
- Nu lansera den nyligen nedladdad installation och när du uppmanas att klicka på Reparera knapp.
- Nu omstart ditt system och starta sedan VPN-klienten för att kontrollera om det är klart av det misslyckade autentiseringsfelet.
Lösning 6: Installera om NordVPN-appen / tillägget
Om reparation misslyckades med att åtgärda problemet kan vi överväga att installera om VPN-klienten helt och hållet. Observera att detta tar bort de sparade konfigurationerna och ersätter dem med standardvärden. Du måste också logga in med Nord-aktiveringsnyckeln.
- Logga ut av VPN-klienten. tryck på Windows -tangenten och skriv i Windows-sökfältet Kontrollpanel. Öppna den i resultatlistan.
- Klicka sedan på Avinstallera ett program. Avinstallera nu följande applikationer:
NordVPN NordVPN Network TAP NordVPN Network TUN
- Starta om ditt system efter avinstallationen.
- Vid omstart, ladda ner och installera den senaste versionen från den officiella NordVPN-nedladdningslänken.
- Efter ominstallation startar du VPN-klienten och loggar in med dina referenser.
Om du stöter på problemet den Mac OS, sedan vid ominstallation kan du få en uppmaning att ange NordVPN-lösenordet från en nyckelring. I så fall följer du stegen nedan:
- Öppna Nyckelring och Sök för NordVPN. Öppna sedan i sökresultaten NordVPN inträde.
- Klicka nu på Visa lösenord och kopiera sedan det lösenord som visas.
- Nu klistra det kopierade lösenordet i VPN-klienten och kontrollera om det fungerar bra.
- Om inte, utgång VPN-klienten. Nu ta bort alla poster relaterade till NordVPN i nyckelringen.
- Starta sedan om VPN-klienten på begäran säkerhetstillstånd, markera alternativet för Tillåt alltidoch klicka sedan på Tillåta.
- Anslut nu till ditt önskade land och se om anslutningen lyckas.