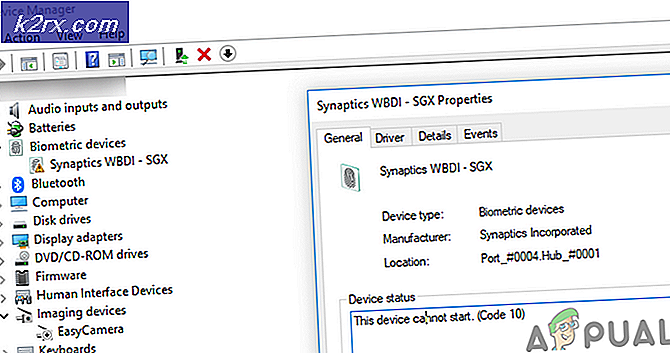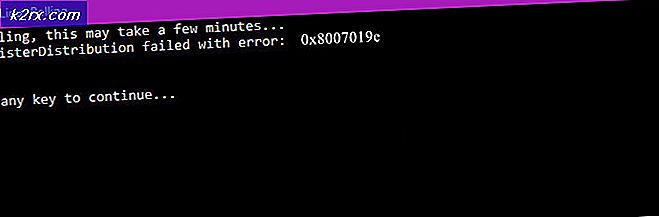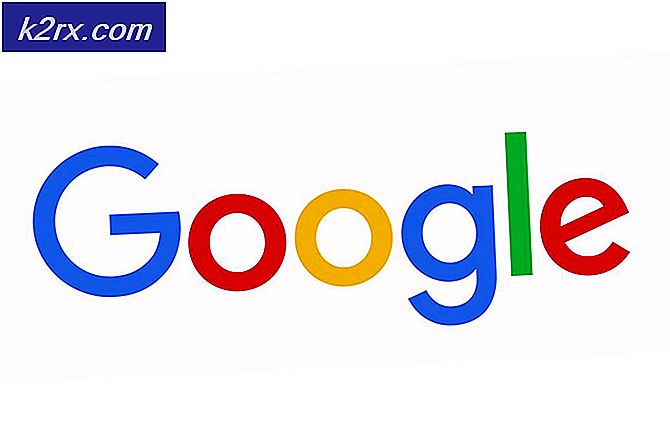Hur man fixar Apple Pencil fungerar inte
Apple Pencil är en serie penntillbehör som tillverkas och marknadsförs av Apple Inc. Dessa är främst inriktade på att användas med iPads (inklusive iPad Air, iPad Mini, iPad Pro (5th och 6th Generation) och iPad (6th Generation)). Dessa snygga apparater gör det möjligt för användare att använda iPad för att klottra anteckningar och rita med professionell noggrannhet.
Även om användningen och mekaniken är okomplicerad, stötte vi på flera tillfällen där Apple Pencil inte fungerade. Det gick antingen helt att fungera eller fungerade delvis. Detta är en mycket vanlig fråga som användare möter trots att deras pennor är nya.
Vad gör att Apple Pencil inte fungerar?
Vi fick rapporter från användare om att deras Apple Pencils vägrade att fungera efter potentiella uppdateringar efter att ha slagit på dem, eller att de slutade fungera slumpmässigt. Som vi kan se är beteendet ganska slumpmässigt och i alla fall tillämpas de korrigeringar som vi listade nedan.
Efter att ha samlat in alla användarsvar och genomfört vår egen undersökning kom vi fram till att Apple Pencils inte fungerade på grund av följande orsaker (inte alla kan vara tillämpliga på dig):
Innan vi går vidare till lösningarna, se till att du har sparat ditt arbete eftersom vi startar om enheten.
Lösning 1: Kontrollera kompatibilitet
Efter att Apple Pencil lanserades stödde alla iPads som lanserades efter det datumet det (majoriteten av dem). Men om du har en äldre iPad eller en som fortfarande inte stöder penna finns det inget sätt att ansluta de två. Skärmarna på kompatibla iPads skiljer sig från de som inte är kompatibla. Nu finns det två generationer av Apple Pencils. Nedan är listan över kompatibla enheter för var och en av dem:
Apple Pencil (1st Generation)
Följande iPad-modeller fungerar med 1st Generation Apple Pencil utan problem:
- iPad Air (3: e generationen)
- iPad mini (5: e generationen)
- iPad Pro 12,9-tums (första eller andra generationen)
- iPad Pro 10,5-tums
- iPad Pro 9,7-tums
- iPad (6: e generationen)
Du kan enkelt kontrollera vilken Apple-penna du har genom att antingen läsa rutan eller navigera till Apples supportwebbplats.
Apple Pencil (2nd Generation)
Följande iPad-modeller fungerar med 2nd Generation Apple Pennor:
- iPad Pro 12,9-tums (tredje generationen)
- iPad Pro 11-tums
Observera att alla modeller som släpps efter publiceringen av den här guiden troligen också kommer att stödjas.
Om du inte har en modell som listas här är din iPad inte kompatibel och det finns inget du kan göra för att den ska fungera. Det finns inget annat val än att ändra din iPad.
Lösning 2: Dra åt spetsen
Apple Pennor har nitar som ensam ansvarar för att överföra beröringen till din iPad. Nibs är också mycket känsliga och kan tömmas över tiden där du kanske vill byta ut dem från Apple Store. Det fanns också situationer där spetsen inte var tillräckligt åtdragen vilket orsakade problem i anslutningarna.
Se till att du drar åt spetsen ordentligt efter att du isär den helt. Detta är väldigt viktigt och om din nib behöver bytas ut (är förbrukad) måste du byta ut den för bättre grepp och lyhördhet. Gå bara framåt om du är helt säker på att din spets är ordentligt åtdragen.
Lösning 3: Kontrollera laddning av Apple Pen
En annan sak att kontrollera är laddningen av din Apple Pen. Vi fick flera rapporter från användare som rapporterade att laddningen av Apple-pennor antingen var felaktig eller att de använda batterierna var av mycket dålig kvalitet som de tappade med tiden.
Det verkar som om laddningen borde vara mer än 30% av den totala laddningen för att Apple Pen ska fungera efter behov. Här i den här lösningen kontrollerar vi avsnittet Widgets på din iPad och ser till att avgiften är på nödvändiga nivåer:
- Svep nedåt från toppen av din iPad för att visa meddelandefältet (här är vädret och ytterligare meddelanden närvarande).
- Titta nu i batterisektionen och leta efter inmatningen av Apple Pencil. Procentandelen av laddning ska finnas framför Apple Pencil-posten. Endast om det är på acceptabla nivåer ska du gå vidare i artikeln.
Om du inte har inställd widget på din aviseringsskärm kan du enkelt lägga till dem som om du lägger till andra widgets. Följ stegen nedan:
- Svep nedåt från toppen av din iPad för att visa meddelandefältet (här är vädret och ytterligare meddelanden närvarande).
- Nu flik Redigera som finns längst ner i widgetlistan.
- När du klickar Redigera, a Inkludera inte avsnitt kommer fram. Här, leta efter Batterier. När du har hittat posten, flikar du på grön lägg till knapp.
- Nu spara ändringar och inaktivera redigeringsläget. Nu kommer batteriprocenten alltid att visas i din anmälan och widgets.
Lösning 4: Para ihop Apple Pencil
Om alla ovanstående metoder inte fungerar finns det en chans att din Bluetooth-anslutning antingen är bristfällig eller att den upprättade anslutningen har några problem med den. Denna situation gäller när din Apple Pencil är ordentligt ansluten till iPad och det verkar inte finnas något problem, men i verkligheten kommunicerar inte de två enheterna ordentligt. I den här lösningen kommer vi att återställa Bluetooth-anslutningen genom att glömma Apple Pencil och sedan synkronisera den igen.
- Se till att din penna är ansluten till din iPad. Navigera nu till inställningar och sedan till Blåtand.
- Här visas din Apple Pencil som ansluten. Klicka på alternativ knappen på höger sida av Connected.
- Nu ser du en alternativknapp för Glöm den här enheten.
- Klicka på knappen en gång så kopplas din Apple Pen och iPad bort. Nu, tryck och håll strömknappen på din iPad och skjut sedanskjut för att stänga av den”Alternativ.
- Keps din Apple-penna och låt de två enheterna vara i cirka 2-5 minuter. När tiden har gått, uncap din penna och navigera till Blåtand inställningar på din iPad. Flytta nu din penna närmare iPad och vänta tills du ser pennan i de tillgängliga enheterna. Anslut nu till pennan och kontrollera om problemet är löst efter upprättandet av anslutningen.
Lösning 5: Minska opacitet
En annan situation som användarna kan uppleva kan vara att penna inte registrerar korrekta ingångar på iPad. Detta är en mycket vanlig återkommande fråga och gör användarna förvirrade eftersom alla andra funktioner i andra applikationer fungerar som förväntat. Här bör du notera att de applikationer som du använder för att rita etc. vanligtvis inte ägs och drivs av Apple. Så inställningar som Opacitet och programvara som är variabler i applikationen visar kanske inte de faktiska mätvärden som är programmerade av Apple.
En lösning som vi observerade som fungerade för användare med samma situation var minska ogenomskinligheten. Om det var större opacitet kunde användarna inte få standardupplevelsen. Du måste välja pennan eller pennan (vilket verktyg du använder för att rita / skriva) och sedan navigera till dess inställningar. Därifrån kan du skjuta stapeln för opacitet. När du har ändrat variabeln, testa pennan och se om den gör tricket för dig.
Lösning 6: Inaktivera zoomtillgänglighet
Apple är känt för sitt stöd för tillgänglighet som gör det möjligt för användare med funktionshinder eller andra vanliga problem att enkelt använda enheten utan att bli obekväm. Denna funktion, även om den är användbar, kan orsaka problem när enheten (som iPad) används med andra applikationer eller kringutrustning.
I vårt fall verkar Zoom-tillgängligheten orsaka problemet. Zooma tillåter användare att zooma in på den aktuella skärmen som de använder. I den här lösningen navigerar vi till dina iPad-inställningar och inaktiverar Zoom och kontrollerar om detta löste problemet för oss.
- Öppna inställningar applikationen och navigera sedan till Tillgänglighet.
- En gång i tillgänglighet, klicka på Zoom.
- Klicka på skjutreglage en gång till inaktivera alternativet om det tidigare var aktiverat. Spara ändringar och avsluta. Starta om din iPad och anslut din Apple Pencil. Se om problemet är löst.
Lösning 7: Ladda Apple Pencil separat
Apple Pennor laddas vanligtvis enkelt och direkt via iPads och MacBooks. Vi stötte dock på flera situationer där pennan inte laddades ordentligt. Laddningen fastnade antingen till en viss procentsats eller så laddades den inte alls. Som vi förklarade i tidigare lösningar kräver Apple Pencil att du laddar den till en viss procentsats innan den börjar fungera ordentligt (mer än 30%). Om du inte kan ladda din Apple Pencil och sitter fast under denna procentsats kan du ladda din Apple Pencil direkt med blixtkabeln.
- Avlägsna de keps från din Apple Pencil för att exponera blixtkontakten.
- Sätt nu in dina pennor blixtkontakt in i blixtadapter.
- Nästa, plugg din Blixtadapter in i din blixtkabel och låt pennan laddas.
- Låt pennan laddas i cirka 2-3 timmar. Efter laddning kopplar du bort allt och försöker ansluta din penna till din iPad. Kontrollera om problemet är löst utan problem.
Lösning 8: Kontrollera om det finns interna problem
Om alla ovanstående metoder inte fungerar och du fortfarande inte kan få din Apple Pencil att fungera igen, kan du få Pencil och iPad kontrollerad för maskinvaruproblem eller interna problem. Dessa kanske inte är synliga för blotta ögat utanför penna; det har förekommit ett flertal fall på grund av att pennan faller eller sänker ner i vatten slutade den fungera som förväntat.
Nu finns det två sätt att söka efter interna problem. Om du har en garanti kan du gå till din närmaste Apple butik och sedan kontrollera hela saken. Om du inte har någon garanti kan du kontakta en certifierad tekniker och låta honom kontrollera båda enheterna. Om det finns något fel kommer du att informeras. Se till att du också får din iPad kontrollerad (särskilt dess Bluetooth-anslutning). Du kan också prata med Apple Support angående problemet.