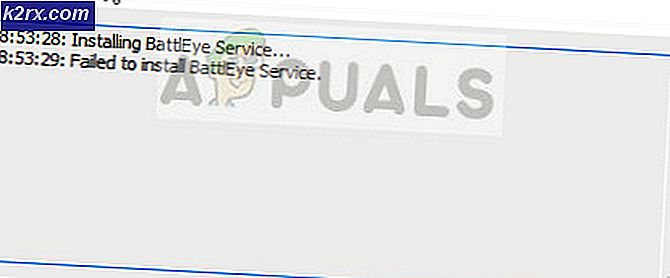Hur fixar jag svart skärm i OBS Studio
OBS Studio är en programvara med öppen källkod som gör det möjligt för användare att strömma sina spel eller skärmar professionellt. Den har plattformar för både macOS och Windows-operativsystem. OBS används vanligtvis av avancerade spelare som föredrar mer kontroll över sin skärmdelning jämfört med konventionell skärminspelningsprogramvara.
Ett problem har plågat OBS under ganska lång tid där användare upplever en “svart skärm” när de försöker dela sina skärmar online. Denna fråga ses mestadels på Windows-plattformar och system där det finns två grafikalternativ, dvs. dedikerade och integrerade båda. I den här artikeln kommer vi att titta på alla lösningar på varför problemet uppstår och vad är stegen för att lösa det.
Vad orsakar en svart skärm i OBS Studio?
Vi gjorde en omfattande undersökning och analyserade alla användarfall där den svarta skärmen inträffade vid streaming med OBS. Baserat på vår analys stötte vi på flera olika synder som kan orsaka problemet. Några av dem listas här:
Om du har en liknande situation kan du följa den här artikeln och följa felsökningsstegen som vi har lagt fram för dig. Här har vi listat upp handplockade och testade metoder som används för att kringgå problemet.Se till att du följer lösningarna uppifrån och arbetar dig effektivt ner. De ordnas i termer av svårighet och effektivitet. Lycklig felsökning!
Lösning 1: Cykla din dator
Innan vi börjar felsöka mycket, är det värt att cykla din dator. Det fanns flera fall där helt enkelt kraftcykling löste OBS svart skärm direkt. Kraftcykling innebär att du stänger av datorn helt och tar bort dess strömkälla också. Detta tvingar datorn att ta bort alla tillfälliga konfigurationer, så när du startar den igen kommer allt att initialiseras nytt.
- Stäng av datorn ordentligt.
- När den är avstängd, ta ut eluttaget eller om du använder den bärbara datorn, ta ut batteriet.
- Nu tryck och håll strömbrytaren i några sekunder. Detta kommer att säkerställa att all ström töms.
Efter att ha väntat i 2-4 minuter, koppla tillbaka allt och kontrollera om problemet blir löst.
Lösning 2: Välja rätt version av OBS Studio
OBS finns vanligtvis i två versioner, dvs. 32 och 64 bitar. Programvaran levereras i två versioner eftersom Windows-operativsystemet också levereras i två versioner. En stor skillnad mellan 32-bitarsprocessorer och 64-bitarsprocessorer är antalet beräkningar per sekund de kan utföra, vilket påverkar hastigheten med vilken de kan slutföra uppgifterna. I den här lösningen navigerar vi till OBS: s installationskatalog och väljer rätt version av programvaran efter att ha kontrollerat din bitversion.
Först kontrollerar vi vilken version av operativsystemet som är installerat på din dator.
- Högerklicka på Den här datorn och välj Egenskaper.
- En gång i datoregenskaperna, kontrollera under underrubriken till Systemet och kontrollera typen framför Systemtyp. Notera typen av operativsystem och fortsätt med instruktionerna nedan.
Nu navigerar vi till OBS installationsmapp och startar rätt version av applikationen enligt bitarkitekturen på din dator.
- Tryck Windows + E. för att starta filutforskaren. Sök nu efter OBS i dialogrutan och öppna filplatsen som visas nedan i bilden.
- Välj nu och öppna rätt version av applikationen beroende på bitversionen av ditt operativsystem. Kontrollera om problemet är löst.
Lösning 3: Ändra kompatibilitetsläge
Vi fick blandade rapporter om alternativet för kompatibilitetsläge som finns i applikationen. Enligt vissa användare stöddes inte den senaste versionen av Windows av applikationen, därför var de tvungna att ändra kompatibiliteten till Windows 7 medan vissa användare rapporterade att inaktivera kompatibilitetsläget löste problemet direkt. Här kan du prova båda metoderna och kontrollera vilken som passar dig. Om den inte gör det, återställ inställningen till standard och fortsätt med de andra lösningarna.
- Tryck på Windows + S, sök efter OBS, högerklicka på programmet och välj Öppna filplats.
- Högerklicka nu på den körbara filen och välj Egenskaper.
- En gång i egenskaper, välj Kompatibilitet flik och kolla upp alternativet Kör programmet i kompatibilitetsläge för. Nu kan du välja Windows 7 eller 8.
- Spara ändringar och avsluta. Försök nu starta applikationen och se om problemet är löst.
Lösning 4: Beviljande av administratörsrättigheter
Ett annat problem för varför du kanske inte kan strömma din skärm eller ditt spel korrekt är att din applikation inte har rätt administratörsbehörighet. Eftersom OBS faktiskt delar allt ditt innehåll och datoranvändning online är det viktigt att du har gett det administratörsrättigheter. I den här lösningen kommer vi att göra det och kontrollera om detta löser problemet. Även om det inte gör det, se till att du håller alternativet kontrollerat hela tiden.
- Navigera till OBS körbara egenskaper som vi gjorde i den tidigare lösningen.
- Klicka nu på Fliken Kompatibilitet och kolla upp alternativet Kör det här programmet som administratör.
- Tillämpa ändringar och avsluta. Starta om din dator och starta OBS igen. Kontrollera nu om problemet är löst.
Lösning 5: Välja rätt GPU för resurser
Ett annat intressant fenomen vi stötte på var att inte välja rätt GPU enligt den inspelning du använder orsakade flera problem inklusive den svarta skärmen. Fördelningen på vilken GPU som ska väljas enligt den valda skärmen är följande:
- Game capture: Dedikerad grafik (NVIDIA eller AMD).
- Övervakning / bildskärm: Intels lager-GPU
Notera: Denna lösning är endast för användare som har ett dedikerat grafikkort installerat på sin dator.
Här kommer vi att beskriva metoderna för hur man ska tillgodose båda situationerna. Se till att du följer dem enligt ditt fall.
- Högerklicka var som helst på skärmen och välj NVIDIA-kontrollpanelen.
- En gång i kontrollpanelen, navigera till Hantera 3D-inställningar och klicka på Programinställningar.
- När du är i programinställningar väljer du OBS-skärmbilden. Om du inte hittar posten klickar du på Lägg till och leta upp programvaran genom att navigera till dess installationskatalog och välja den körbara filen därifrån.
- Välj nu beroende på vilken typ av inspelning du gör (spel eller bildskärm) rätt grafikprocessor för programmet. I fallet nedan väljs NVIDIA: s processor.
- Spara ändringar och avsluta. Starta om datorn och starta OBS igen. Kontrollera om problemet med svart skärm är löst.
Lösning 6: Ändra inställningar för enhetstillstånd
Om din OBS är installerad i din primära enhet (C) finns det chanser att till och med din användare kanske inte har full behörighet att redigera och ändra innehållet. Detta är det vanliga fallet och anledningen till att en konventionell användare inte får åtkomst till enheten är av säkerhetsskäl eftersom alla kärnoperativsystemfiler finns. Enligt vissa användarrapporter löste problemet dock omedelbart genom att ändra enhetens ägarinställningar. Se till att du är inloggad som administratör innan du följer den här lösningen.
- Tryck på Windows + E för att starta File Explorer. Högerklicka nu på din C-enhet (eller vilken enhet som är inställd som din huvudsakliga operativsystemdisk) och välj Egenskaper.
- Välj säkerhet och klicka sedan på Redigera framför behörigheter.
- Välj nu alternativet Autentiserade användare och markera kryssrutan för Full kontroll.
- Tryck Tillämpa för att spara ändringar och avsluta. Starta om datorn och starta OBS igen. Kontrollera om problemet är löst.
Lösning 7: Ändra inställningar för OBS
En annan lösning att överväga är att ändra vissa specifika inställningar för OBS. Vanligtvis tillåter OBS användare att ställa in konfigurationerna efter sina egna preferenser eller testamente. I vissa fall kan de anpassade inställningarna dock komma i konflikt med programvaran och orsaka den svarta skärmen. Här har vi listat ned några av ändringarna i inställningar som du måste göra för att OBS ska kunna köras i optimala inställningar.
Läge: * Välj enligt dina önskemål * Skärm: * Välj enligt ditt spel * Prioritet: * Vanligtvis räcker standardvärdet * Sli / crossfire: Kontrollera (Du kan också försöka avmarkera den här senare) Tvinga skalning: Avmarkera Transparens: Avmarkera Framerate lås: Avmarkera Spela in markör: Markera Anti-cheat: Avmarkera Overlays: Avmarkera
När du har gjort ändringar i inställningarna för OBS, starta om den och kontrollera om du kan strömma din skärm / spel ordentligt utan problem.
Notera: Du kan också ändra läge från “Fånga alla helskärmsapplikationer”Till”Fånga specifikt fönster“.
Lösning 8: Aktivera kompatibilitet med flera adapter
OBS har en inställning av multikortkompatibilitet som är avsedd för datorer som involverar SLI eller Crossfire-teknik. SLI / Crossfire är teknik från NVIDIA / AMD som gör det möjligt för användare att ansluta två grafikkort istället för ett och använda dem båda i ditt spel eller applikationer. Att aktivera den här funktionen tycktes ha fixat problemet med svart skärm i OBS direkt.
Det roliga är att detta fixade den svarta skärmen på datorer som inte ens har SLI / Crossfire-teknik installerad. För att avsluta kan vi säkert säga att detta är ett fel i OBS och du måste aktivera multikortkompatibilitet oavsett om du har SLI / Crossfire eller inte. Du kan enkelt aktivera det här alternativet genom att välja strömmen och klicka på växlar ikon. Ett nytt fönster dyker upp där du kan markera alternativet.
Lösning 9: Inaktivera överklockning
Med överklockning kan du öka klockfrekvensen för din processor tills den når den tröskelvärden som tillverkaren har ställt in. När den når temperaturen återgår klockhastigheten till standard så att den kyls ner. När den når den optimala temperaturen ökar dess klockhastighet igen och cykeln fortsätter. Överklockning gör det möjligt för användare att ha bättre ramar och prestanda, men de är inte utan sin andel av problem.
Vi observerade att datorer som hade överklockning aktiverat hade problemet med svart skärm i OBS. Du borde testa inaktiverar överklockning och även överklockningsrelaterad programvara som MSI Afterburner och försök starta OBS igen. Om problemet med svart skärm är löst kan du överväga att inaktivera överklockning för alltid när du använder OBS.
Notera: Försök också att inaktivera Overlay från GeForce Experience och Windows-spelfältets funktioner. Ta hänsyn till eventuella ytterligare programvarufunktioner som kan ge ytterligare kontroller över spel eller video.
Lösning 10: Söker efter motstridig programvara
En annan anledning till att du kanske upplever den svarta skärmen på din OBS-programvara är att du har ytterligare programvara som körs i bakgrunden, vilket också är relaterat till skärmdump och videoinspelning. Detta är ett mycket vanligt scenario för användare där de 'tänker' att den andra programvaran från tredje part inte körs men i verkligheten är den i bakgrunden. I den här lösningen kommer vi att gå igenom alla olika program som är installerade på din dator och avinstallera all extra programvara som kan orsaka problemet.
- Tryck på Windows + R, skriv “appwiz.cpl”I dialogrutan och tryck på Enter.
- En gång i applikationshanteraren, sök efter vilken inspelningsprogramvara som du kanske har installerat på din dator. Högerklicka på den och välj Avinstallera.
- Du bör också kontrollera din aktivitetsfält för eventuella extra applikationer som körs i bakgrunden. Högerklicka på varje post och avsluta programmet.
- När du är helt säker på att inget program kör bakgrunden, kör OBS igen och kontrollera om problemet är löst.
Lösning 11: Installera om programmet igen
Om alla ovanstående metoder inte fungerar och du fortfarande inte kan strömma ditt spel / skärm med hjälp av OBS, bör du överväga att installera om programmet helt. Det är möjligt att du har en korrupt / föråldrad kopia med problem med flera moduler. Alla dina förinställda konfigurationer kommer att gå förlorade under den här lösningen, så se till att du har sparat allt arbete du behöver.
- Tryck på Windows + R, skriv “appwiz.cpl”I dialogrutan och tryck på Enter.
- En gång i applikationshanteraren, sök efter OBS, högerklicka på den och välj Avinstallera.
- Välj båda alternativen (en av dem kommer att väljas i förväg) och klicka på Avinstallera.
- Starta om din dator. Navigera nu till OBS Studios officiella webbplats och ladda ner den senaste versionen därifrån. Installera den och kontrollera om problemet kvarstår i den nya kopian.