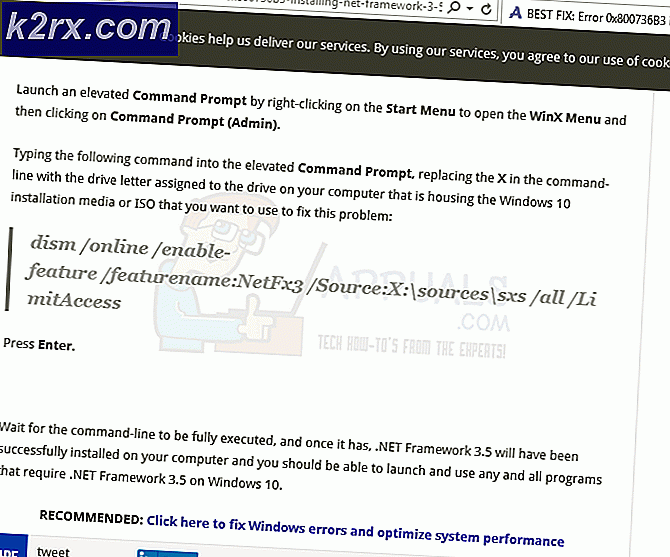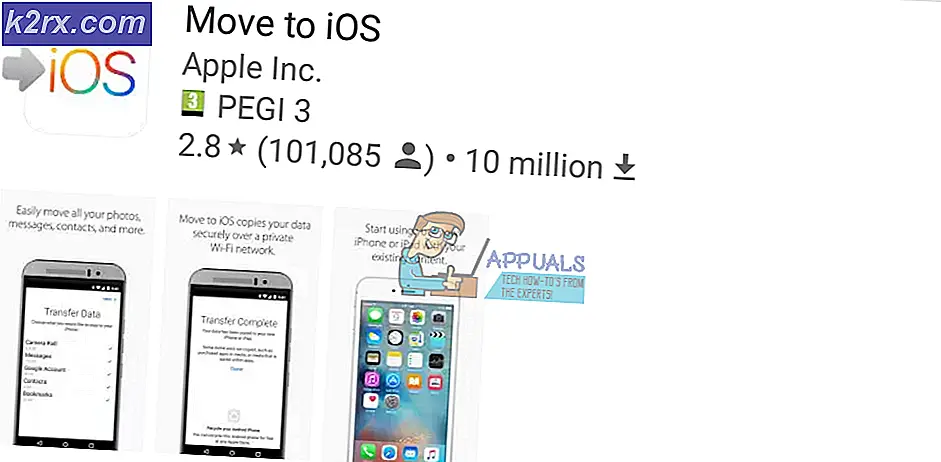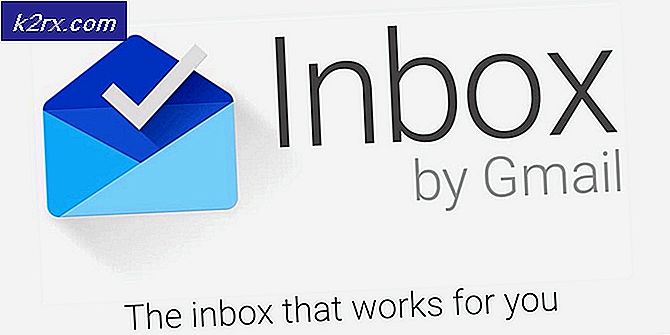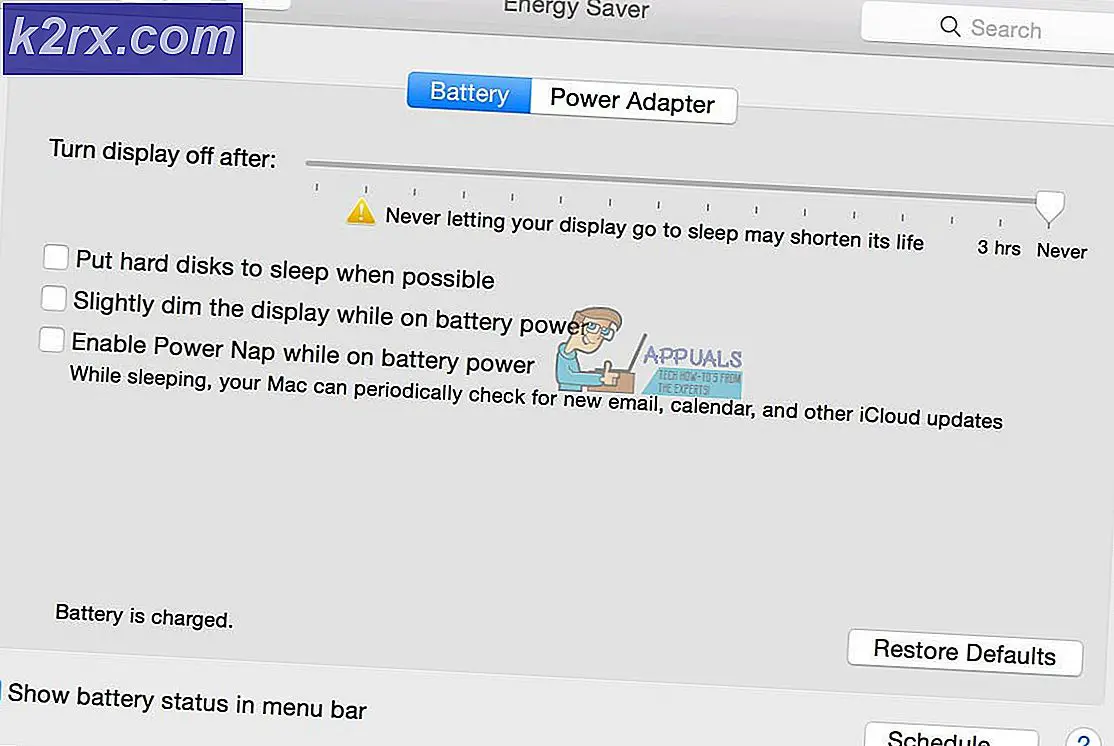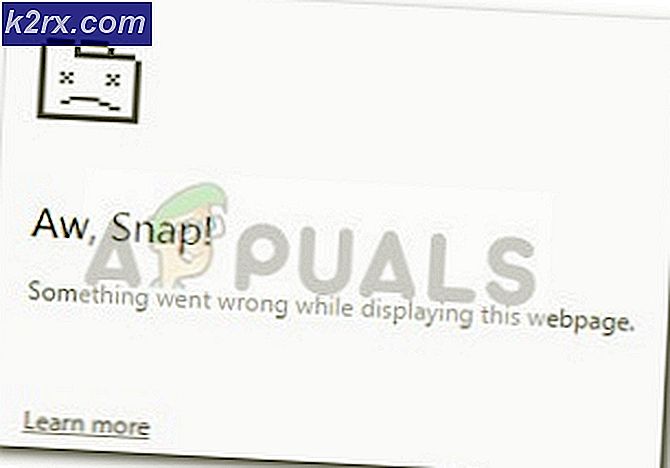OneDrive föreskrivs inte för detta användarfel
OneDrive tillhandahålls inte för detta användarfel utlöses när Office-applikationen finner att användaren inte är behörig att använda OneDrive. Vanligtvis visas detta fel när det finns dubbletter eller olika Office-installationer på plats.
Det här problemet har rapporterats många gånger sedan lanseringen av Office 365-produkter och Microsofts supportpersonal själva tar detta som en yttersta prioritet att lösa. Det finns dock flera metoder som du kan försöka utföra på egen hand för att få problemet löst för gott. I den här artikeln kommer vi först att ta en titt på kärnorsakerna och sedan gå vidare till lösningarna för att fixa det.
Vad orsakar felet ”OneDrive är inte föreskrivet för den här användaren”?
Det här problemet är endast begränsat till användare som använder OneDrive med en befintlig Office 365-prenumeration, men det kan också förekomma andra kontodelningshändelser. Här är några av de viktigaste orsakerna som vi stötte på:
Innan vi börjar med korrigeringarna, se till att du har alla licenser och lösenord till hands. Dessutom behövs e-postadressen och lösenordet för användaren som upplever felmeddelandet.
Vad säger Microsoft om Provisioning i appar? (För utvecklare)
Om du är utvecklare och använder automatisk provisionering bör du läsa den officiella Microsoft-dokumentationen för att förstå problemet helt. Enligt den officiella Microsoft-dokumentationen anges följande:
Om en användares OneDrive inte tillhandahålls men användaren har en licens att använda OneDrive, kommer denna begäran automatiskt att tillhandahålla användarens enhet när delegerad autentisering används.
Den viktigaste punkten att notera här är nyckelord delegerad autentisering. Detta innebär i princip att API: n för Office 365 endast tillhandahåller Drive när skådespelaren i sitt sammanhang är en användare. Med andra ord betyder det att applikationen ska användas implicit OAUTH-bidrag eller Behörighetskod om du vill ha automatiserad provisionering. Om du använder applikationsautentisering, den automatiska provisioneringen kommer inte att ske.
Lösning 1: Återinitiering av licens
Det mest grundläggande steget för att åtgärda felmeddelandet är att initiera licensen till användaren. Här loggar vi in på Office 365 med administratörslösenordet och återkallar sedan licensen för användaren. Efter ett tag startar vi om processen och kontrollerar om problemet är löst.
Vad detta gör är att återinitialisera försörjningsmodulen helt och om det uppstod problem under försörjningen kommer de att fixas.
- Logga in i systemet med administratörsuppgifter.
- När du är i huvudmenyn, navigera till Användare och välj sedan Aktiva användare.
- Här kommer användaren som upplever felet att listas. Välj användaren och klicka sedan på Redigera i rubriken till Produktlicenser
- Nu, avlägsna licensen från användaren och starta om ditt system helt.
- Efter att ha väntat i cirka 20 minuter, logga in på den igen och bevilja sedan licensen igen.
- Kontrollera nu i användarens dator om problemet är löst.
Lösning 2: Bevilja rätt till SharePoint Admin
En annan möjlig orsak till att du upplever felmeddelandet är att den specifika rätten att tillhandahålla OneDrive inte beviljas användaren. Han kan få andra rättigheter men om den här rätten saknas kommer du att uppleva många problem inklusive felmeddelandet. Här navigerar vi i administratörens kontrollpanel och ger rättigheterna manuellt och ser om detta fungerar.
- Logga in på SharePoint-administratörskonsolen och klicka sedan på Användarprofiler.
- Klicka nu människor och välj sedan Hantera användartillstånd.
- Nu, Lägg till användarna som du försöker ge åtkomst till Min webbplats till. Vanligtvis är den här inställningen inställd på "Alla utom externa användare" som standard.
- För att lägga till användaren, bläddra ner till Behörigheter avsnittet och förutom alternativet Skapa personlig webbplats, kolla upp alternativet.
- Tryck på OK för att spara ändringar och avsluta. Nu kan den drabbade användaren enkelt navigera till OneDrive-sidan och skapa webbplatsen efter önskemål.
Notera: Om du får Inställning skärmen i App Launcher, låt processen stanna så länge som en dag. Vanligtvis blir detta ganska snabbt och användaren kan utföra alla de avsnitt han vill ha.
Lösning 3: Installera om programmet igen
Innan vi kontaktar Microsofts support kommer vi att försöka installera om programmet. Det finns många fall där själva applikationen är en korrupt installation på grund av vilken processerna inte körs ordentligt. Problemet du upplever kan bara vara ett fel i applikationen eller dess API. I den här lösningen navigerar vi till applikationshanteraren i Windows och avinstallerar applikationerna relaterade till Office 365 helt. Sedan installerar vi om dem alla helt genom att ladda ner en ny kopia.
- Tryck på Windows + R, skriv “appwiz.cpl”I dialogrutan och tryck på Enter.
- En gång i applikationshanteraren, sök efter alla Office 365-applikationer.
- Högerklicka på var och en av dem en efter en och välj Avinstallera.
- När du har avinstallerat var och en av dem startar du om datorn helt. Kontrollera nu om problemet är löst.
Lösning 4: Kontakta Microsoft Support
Om du fortfarande inte kan åtgärda felmeddelandet ”OneDrive är inte för denna användare” kan du kontakta Microsoft-tjänstemän och förmedla problemet till dem. Eftersom du är abonnemangsmedlem i Office 365 har du rätt att stödja av Microsoft automatiskt.
Du kan navigera till Microsofts officiella support och förklara problemet där. Se till att inkludera följande information:
Se till att du inte lägger till något personligt lösenord i något formulär online (inklusive Microsoft). Bara e-postadressen kommer att göra.
Notera: Appuals rekommenderar sina läsare att se till att de skickar in en biljett på Microsofts officiella webbplats. Stegen som listas här är endast avsedda för information.
Bonus: Lägga till användare manuellt med PowerShell
Denna lösning är för avancerade användare. Om du fortfarande inte kan tillhandahålla användarens åtkomst till OneDrive kan du ta bort dem som vi gjorde i lösning 1 och sedan försöka lägga till dem manuellt igen med metoden nedan.
Du kan komma åt PowerShell genom att högerklicka på Windows-knappen eller trycka på Windows + R och skriva 'powershell'I dialogrutan och trycker på Enter.
Här kodavsnittet:
[System.Reflection.Assembly] :: LoadWithPartialName ("Microsoft.SharePoint.Client") | Out-Null [System.Reflection.Assembly] :: LoadWithPartialName ("Microsoft.SharePoint.Client.Runtime") | Out-Null [System.Reflection.Assembly] :: LoadWithPartialName ("Microsoft.SharePoint.Client.UserProfiles") | Out-Null $ ctx = New-Object Microsoft.SharePoint.Client.ClientContext ("https://COMPANYNAME-admin.sharepoint.com") $ web = $ ctx.Web $ ctx.Credentials = Microsoft-SharePoint med nytt objekt. Client.SharePointOnlineCredentials ($ cred.UserName, $ cred.Password) $ ctx.Load ($ web) $ ctx.ExecuteQuery () $ loader = [Microsoft.SharePoint.Client.UserProfiles.ProfileLoader] :: GetProfileLoader ($ ctx) $ ctx.ExecuteQuery () $ loader.CreatePersonalSiteEnqueueBulk ($ username) $ loader.Context.ExecuteQuery ()Här, $ cred betyder get-credential och $ användarnamn är UPN för användaren.
Notera: Se till att du säkerhetskopierar ditt system i förväg så att du alltid kan återgå om något går fel. Se också till att kommandona körs av administratörsaccessen för Office 365 och ange informationen ordentligt eftersom ingen prompten kommer att ges innan beviljandet av licens och tilldelning av OneDrive börjar. Du kan också försöka inaktivera OneDrive och sedan aktivera OneDrive på din dator.