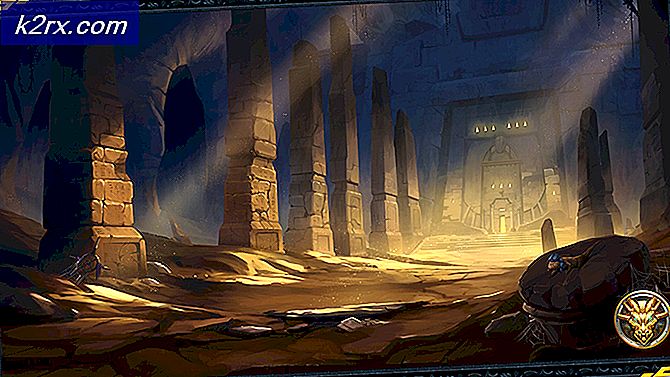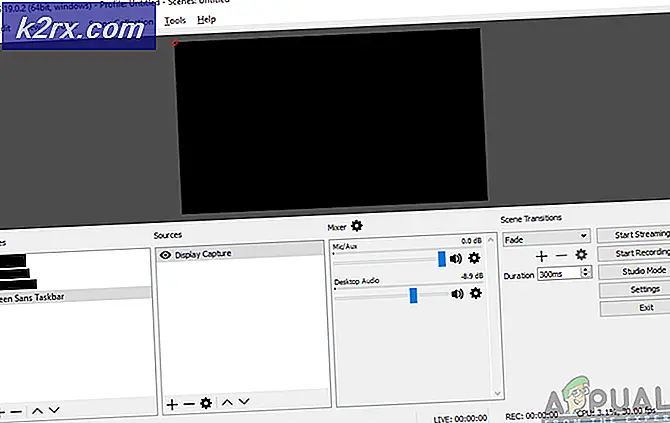Hur fixar jag reglaget för ljusstyrka saknas på Windows 10?
Att inte kunna ändra skärmens ljusstyrka från aktivitetsfältet eller Meddelandecentret är ett stort besvär för Windows 10-användare eftersom de alternativt måste söka efter ljusinställningar djupt inne i appen Inställningar varje gång de måste ändra ljusstyrkan på skärm.
Om du inte kan hitta alternativet att ändra ljusstyrkan någonstans i aktivitetsfältet eller meddelandecentret, har du kommit till rätt plats eftersom vi har samlat flera bra metoder för att se till att du löser problemet så snart som möjligt! Skjutreglaget introducerades tydligen i Feature Update 1903.
Vad gör att reglaget för ljusstyrka saknas i Windows 10?
Nya Windows 10-uppdateringar ger ofta designändringar i Aktivitetsfältet och Meddelandecentret, men glidreglaget bör fortfarande vara tillgängligt någonstans i det området. Det finns en hel del saker som kan orsaka att försvinna och vi har beslutat att lista de viktigaste orsakerna för dig att kolla in nedan:
Lösning 1: Aktivera en enhet i Enhetshanteraren
Denna enkla metod föreslogs av en användare på ett forum och många andra användare kunde dra nytta av den här metoden även om den verkar vara helt orelaterad till problemet. Nyckeln är att aktivera den enhet du har under avsnittet Bildskärmar i Enhetshanteraren. Att aktivera den här enheten bör lösa problemet och återgå till glidreglaget till det där det hör hemma!
- Klicka på Start-menyknappen, skriv “Enhetshanteraren”På tangentbordet och välj verktyget från listan över tillgängliga resultat genom att klicka på den första posten i listan. Du kan också trycka på Windows-tangent + R-tangentkombination för att få fram rutan Kör. Skriv in "devmgmt.msc”I rutan och klicka på OK för att köra den.
- För att korrekt utföra denna metod, expandera Bildskärmar avsnittet i Enhetshanteraren genom att klicka på pilen bredvid den, högerklicka på den enda enheten du hittar där och välj Aktivera enhet alternativ om tillgängligt.
- Om det redan är aktiverat väljer du Egenskaper alternativ från snabbmenyn istället och navigera till Förare Kontrollera om Förarleverantör är någon utom Microsoft (t.ex. TeamViewer). Klicka i så fall på Avinstallera på samma flik och bekräfta ditt val i nästa dialogruta.
- Du kan nu gå tillbaka till Enhetshanteraren och klicka Handling från toppmenyn. Klicka på Sök efter maskinvaruändringar alternativet och det kommer att söka efter enheter utan drivrutiner och installera om dem automatiskt.
- Bekräfta eventuella dialoger eller uppmaningar som kan be dig att bekräfta ditt val och kontrollera om glidreglaget fortfarande saknas i Windows 10!
Lösning 2: Uppdatera grafikkortdrivrutinen
Detta är ett ganska enkelt sätt att lösa problemet och det är definitivt något du bör prova omedelbart. Om du installerar om drivrutinen kommer du inte att skada dig och det rekommenderas att du alltid har de senaste drivrutinerna installerade. Följ stegen nedan för att utföra en ren installation av den senaste NVIDIA-drivrutinen.
- Tryck på Start-menyknappen, skriv in “Enhetshanteraren”Efteråt och välj det i listan över tillgängliga sökresultat genom att klicka på det första. Du kan också använda Windows-tangent + R-tangentkombination för att ta upp Springa. Skriv in "devmgmt.msc”I dialogrutan och klicka på OK för att köra den.
- För att installera drivrutinen för grafikkortet vill du uppdatera på din dator, expandera Grafikkort högerklicka på ditt grafikkort och välj Avinstallera enheten
- Bekräfta popup-dialogrutor eller uppmaningar som kan be dig att bekräfta avinstallationen av den aktuella grafikdrivrutinen och vänta tills processen är klar.
- Leta efter din grafikkortdrivrutin på NVIDIA eller AMD: s Mata in nödvändig information om kortet och ditt operativsystem och klicka på Sök eller Skicka in.
- En lista över alla tillgängliga drivrutiner ska visas. Se till att du rullar ner tills du når önskad post, klicka på dess namn och Ladda ner knappen efteråt. Spara den på din dator, öppna den och följ instruktionerna på skärmen.
- När du når Installationsalternativ skärm väljer du Anpassad (avancerad) innan du klickar Nästa. Du får en lista med komponenter som kommer att installeras. Markera rutan bredvid Utför en ren installation rutan och klicka på Nästa och installera drivrutinen.
- Kontrollera om problemet har lösts och om reglaget för ljusstyrka är tillbaka!
Lösning 3: Återställ ljusstyrkan till snabbåtgärder
Det är också möjligt att någon eller något har tagit bort alternativet för styrning av ljusstyrka från menyn Snabbåtgärder i Meddelandecentret. Det är väldigt enkelt att få tillbaka ljusstyrkan genom att bara använda appen Windows 10 Inställningar.
- Söka efter inställningar i Start meny och klicka på det första resultatet som dyker upp. Du kan också klicka direkt på kugge längst ned till vänster på Start-menyn eller så kan du använda Windows-tangent + I-tangentkombination.
- Leta reda på Systemet längst ner i inställningsfönstret och klicka på det. Navigera till Meddelanden och åtgärder fliken och kontrollera under Snabba åtgärder
- Leta reda på Lägg till eller ta bort snabbåtgärder knappen nedan och klicka på den för att öppna listan över alla snabba åtgärder. Bläddra ner tills du hittar ljusstyrkan och ställ in skjutreglaget bredvid den till På.
- Kontrollera om problemet har lösts och om reglaget för ljusstyrka är tillbaka till var det hör hemma!
Lösning 4: Uppdatera Windows till den senaste versionen
De senaste versionerna av Windows 10 verkar ha löst det här problemet så länge det inte orsakades av program från tredje part. Uppdatering av ditt operativsystem till den senaste versionen är alltid till hjälp när det gäller att hantera liknande fel och användare har rapporterat att de senaste Windows 10-versionerna faktiskt hanterar detta problem specifikt.
- Använd Windows-tangent + I-tangentkombination för att öppna inställningar på din Windows-dator. Alternativt kan du söka efter “inställningar”Med hjälp av sökfältet i aktivitetsfältet.
- Leta upp och öppnaUppdatering och säkerhet”I avsnittet inställningar Stanna kvar i Windows uppdatering och klicka på Sök efter uppdateringar knappen under Uppdatera status för att kontrollera om det finns en ny version av Windows tillgänglig.
- Om det finns en bör Windows installera uppdateringen omedelbart och du uppmanas att starta om datorn efteråt.
Notera:Om du har fått det här problemet efter att du har uppdaterat dina Bios eller efter att ha gjort ändringar i Bios rekommenderas att du återställer dina Bios till fabriksinställningarna.