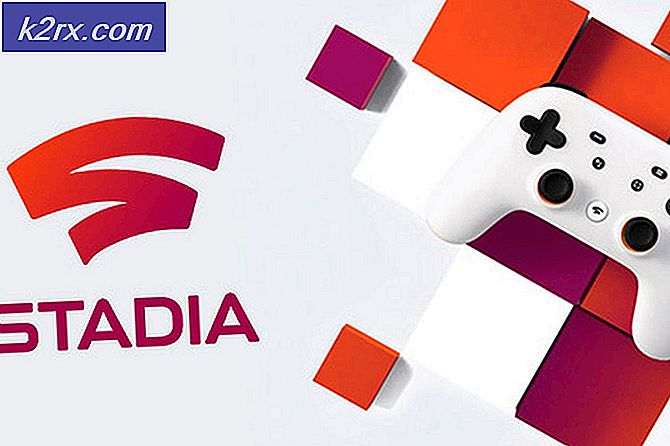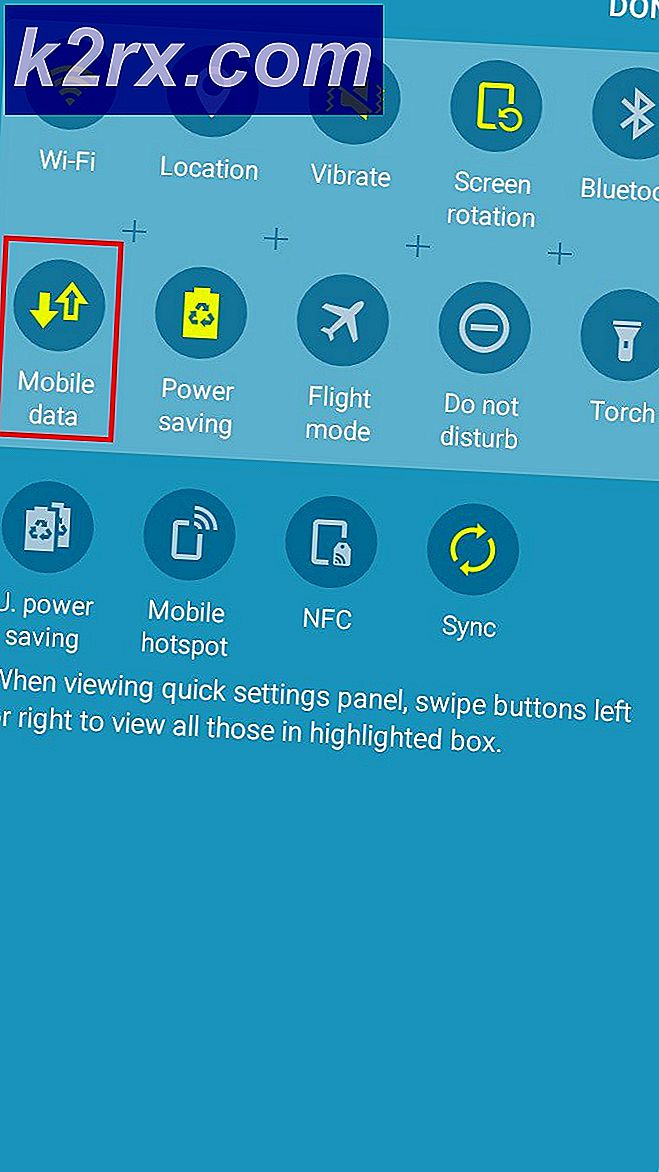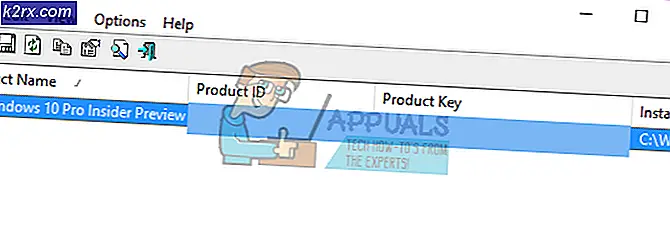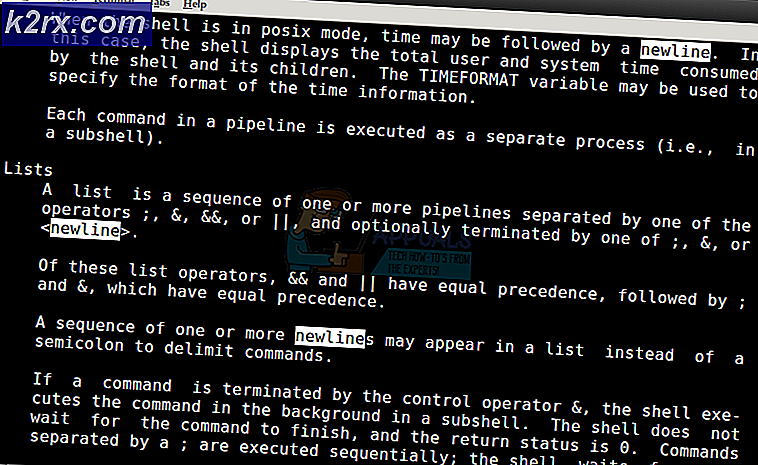Hur fixar jag Minecraft GLFW-fel 65542 (Drivrutin stöder inte OpenGL)?
Vissa Minecraft-spelare stöter på GLFW-fel 65542 varje gång de försöker starta spelet. Det här problemet rapporteras mestadels förekomma på Windows 10 med den Java-baserade versionen av Minecraft.
Majoriteten av användare som har kämpat med den här felkoden kunde fixa GLFW-fel 65542genom att kopiera den saknade opengl32.dll-filen manuellt till JRE (Java-katalogen). Om det inte fungerar eller om du vill undvika att göra några manuella ändringar av JAVA-katalogen kan du också installera om varje GPU-drivrutin för att säkerställa att opengl32.dll-filen installeras om.
Men om du stöter på det här problemet med Java-versionen av Minecraft kan detta problem också underlättas av en konflikt med en DisplayLink-drivrutin. I det här fallet kan du åtgärda problemet genom att avinstallera den motstridiga drivrutinen och starta om spelet.
Metod 1: Lägga till OpenGL.DLL manuellt
Även om alla Dynamic Link Library-filer som krävs normalt ingår i din GPU-drivrutin, så är det inte alltid fallet. Ännu mer kanske du har tagit bort opengl32.dll eller opengl64.dll av misstag, vilket kommer att sluta utlösa GLFW-fel 65542.
Om detta scenario är tillämpligt är ett sätt att åtgärda problemet att manuellt kopiera den saknade .DLL-filen till Java- och JRE-mappen så att Minecraft kan använda OpenGL. Denna fix bekräftades att fungera av många användare som för närvarande stöter på 65542 Fel på Minecraft.
För att lägga till OpenGL.dll-filen manuellt till Java-sökvägen, följ instruktionerna nedan:
- Öppna denna länk (här) och ladda ner filen Minecraft_OpenGL.zip och vänta tills nedladdningen är klar. När nedladdningen är klar extraherar du innehållet i arkivet med ett verktyg som 7zip eller WinZip.
- När innehållet i det här verktyget har extraherats kopierar du filen som är kompatibel med din OS-arkitektur på ditt urklipp genom att högerklicka på den och välja Kopiera eller Skära.
Notera: Om du inte vet vilken operativsystemarkitektur du använder högerklickar du på Min dator (den här datorn) och välj Egenskaper från snabbmenyn. Inuti Egenskaper skärm, kontrollera listan under Systemtyp - det är din OS-arkitektur.
- Navigera sedan till följande plats och klistra in opengl32.dll fil som du tidigare kopierade på urklipp:
C: \ Program Files \ Java \ * JRE-version * \ bin
Notera: Tänk på att * JRE-version * är helt enkelt en platshållare. Du måste ersätta den med din JRE-version. Om du installerade Java-miljön på en anpassad plats, navigerar du också dit istället.
- När du uppmanas av UAC (användarkontokontroll), klick Ja för att bevilja admin-åtkomst.
- När opengl32.dll-filen har kopierats i rätt miljö startar du Minecraft igen och ser om problemet nu är löst.
Om samma problem fortfarande uppstår går du ner till nästa möjliga korrigering nedan.
Metod 2: Avinstallera DisplayLink (om tillämpligt)
Om du aktivt använder en DisplayLink-drivrutin, kom ihåg att denna teknik kan komma i konflikt med den Java-drivna versionen av Minecraft. Vissa användare som vi stöter på GLFW-fel 65542problem när de försökte starta Minecraft har bekräftat att hans problem gick för gott så fort de slutade avinstallera DisplayLink USB-grafikprogramvara.
Om detta scenario är tillämpligt för dig, följ instruktionerna nedan för att avinstallera DisplayLink USB-grafikprogramvarafrån din dator för att eliminera konflikten med Minecraft:
- Tryck Windows-tangent + R för att öppna en dialogruta Kör. Skriv sedan 'Appwiz.cpl' och tryck Stiga på för att öppna upp Program och funktioner meny.
- När du väl är inne i Program och filer , bläddra ner genom listan över installerade applikationer och leta reda på den post som heter DisplayLink grafikdrivrutin.
- När du lyckas hitta den högerklickar du på den och väljer Avinstallera från snabbmenyn för att starta avinstallationsprocessen.
- Klicka på vid bekräftelsemeddelandet Ja, följ sedan instruktionerna på skärmen för att slutföra avinstallationen.
- När åtgärden är klar startar du om datorn och startar Minecraft igen när nästa start är klar för att se om konflikten har eliminerats.
Om detta scenario inte var tillämpligt eller om du redan utfört detta utan framgång, gå till nästa möjliga korrigering nedan.
Metod 3: Installera om grafikkortdrivrutiner
Som det visar sig kommer du också att stöta på GLFW-fel 65542 fel om du använder ett urval av föråldrade grafikdrivrutiner som inte vet hur man arbetar med OpenGL-versionen som Minecraft använder. Men om du nyligen hade problem med skadlig programvara kan detta problem också ske genom en säkerhetsskanning om operationen slutade karantänera vissa filer som krävs för att köra OpenGL.
Om du inte har uppdaterat dina GPU-drivrutiner på ett tag är det troligt att du kommer att kunna åtgärda problemet genom att använda Enhetshanteraren och Program och funktioner för att avinstallera allt som är relaterat till din GPU och sedan installera om dem från de officiella kanalerna.
Om du inte är helt säker på hur du gör det, följ instruktionerna nedan:
- Tryck Windows-tangent + R att öppna upp en Springa dialog ruta. Skriv sedan 'Devmgmt.msc' och tryck Stiga på att öppna upp Enhetshanteraren. Om du uppmanas av UAC, Klicka på Ja för att bevilja admin-åtkomst.
- När du väl är inne Enhetshanteraren, expandera rullgardinsmenyn associerad med Grafikkort, fortsätt sedan och avinstallera alla grafikdrivrutiner genom att högerklicka på dem och klicka på Avinstallera - Gör detta för varje inlägg Enhetsadaptrar.Om du har både en integrerad och en dedikerad GPU, avinstallera båda typerna av drivrutiner.
Notera: Din skärm kan flimra när du avinstallerar. Detta händer eftersom ditt operativsystem återgår till de generiska drivrutinerna.
- När varje GPU-drivrutin har avinstallerats från Enhetshanteraren, stänger du Enhetshanteraren.
- Tryck Windows-tangent + R än en gång för att öppna en ny Springa dialog ruta. Skriv sedan 'Appwiz.cpl' och tryck Stiga på för att öppna upp Program och funktioner skärm.
- När du väl är inne i Program och funktioner , bläddra ner genom listan över installerade applikationer och börja avinstallera allt som är relaterat till din GPU-tillverkare (Nvidia AMD eller Intel). Du kan se till att du inte lämnar något bakom dig genom att klicka på kolumnen Publisher för att beställa dem efter varandra. Högerklicka bara på alla GPU-relaterade verktyg eller drivrutiner och klicka sedan på Avinstallera från snabbmenyn.
- I avinstallationsskärmen följer du instruktionerna på skärmen för att slutföra processen. När varje relevant drivrutin har avinstallerats startar du om datorn och väntar på nästa start.
- När nästa start är klar, besök nedladdningssidan som är kopplad till din GPU-tillverkare och ladda ner den senaste drivrutinsversionen som är tillgänglig för din specifika GPU-modell:
Nvidias nedladdningssida
AMDs nedladdningssida
Intel-hämtningssida för grafik - Ladda ner och installera de rekommenderade drivrutinerna baserat på din grafikkortmodell, starta om datorn och starta Minecraft när nästa start är klar för att se om problemet är löst.