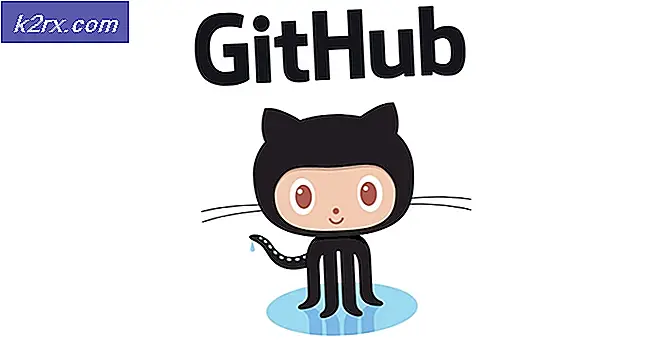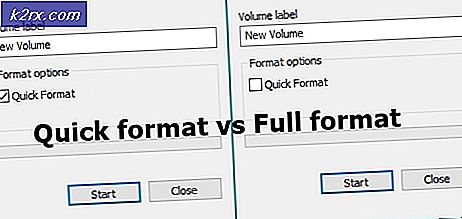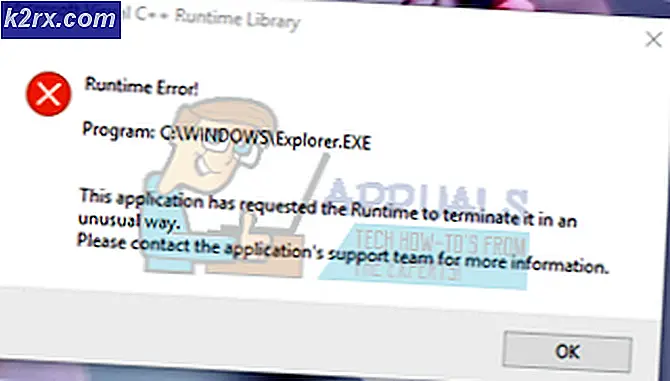Hur fixar jag BSOD I01 Initialiseringsfel på Windows 10?
Blue Screen of Death (BSOD) -fel är ett av de skadligaste felen som datorer stöter på eftersom dessa fel bara uppstår när det finns något allvarligt maskinvaru-, drivrutins- eller programvaruproblem. Ett av de mest rapporterade BSOD-felen från användarna är I01-initialiseringsfel.
Det här felet kan visas när du startar datorn, uppgraderar operativsystemet till den senaste versionen eller gör vanligt arbete i Windows 10. De flesta av BSOD-felen uppstår om initialiseringen av I / O-systemet misslyckades eller på grund av vissa problem med maskinvaran datorns komponenter. Det ofta förekommande felet kan leda till systemskada, så det är viktigt att åtgärda detta fel för att förhindra ytterligare skador på systemet. Användare får vanligtvis följande meddelande på datorns skärm:
Förutsättningar:
Vi rekommenderar att du väljer följande steg innan du fortsätter mot lösningar. Dessa lösningar kommer att fixa några mindre men kritiska problem i ditt system som kan vara en orsak till felet som diskuteras och kommer säkert att hjälpa användarna att välja den bäst lämpade lösningen på BSOD-felet i deras system, från nästa avsnitt. De möjliga lösningarna ges nedan:
- Reparera korrupta filer: För att undvika BSOD-felet på grund av skadade systemfiler, försök att reparera eller återställa dem med de angivna stegen:
Öppna "Kommandotolken"> skriv "DISM.exe / Online / Cleanup-image / Restorehealth"> Tryck på "Enter".
Skriv igen “sfc / scannow”> Tryck “Enter”. - Reparera hårddiskfel: Det är bättre att köra en hårddiskreparationsmekanism för att eliminera denna möjliga orsak till felet. Följ dessa steg för att reparera hårddiskfelen:
Öppna "Kommandotolken"> skriv "chkdsk / r C:"> tryck på "Enter".
Kör igen kontrolldiskkommandot för resten av tillgängliga hårddiskar. - Kör skadlig programvara: Ibland kan skadlig programvara stoppa Windows-funktionerna och orsaka BSOD-fel, som diskuteras i orsaker. Följ dessa steg för att skanna systemet efter skadlig kod: Windows-säkerhet> Virus- och hotskydd> Snabbsökning.
- Uppdatera Windows: BSOD-fel på grund av föråldrade operativsystem är något som kan lösas genom att uppdatera Windows med de senaste säkerhetsuppdateringarna och funktionsuppdateringarna. Dessa uppdateringar löser många fel och kompatibilitetsproblem med viss hårdvara och programvara. Uppdatera din Windows genom att följa dessa steg:
Öppna "Inställningar"> "Uppdatering och säkerhet"> "Windows Update"> "Sök efter uppdateringar". - Uppdatera drivrutiner: När Windows-operativsystemet uppdateras kan dina gamla drivrutiner komma i konflikt med det nya operativsystemet och orsaka BSOD-fel. Det är därför det är obligatoriskt att hålla dem uppdaterade. För att uppdatera den specifika drivrutinen:
Öppna "Enhetshanteraren"> Expandera "Displayadaptrar"> Välj "enhet"> Högerklicka och välj "Uppdatera drivrutinsprogramvara". - Koppla bort extra hårdvara: Ta bort alla externa lagringsenheter som enheter, dockningsstationer eller annan hårdvara som du kanske har anslutit till din enhet som du inte använder för närvarande.
Låt oss nu hoppa till lösningarna från vårt tekniska team. Dessa lösningar är baserade på grundlig online-forskning och användaråterkoppling.
Lösning 1: Kör Windows inbyggda BSOD-felsökare
Om ingen av ovanstående lösningar åtgärdade felet, låt oss prova Windows 10s inbyggda BSOD-felsökare. Detta verktyg är speciellt utformat för att lösa olika systemproblem inklusive BSOD-fel. Den kör en säkerhetsskanning som inte är begränsad till endast Windows och dess komponenter, den analyserar också moderkortets BIOS och dess firmware (enligt det senaste tillägget i Windows). Därför kommer det troligtvis att hjälpa dig att lösa det problem som övervägs. Följ stegen nedan för att köra BSOD-felsökaren:
- Klick Start > Ikon för inställningar > Uppdatering och säkerhet. Detta öppnar ett fönster som innehåller Windows-uppdateringsrelaterade inställningar, dvs Windows Security, Backup, Felsökning, etc.
- Klick Felsök > Ytterligare felsökare. Detta tar dig till Windows felsökningsalternativ för olika kategorier, dvs Internetanslutningar, Windows Update, skrivare, etc.
- Klick Blåskärm > Kör felsökaren. Detta kör en Windows BSOD-felsökare som försöker lösa saker automatiskt. Följ instruktionerna på skärmen för att slutföra felsökningen. Det kommer att ange grundorsaken till BSOD-felet, dvs. om det är programvaran eller maskinvaruproblemet som orsakar felet. Denna process kan därför ta några minuter, vänta tills den är klar.
Om du kör Windows Update version 1809 eller senare måste du komma åt Blue Screen Online-felsökaren, det senaste tillskottet på Microsofts webbplats. Det hjälper nybörjare att felsöka sina blå skärmar och fixa felet automatiskt. Följ de angivna stegen för att göra det:
- Öppna Online BSOD-felsökare på Microsofts officiella sida. Du kommer helt enkelt att se en guide med olika alternativ som indikerar när du fick blåskärmsfelet.
- Nu har du flera alternativ att spela med:
Om du väljer Under uppgraderingen till Windows 10kommer du att bli ombedd att återgå till din tidigare Windows-version.
Om du väljer Efter en uppdatering installeradeskommer du att bli ombedd att söka efter uppdateringar eller ta bort nyinstallerad maskinvara.
Om du väljer När jag använder min dator, några användbara förslag kommer att erbjudas om du kan komma till skrivbordet, liksom om du inte kan komma åt skrivbordet. - Välj bäst lämpade alternativet beroende på situationen och följ upp de givna instruktionerna och stegen för att åtgärda problemet. Trots alla procedurer som erbjuds av Microsoft, om blåskärmsfelet kvarstår, gå vidare till nästa lösning.
Lösning 2: Bygg om MBR & BCD
Master Boot Record är en viktig del av din PCs startsystem. Den innehåller all viktig information om datorpartitionerna på datorer och hjälper till att ladda operativsystemet. Utan en fungerande MBR fungerar inte din dator och visar blåskärmsfel. BCD eller Boot Configuration Data innehåller startkonfigurationsparametrar för hur du startar ditt operativsystem. Ombyggnad av MBR & BCD hjälper din dator att starta normalt utan några fel. Denna lösning visade sig vara till hjälp för många användare online och den rekommenderas också av Microsofts tekniska experter. Följ dessa steg för att bygga om MBR och BCD:
- Klick Start, Power Ikon, och klicka sedan på Omstart medan du håller ned Skift-tangent på tangentbordet. Detta gör att din dator kan ange "Windows Startup Repair" -alternativ när den startar upp.
- Windows-startprocessen avbryts genom att visa en lista med alternativ på skärmen att välja mellan. Välj Felsök alternativ. Detta öppnar ett fönster som ger dig två olika alternativ för att antingen återställa datorn eller komma åt de avancerade alternativen för att lösa problemet.
- Klick Avancerade alternativ för att öppna ett fönster med olika kategorier av tillgängliga alternativ för att åtgärda felet, dvs. systemåterställning, startreparation, kommandotolken etc.
- Välj Kommandotolken alternativ. Det öppnar Windows-automatiseringsverktyget som ingår i Windows-operativsystemet för att automatisera metoder och kommandon för vissa åtgärder.
- Skriv nu följande kommandon i Kommandotolken och tryck Stiga på efter varje kommando:
bootrec / fixmbr bootrec / fixboot bcdedit / export c: \ bcdbackup attrib c: \ boot \ bcd -h -r -s ren c: \ boot \ bcd bcd.old bootrec / rebuildbcd och sedan avsluta y
- Klicka nu Fortsätta för att starta om datorn och kontrollera om problemet är löst. Om den här lösningen inte fungerade för dig och du fortfarande står inför det aktuella felet är det enda alternativet kvar att återställa / återställa din dator som omfattas av den senaste lösningen, lösning 3.
Lösning 3: Återställ / återställ PC
Denna lösning har två delar: att återställa datorn och återställa den. Om blåskärmsfelet började inträffa nyligen är det mycket möjligt att problemet skapades av en förändring som ditt system nyligen har upplevt. Därför skulle en enkel lösning vara att återställa din dator till en tidigare “System Restore Point” där det inte fanns något problem i första hand.
Detta är bara möjligt om du hade skapat en “System Restore Point” för din dator eller inte. Om du inte hade skapat en har du inget annat alternativ än att återställa din dator. En återställning tar bort den skadade eller problematiska kopian av Windows från din enhet och ersätter den sedan med en ny kopia av Windows. Det rensar bort alla program och appar, installerar om Windows tillsammans med de inbyggda Windows-apparna (som Start-menyn, Inställningar, Mail, Kalender och Microsoft Edge), vilket fixar felet som övervägs.
Följ därför lösningsförfarandet enligt någon av de två situationerna:
Ha en systemåterställningspunkt:
- Klick Start, Power Ikon, och klicka sedan på Omstart medan du håller ned Skift-tangent på tangentbordet. Detta gör att din dator kan ange "Windows Startup Repair" -alternativ när den startar upp.
- Windows-startprocessen avbryts genom att visa en lista med alternativ på skärmen att välja mellan. Välj Felsök alternativ. Detta öppnar ett fönster som ger dig två olika alternativ för att antingen återställa datorn eller komma åt de avancerade alternativen för att lösa problemet.
- Välj Avancerade alternativ > Systemåterställning. Detta öppnar ett fönster där du måste välja ditt Microsoft-konto där du har sparat "Systemåterställningspunkt".
- Välj din Microsoft konto. Detta öppnar nästa fönster automatiskt där du måste välja tangentbordslayout bland tillgängliga alternativ.
- Välj din tangentbordslayout från de givna alternativen och klicka Fortsätta. Ett fönster dyker upp, klicka Nästa. Observera att systemåterställning inte påverkar någon av dina data och dokument men de nyligen installerade programmen kan avinstalleras.
- Välj nu din Senaste systemåterställningspunkten från de angivna alternativen och välj Nästa.
- Ett bekräftelsefönster dyker upp, klicka Ja för att starta systemåterställningsprocessen. Din dator återställs till det läge den var i, precis när respektive systemåterställningspunkt skapades. Proceduren tar tid så vänta tills den är klar.
- När processen är klar kommer ett meddelande att dyka upp. Klicka slutligen på Stänga alternativ för att framgångsrikt slutföra systemåterställningsprocessen. Startade om din dator normalt och du får inte längre några BSOID-problem.
Har ingen systemåterställningspunkt:
- Klick Start, Power Ikon, och klicka sedan på Omstart medan du håller ned Skift-tangent på tangentbordet. Detta gör att din dator kan ange "Windows Startup Repair" -alternativ när den startar upp.
- Windows-startprocessen avbryts genom att visa en lista med alternativ på skärmen att välja mellan. Välj Felsök alternativ. Detta öppnar ett fönster som ger dig två olika alternativ för att antingen återställa datorn eller komma åt de avancerade alternativen för att lösa problemet.
- Välj Återställ den här datorn. Det ger dig två olika alternativ innan du startar återställningsprocessen.
- Välj den Behåll mina filer alternativ om du vill behålla dina personuppgifter och filer. Annars, gå med Ta bort allt alternativ.
- Välj sedan din konto och skriv in ditt lösenord. Om du inte har ett lösenord, tryck bara på Fortsätta i nästa fönster.
- Välj nu Återställa och vänta tills Windows 10 återställs. Koppla inte ur eller stäng av datorn eftersom processen tar tid. När datorn har återställts, bör ditt problem åtgärdas permanent.