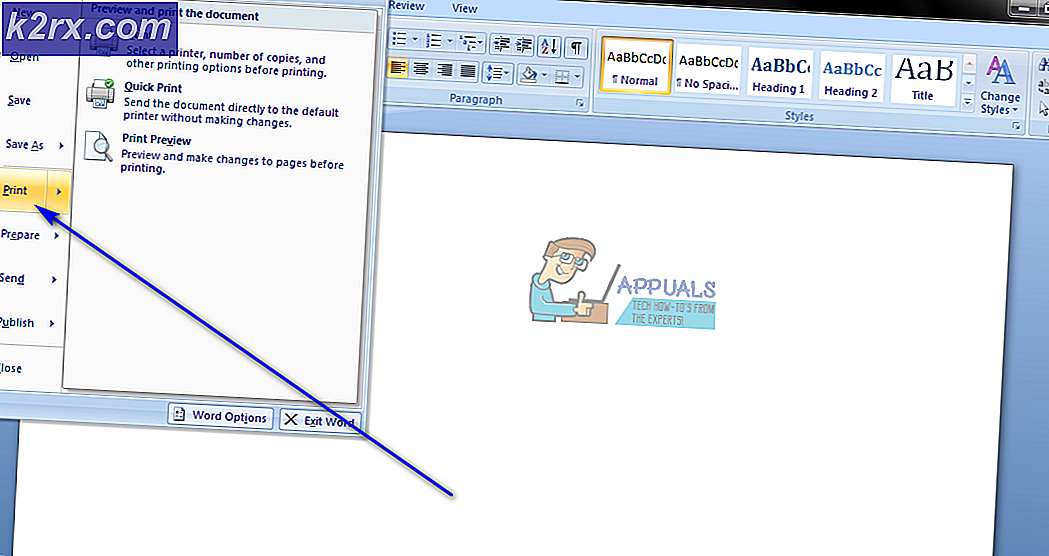Så här fixar du 'Chrome Fortsätt användning' fungerar inte
Googles Chrome är en av de mest populära webbläsarna på grund av dess obefläckade surfhastigheter och lättanvända gränssnitt. Webbläsaren innehåller många funktioner som användarna älskar och dessa funktioner ger en ännu bättre upplevelse med att surfa. Men nyligen har många rapporter kommit in där användare har klagat på ”Fortsätta Använda sig av”Funktionen fungerar inte ordentligt.
Enligt rapporter fortsätter webbläsaren ibland inte från de senaste flikarna som öppnades och tenderar att öppna bara en flik. I den här artikeln kommer vi att diskutera några av anledningarna till att detta kan hända och också tillhandahålla lönsamma lösningar för att lösa problemet helt. Se till att följa artikeln noggrant och exakt för att undvika konflikter.
Vad förhindrar att funktionen för fortsatt användning fungerar korrekt?
Efter att ha fått många rapporter från flera användare bestämde vi oss för att undersöka problemet och kom med några lösningar som fixade det för de flesta av våra användare. Vi tittade också på orsakerna till vilka detta fel utlöstes och listade dem enligt följande.
Nu när du har en grundläggande förståelse för problemets natur kommer vi att gå vidare mot lösningarna. Se till att du implementerar dessa i den specifika ordning som de presenteras för att undvika konflikter.
Lösning 1: Konfigurera inställningar på nytt
Det finns några inställningar som behöver konfigureras korrekt. I detta steg kommer vi därför att kontrollera om flaggan för snabb lossning är inaktiverad. För det:
- Öppna Krom och lansera en ny flik.
- Skriv in “Krom: // flaggor” i adressfältet.
- Sök efter “Gör det möjligt Snabb Lasta av”-Flaggan och ställ in den till inaktiverad.
- Om det inte finns, oroa dig inte eftersom det har tagits bort i vissa versioner av Chrome.
Lösning 2: Stängning av webbappar
Om du använder vissa webbappar med Chrome rekommenderas det att när du stänger Chrome, stänga de Webbappar först och avsluta webbläsaren till sist. På så sätt kan Chrome korrekt uppskatta flikarna som du vill öppna vid start.
Lösning 3: Installera om Chrome
I det här steget kommer vi att installera om Chrome helt, men vi kan vara säkra på att alla inställningar och konfigurationer kommer att behållas och att inget kommer att raderas. För att kunna göra det:
- Tryck "Windows” + “R”För att öppna körprompten.
- Skriv in följande adress och tryck på “Stiga på”För att navigera till den angivna mappen.
C: \ Users \ (ditt användarnamn) \ AppData \ Local \ Google \ Chrome \ User Data
- Om du bara har en profil kommer den att heter "Standard", Om du har mer än en kommer de att få namnet"Profil 1″, “Profil 2 ″ och så vidare.
- Kopiera profilerna till en säker mapp på datorn.
- Tryck "Windows” + “R”För att öppna körprompten och skriv in“Kontrollera Panel“.
- Klicka på "Avinstallera ett programOch välj “Google Krom“.
- Följ instruktionerna på skärmen för att avinstallera den helt.
- Ladda ner och Installera Google Chrome igen.
- Navigera tillbaka till mappen som anges i steg 2.
- Kopiera och klistra profilen / profilerna från steg 3 tillbaka till mappen och välj “Byta ut Allt Filer”I prompten.
- Öppna Krom och all användardata är säker.
- Kolla upp för att se om funktionen Fortsätt använda fungerar korrekt.