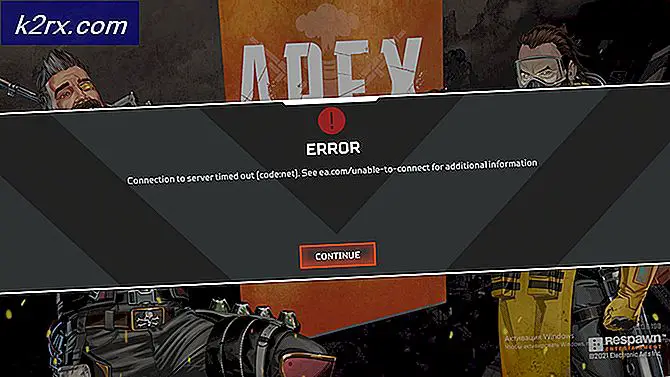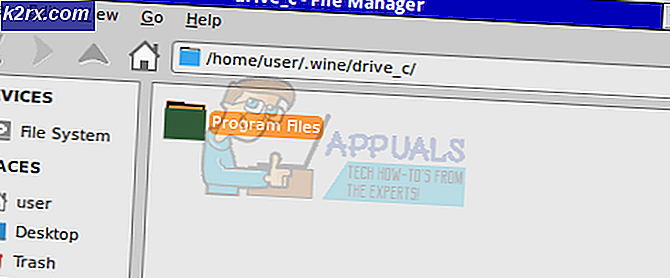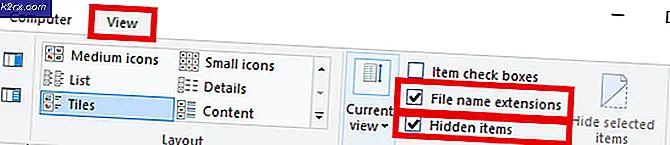Så här stiftar och lossar du alla program från Windows 10
Windows PowerShell är ett skalprogram som utvecklats av Microsoft för att automatisera uppgifter och konfigurationshantering. Detta kraftfulla skal är baserat på .NET-ramverket och det innehåller ett kommandoradsskal och ett skriptspråk. PowerShell gjordes öppen källkod och plattformsplattform den 18 augusti 2016 efter att den ursprungligen endast var en Windows-komponent. Någon kunde nu utveckla kommandon som ska användas med PowerShell.
Windows PowerShell erbjuder två sätt att utföra dina kommandon. Den första är användningen av cmdlets (lättkommandot som används i Windows PowerShell-miljökommandot) och det andra är användningen av skript som du kan spara och köra senare eller på en annan dator. Dessa skript liknar kommandotolksbatchskript.
Sedan Windows 8 har Microsoft erbjudit ett mer interaktivt sätt att anpassa din startmeny. I Windows 10 kan du stifta och ta bort applikationsplattor från din startmeny. Om du ska göra det på mer än en dator, kommer den här uppgiften att bli överväldigande. Automatisering är vad du behöver. Denna artikel kommer att visa dig hur du kan använda Windows PowerShell för att stifta och ta bort plattor från Windows 10.
Metod 1: Pinna och ta bort standard Windows-program med PowerShell-skript
Om du vill automatisera städning av Windows 10: s startmeny från alla standardinställda appar som du använder följer du dessa steg. Kom ihåg att detta inte kommer att ta bort programmen. bara unpin dem från början. Det här fungerar bara för appar som är installerade och inte länkar till affären. Du måste också öppna Windows PowerShell i fönstret Grafiskt användargränssnitt som administratör.
- Tryck på Windows-tangenten för att öppna startmenyn
- Skriv 'PowerShell' för att söka efter programmet
- I listan som visas högerklickar du på 'PowerShell ISE' för att öppna PowerShell-miljön i ett grafiskt gränssnitt. Du kommer att se tre fönster staplade ovanpå varandra; Skriptfönstret (visar titeln på ditt nya skript, untitled.psm1 i det här fallet), snabbfönstret (skrivet PS C: \ Windows \ system32>) och felsökningsfönstret (utan titel).
- Kopiera det skript du behöver nedan och klistra in det i skriptfönstret (det ska vara det övre fönstret, eller på höger sida). Den allmänna syntaxen är " Pin-App App Name -unpin" för att ta bort appar eller " Pin-App App Name-Pin" för att stifta appar. Ta bort eller lägg till de appar som du vill ha i listan längst ner.
- Du kan hämta standardprogrammen Script till Unpin härifrån. Detta kommer också att avveckla appar från butiken.
- Du kan hämta Scriptet för att ställa in standardprogram härifrån. Detta kommer också att peka appar från butiken.
- För att köra skriptet, klicka på knappen Kör skript (play-knappen) på verktygsfältet (om inte tillgänglig kan du ställa in dess synlighet från visningsmenyn)
- För att spara skriptet, gå till filen> Spara som. Välj en plats och skriv namnet på din fil i fönstret som visas. Klicka på Spara
- För att köra ditt sparade skript på en dator utan att behöva öppna Windows PowerShell, högerklicka på skriptfilen du sparade och välj "Kör med PowerShell"
Dessa skript kommer att fungera för de flesta Windows 10-appar, men det fungerar inte om dina appar inte är installerade (det vill säga bara länkar till butiken) du måste stänga av konsumentupplevelse i grupppolitiken här Datorkonfiguration> Policy> Administrativa mallar> Windows-komponenter> Molninnehåll> Stäng av Microsofts konsumentupplevelser. Detta kommer att ställas som standard för nya konton i din dator.
Metod 2: Pin apps på Windows-program med PowerShell-skript
Metod 1 erbjuder ett sätt att bara stifta appar som följer med Windows eller hämtas från butiken. För att stifta appar som Microsoft Office-program, Outlook eller spel med ett PowerShell-skript måste du peka på skriptet till sökvägen för programmet som körs. Här är vad du behöver göra i Windows PowerShell Graphical User Interface-fönstret som administratör. Du behöver minst version 3 av PowerShell för att köra dessa skript.
- Tryck på Windows-tangenten för att öppna startmenyn
- Skriv 'PowerShell' för att söka efter programmet
- I listan som visas högerklickar du på 'PowerShell ISE' för att öppna PowerShell-miljön i ett grafiskt gränssnitt. Du kommer att se tre fönster staplade ovanpå varandra; Skriptfönstret (visar titeln på ditt nya skript, untitled.ps1 i det här fallet), snabbfönstret (skrivet PS C: \ Windows \ system32>) och felsökningsfönstret (utan titel).
- Kopiera det skript du behöver nedan och klistra in det i skriptfönstret (det ska vara det övre fönstret, eller på höger sida). Den allmänna syntaxen är " Set-OSCPin -Path" för att stifta appar; där "sökväg" är den aktuella sökvägen för din app. Lägg till de appar som du vill ha i listan längst ner.
- Du kan hämta Scriptet för att stifta vilken app du vill ha här
- För att köra skriptet, klicka på knappen Kör skript (play-knappen) på verktygsfältet (om inte tillgänglig kan du ställa in dess synlighet från visningsmenyn)
- För att spara skriptet, gå till filen> Spara som. Välj en plats och skriv namnet på din fil i fönstret som visas. Klicka på Spara
- För att köra ditt sparade skript på en dator utan att behöva öppna Windows PowerShell, högerklicka på skriptfilen du sparade och välj "Kör med PowerShell"
- Du kan även köra skript ovan från PowerShell-kommandoradsmiljön.
- Tryck på Windows-tangenten för att öppna startmenyn
- Skriv 'PowerShell' för att söka efter programmet
- I listan som visas högerklickar du på 'PowerShell' och kör som administratör
- I PowerShell-miljö typ "Import-modul filepathofmodule" t.ex. Import-modul C: \ Users \ User1 \ Downloads \ PSModule.psm1
- Detta laddar din modul och allt du behöver göra är att skriva appen som du vill lägga till eller ta bort med hjälp av de syntax som tillhandahålls.
- Metod 2 erbjuder en hjälpmeny som du kan komma åt genom att skriva Get-Help Set-OSCPin-Full.
PRO TIPS: Om problemet är med din dator eller en bärbar dator, bör du försöka använda Reimage Plus-programvaran som kan skanna förvaret och ersätta korrupta och saknade filer. Detta fungerar i de flesta fall där problemet uppstått på grund av systemkorruption. Du kan ladda ner Reimage Plus genom att klicka här