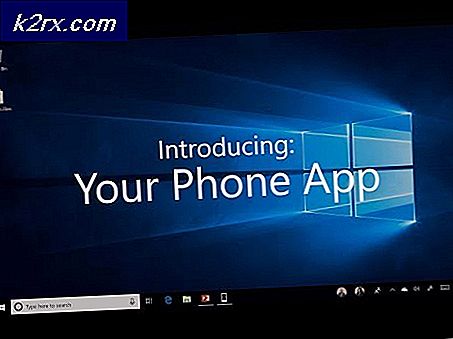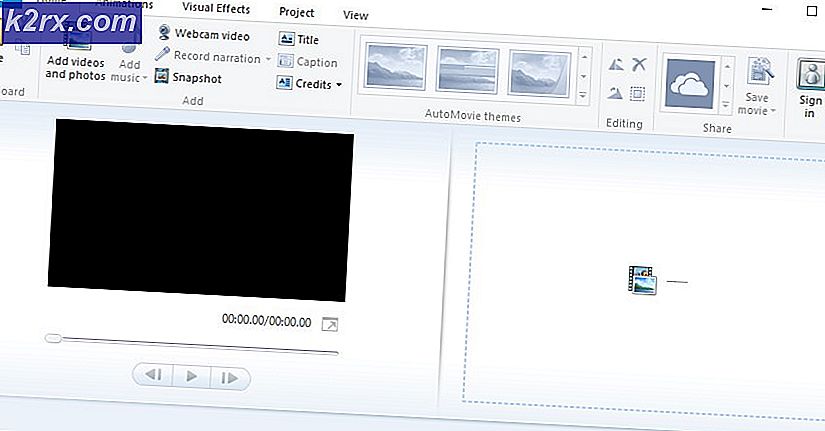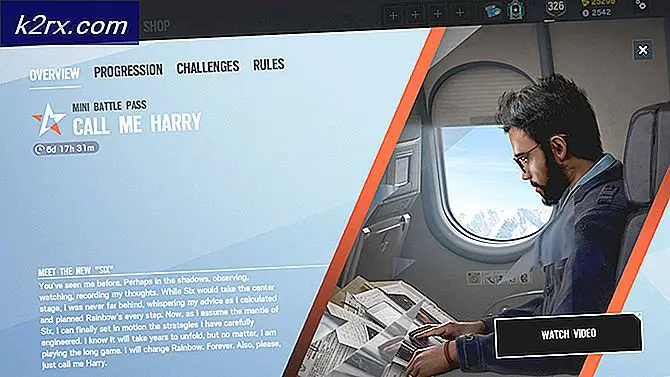Så här fixar du Windows 10-installationen misslyckades i SAFE_OS under drift REPLICATE_OC
Windows-uppdateringar är viktiga eftersom de förbättrar operativsystemets övergripande säkerhet och prestanda. Det finns fortfarande användare där ute som inte använder Windows 10 eftersom de känner sig bekväma med sitt nuvarande operativsystem, vare sig det är Windows 8.1 eller till och med Windows 7 i vissa fall. Eftersom Windows 7 inte längre stöds hade användarna inget annat val än att uppgradera. Ett av felmeddelandena som du kan möta när du uppgraderar från en Windows 8.1 eller tidigare ärInstallationen misslyckades i SAFE_OS-fasen med ett fel under REPLICATE_OC-operationen ' felmeddelande. Felmeddelandet visas när användare försöker använda Windows Media Creation Tool för att utföra en uppgradering.
Nu är problemet inte bara begränsat till Windows 8.1-användare. I vissa fall kan problemet snarare utlösas när du försöker uppdatera din nuvarande Windows 10-installation från en gammal version till en nyare. Ändå är poängen att problemet kan vara mycket tråkigt och att lösa det kan vara lite problematiskt. Ofta går användarna med en ren installation utan att försöka möjliga lösningar i förväg för att se om det löser problemet för dem. Men innan vi går in på det, låt oss gå igenom olika orsaker till problemet.
Nu när vi har gått igenom möjliga orsaker till felmeddelandet kommer vi att gå igenom de olika metoderna som du kan använda för att åtgärda problemet. Innan vi börjar är det första du bör göra dock att utföra en SFC-skanning på din dator för att kontrollera om det finns några korrupta filer. Detta hände på grund av problemet för en av användarna och det kan mycket väl vara för dig. När du har gjort det och du fortfarande står inför felmeddelandet, fortsätt med lösningarna nedan.
Metod 1: Koppla ur externa kringutrustning
En av de saker du kan göra för att lösa problemet är att ta bort externa enheter som är anslutna till ditt system. Som det visar sig beror en av anledningarna till att felmeddelandet kan uppstå på grund av externa kringutrustning som du har anslutit. Detta händer när enheten som är ansluten till din dator stör installationsprocessen och som ett resultat kan den inte fortsätta. Detta hände med en av användarna och det kan också vara fallet med dig. Därför, om du har några USB-adaptrar eller något onödigt anslutet till datorn, kopplar du bort dem och försöker sedan utföra uppgraderingen. Se om det löser problemet.
Metod 2: Kör uppdateringsfelsökaren
Windows har ett officiellt verktyg som du kan använda för att felsöka eventuella problem som du kan möta när du uppdaterar ditt system. Även om det här verktyget är inbyggt i Windows 10, måste du ladda ner det från webbplatsen om du använder Windows 8.1 via länken som vi ger nedan. Felsökaren letar efter eventuella problem som den kan hitta och försöker sedan lösa dem. Följ instruktionerna nedan för att åtgärda problemet:
- Om du använder Windows 8.1, ladda ner Windows Update-felsökaren från det här länk.
- När verktyget har laddats ner kör du det.
- Vänta tills det är klart och se om det löser problemet.
- För Windows 10-användare, tryck på Windows-tangent + jag genväg för att öppna upp inställningar fönster.
- Navigera sedan till Uppdatering och säkerhet.
- Där, gå till Felsök och klicka på Ytterligare felsökare alternativ.
- Klicka slutligen på Windows uppdatering möjlighet att köra Windows Update-felsökaren.
- Vänta tills den är klar och kontrollera sedan om det löser problemet.
Metod 3: Byt namn på gamla migreringsfiler
Ett annat sätt att lösa problemet är att byta namn på de gamla migreringsfilerna som är lagrade i System32 katalog i din Windows-mapp. I vissa fall måste du byta namn på dessa filer så att installationsprogrammet kan skapa nya migreringsfiler och förhindra att dessa stör processen. Detta kan göras mycket enkelt med några få kommandon, så följ bara igenom.
- Först och främst, öppna upp en Kommandotolken fönster med administratörsbehörighet. För att göra detta, öppna upp Start meny och sök efter cmd.
- Högerklicka sedan på resultatet och välj Kör som administratör alternativ.
- När kommandotolken är uppe, kopiera och klistra in följande kommandon en efter en:
ren C: \ Windows \ System32 \ migration migration.old ren C: \ Windows \ System32 \ migwiz migwiz.old
- Stäng sedan kommandotolken och kontrollera om problemet kvarstår.
Metod 4: Ta bort paketet för utvecklarläge
Som det visar sig kan utvecklingslägespaketet från Microsoft också orsaka problemet ibland. I ett sådant fall är vad du behöver göra att helt enkelt ta bort paketet via DISM-verktyget och det skulle lösa problemet åt dig. För att göra detta, följ instruktionerna nedan:
- Först och främst behöver du ett kommandotolkfönster med administratörsbehörighet precis som det föregående.
- Så fortsätt och sök efter det i Start meny och högerklicka sedan på den för att köra den som administratör.
- Efter att kommandotolken har startat kopierar du följande kommando och klistrar in det i kommandotolken:
dism / online / remove-package /packagename:Microsoft-OneCore-DeveloperMode-Desktop-Package~31bf3856ad364e35~amd64~~10.0.17134.1
- Om du får ett felmeddelande som inte hittades kan det bero på en annan version av paketet. Vad du kan göra är att kopiera kommandot till Microsoft-OneCore-DeveloperMode och sedan trycka på TAB-tangenten för att automatiskt fylla resten.
- Se om det löser problemet.
Metod 5: Utför en platsuppgradering genom att tappa den aktuella versionen av Windows
Om ovanstående lösningar inte fungerar för dig, oroa dig inte, för allt hopp är inte förlorat än. Vad du kan göra är att använda installationsprogrammet för att installera den aktuella versionen av Windows igen medan du väljer alternativet behåll filer och appar. Detta kommer att säkerställa att dina filer inte går förlorade och att du fortfarande har informationen. När du har gjort det kan du försöka utföra en uppgradering på plats till den senaste tillgängliga Windows-versionen. Detta kräver att du har ISO för Windows som du för närvarande har installerat. Om du inte har det, hoppa över den här metoden. För att göra detta, följ instruktionerna nedan:
- Först och främst montera ISO för den aktuella Windows-installationen.
- När du har gjort det öppnar du verktyg för att skapa media och använder ISO-filen för att installera Windows.
- När du blir frågad, se till att du väljer Behåll filer och appar alternativ.
- När detta är gjort, använd Media Creation Tool för att utföra en uppgradering på plats till den senaste versionen av Windows.
- Se om det fungerar för dig.
I värsta fall, om till och med det inte fungerar för dig, har du tyvärr inget annat alternativ än att utföra en ren installation av Windows 10. Vi har en detaljerad guide om den här presentationen här som tar dig igenom hela processen . Innan du fortsätter med en ren installation, se till att du har säkerhetskopierat dina viktiga data eftersom du formaterar hårddisken.