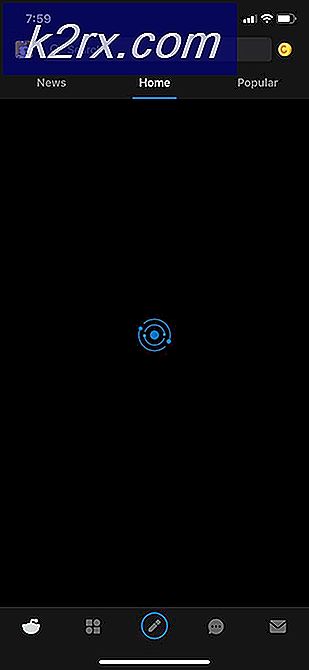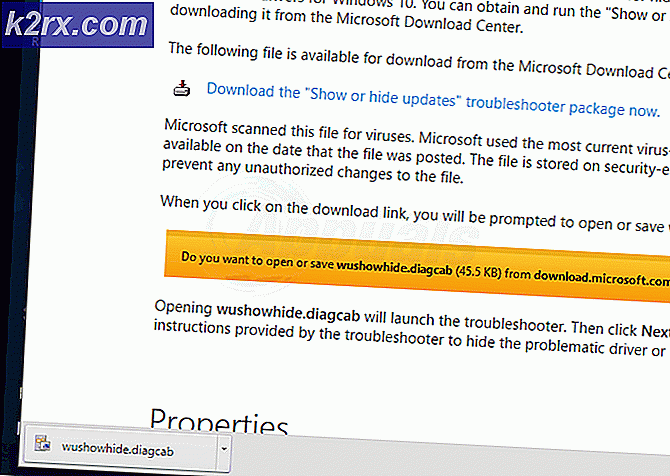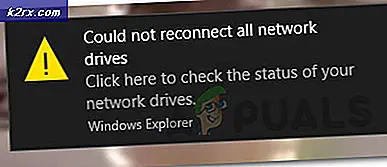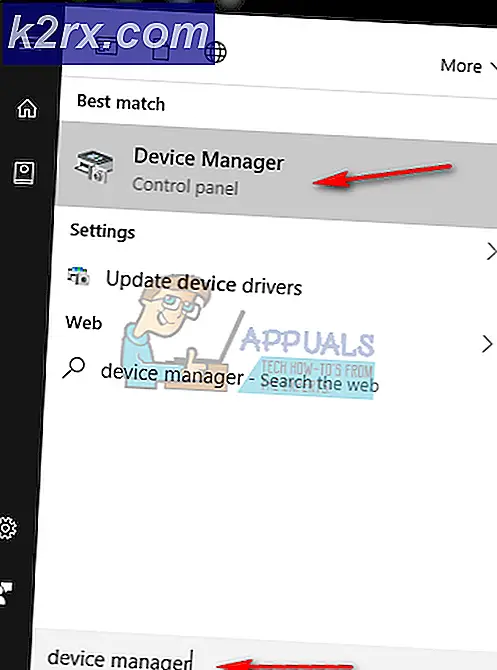Hur du åtgärdar D3DERR_NOTAVAILABLE felkod 0x8876086A
Flera Windows-användare har rapporterat samma fel d3derr_notavailable (0x8876086A) inträffar när de försöker starta ett spel, en emulator eller en annan applikation som kräver en avsevärd grad av grafisk bearbetning. Problemet är inte begränsat till en viss Windows-version eftersom det rapporteras förekomma i Windows 7, Windows 8.1 och Windows 10.
Vad orsakar d3derr_notavailable (8876086A) fel?
Vi undersökte just denna fråga genom att titta på olika användarrapporter och de reparationsstrategier som vanligtvis används för att åtgärda just detta problem. Som det visar sig finns det flera olika synder som kan utlösa just denna fråga
Metod 1: Uppdatera DirectX till den senaste versionen
Den vanligaste orsaken till detta problem är en föråldrad DirectX-version. Det är fullt möjligt att anledningen till att du får d3derr_notavailable (8876086A) felär att ditt operativsystem saknar den miljö som krävs för att stödja den grafiska åtgärd som krävs.
Flera berörda användare har rapporterat att de lyckades åtgärda problemet genom att uppdatera DirectX-versionen till den senaste med hjälp av DirectX-webbinstallatören för att uppdatera ditt system.
Här är en snabbguide för att uppdatera DirectX-versionen till den senaste med hjälp av webbinstallatören:
- Besök denna länk (här), välj installationsprogrammet och klicka på Ladda ner knapp.
- Från nästa skärm avmarkerar du Microsofts rekommendationer för bloatware och klickar på Nej tack och fortsätt Direct X Slutanvändare Runtime-webbinstallatören knapp.
- Vänta tills dxwebsetup.exe installationsprogrammet laddas ner, dubbelklicka sedan på det och följ anvisningarna på skärmen för att slutföra för att uppdatera din DirectX-version till den senaste.
- När proceduren är klar startar du om datorn och ser om problemet är löst när nästa systemstart är klar.
Om du fortfarande stöter på samma fel d3derr_notavailable (8876086A)när du försöker öppna ett program eller ett spel, gå ner till nästa metod nedan.
Metod 2: Köra programmet / spelet i kompatibilitetsläge
Om du stöter på det här problemet med ett gammalt program eller spel kan du kanske lösa problemet utan ytterligare åtgärder bara genom att köra den huvudsakliga körningen i kompatibilitetsläge. Denna metod rapporteras vanligtvis vara effektiv i scenarier där felet påträffas i Windows 10.
Här är en snabbguide om hur du kör programmet som utlöser d3derr_notavailable (8876086A)i kompatibilitetsläge:
- Högerklicka på den körbara som utlöser felmeddelandet och välj Egenskaper från snabbmenyn.
- När du väl är inne i Egenskaper skärm, gå till Kompatibilitet kryssa i rutan för Kör detta program i kompatibilitetsläge föroch välj sedan Windows 7 från listan över operativsystem.
- Klick Tillämpa för att spara ändringarna, kör sedan programmet / spelet igen och se om problemet slutar uppstå.
Om d3derr_notavailable (8876086A)fel uppstår fortfarande även när du kör programmet i kompatibilitetsläge, gå ner till nästa metod nedan.
Metod 3: Uppdatera grafikkortdrivrutiner
Om du stöter på det här problemet när du försöker starta en emulator eller ett spel (innan GUI laddas) är det troligt att du stöter på problemet på grund av en föråldrad eller skadad GPU-drivrutin. Vissa användare har rapporterat att de har kunnat lösa problemet genom att uppdatera sina dedikerade GPU-drivrutiner till det senaste.
Även om den här proceduren mestadels är bekräftad att den fungerar på Windows 10, bör du följa stegen nedan oavsett din Windows-version om du fortfarande stöter på d3derr_notavailable (8876086A) fel.
Här är en snabbguide för att uppdatera dina GPU-drivrutiner för att lösa DirectX-felet:
- Tryck Windows-tangent + R att öppna upp en Springa dialog ruta. Skriv sedan “Devmgmt.msc” inuti textrutan och tryck Stiga på för att öppna Enhetshanteraren.
- Inuti Enhetshanteraren, bläddra ner genom listan över enheter och öppna rullgardinsmenyn associerad med Grafikkort.
- Högerklicka sedan på den dedikerade GPU som du använder och välj Uppdatera drivrutinen från snabbmenyn.
Notera: Om du har både en dedikerad och en integrerad GPU är det bästa sättet att lösa problemet på att uppdatera båda grafikkorten.
- När du kommer till nästa skärm klickar du på Sök automatiskt efter uppdaterad drivrutinsprogramvara. När den första genomsökningen är klar följer du anvisningarna på skärmen för att söka efter den senaste tillgängliga drivrutinsprogramvaran.
- När drivrutinshämtningen är klar följer du med nästa skärmmeddelande för att slutföra installationen av drivrutinen.
- När den senaste drivrutinen har installerats startar du om datorn och ser om problemet har lösts när nästa startsekvens är klar.
- När startsekvensen är klar, kontrollera om felet d3derr_notavailable (8876086A)händer fortfarande genom att öppna samma program eller spel som tidigare utlöste felet.
Notera: Om Enhetshanteraren inte identifierar en ny drivrutinsversion och du är säker på att det finns en nyare version kan du installera den senaste versionen med den egna uppdateringsprogrammet. Varje större GPU-tillverkare innehåller programvara som automatiskt identifierar och installerar lämplig grafikdrivrutin baserat på din GPU-modell. Se vilken programvara som är tillämplig i din situation:
- GeForce Experience - Nvidia
- Adrenalin - AMD
- Intel-drivrutin - Intel
Om samma problem fortfarande uppstår efter att du har uppdaterat dina GPU-drivrutiner eller om du redan hade den senaste versionen installerad, gå ner till nästa metod nedan.
Metod 4: Utföra en ren start
Som rapporterats av flera olika berörda användare kan det här problemet också uppstå om en programvarukonflikt är det som faktiskt skapar problemet. Vissa användare med samma problem har rapporterat att när de startade i en ren startmiljö, d3derr_notavailable (8876086A) fel uppträdde inte längre när de startade applikationen, spelet eller emulatorn som tidigare utlöste felet.
Detta antyder att problemet mycket väl kan orsakas av en motstridig applikation. Här är en snabbguide för att uppnå ett rent startläge och eliminera risken för en programvarukonflikt:
- Se till att du utför följande steg med ett Windows-konto som har administrativa behörigheter.
- Tryck sedan på Windows-tangent + R att öppna upp en Springa dialog ruta. Skriv sedan “Msconfig” inuti textrutan och tryck Stiga på att öppna upp Systemkonfiguration.
Notera: När du uppmanas av UAC (användarkontokontroll),klick Ja att bevilja administrativa privilegier.
- När du är inne i systemkonfigurationsfönstret, börja med att gå till fliken Tjänster. När du väl har kommit dit markerar du rutan förDölj alla Microsoft-tjänster.
Notera:Detta steg säkerställer att du inte slutar inaktivera några kritiska tjänster som ditt operativsystem behöver. - När du kommer så långt ska du bara se en lista över återstående tjänster. Klicka på Inaktivera alla -knappen för att förhindra att tjänster från tredje part eller annan icke-nödvändig inbyggd tjänst orsakar en konflikt som kan utlösa d3derr_notavailable (8876086A)fel.
- När alla icke-väsentliga tjänster har inaktiverats klickar du på Tillämpa för att spara ändringarna.
- Gå sedan vidare till fliken Startup (från den horisontella menyn högst upp) och klicka på Öppna Aktivitetshanteraren.
- Inuti Börja på Aktivitetshanteraren, välj varje starttjänst individuellt och klicka Inaktivera för att förhindra att den körs vid nästa start.
- När du har inaktiverat alla startobjekt har du uppnått ett rent startläge. För att genomdriva det, stäng Aktivitetshanteraren och starta om datorn.
- Vid nästa startsekvens öppnar du programmet, spelet eller emulatorn som orsakade d3derr_notavailable (8876086A)fel och se om problemet fortfarande uppstår.
- Om problemet inte uppstår i ett rent startläge kan du identifiera den skyldige som orsakar problemet genom att återaktivera varje objekt som du tidigare inaktiverat och göra omstart. Det tar lite tid, men så småningom kommer du att upptäcka applikationen eller tjänsten som orsakar problemet.
Metod 5: Utföra en systemåterställning
Om du har kommit så långt utan att identifiera den skyldige men problemet först började inträffa nyligen (du kunde tidigare öppna spelet / applikationen utan problem), det finns en stor chans att du kan lösa problemet genom att använda guiden Systemåterställning för att återställa maskinen till ett tillstånd där allt fungerade normalt.
Så länge du har en systemåterställningspunkt bör proceduren nedan hjälpa dig att undvika d3derr_notavailable (8876086A) fel helt och hållet.
Här är en snabbguide för att genomföra en systemåterställningspunkt som är äldre än uppenbarelsen av just detta problem:
- Tryck Windows-tangent + R att öppna upp en Springa dialog ruta. Skriv sedan “Rstrui” och tryck Stiga på för att öppna upp Systemåterställning trollkarl.
Notera: Om du uppmanas av Användarkontokontroll, klick Ja att bevilja administrativa privilegier.
- Inuti Systemåterställning guiden, klicka Nästa vid den första skärmen för att gå vidare till nästa meny.
- När du kommer till nästa skärm, börja med att markera rutan som är associerad med Visa fler återställningspunkter. När du har gjort detta fortsätter du med att välja en återställningspunkt som är daterad före uppenbarelsen av detta fel och trycker på Nästa för att gå vidare till nästa skärm.
- Innan du klickar Avsluta För att starta processen, kom ihåg att denna process kommer att åsidosätta alla ändringar som du kan ha gjort sedan systemåterställningspunkten genomfördes. Med detta i åtanke kommer den här proceduren att återställa din dator till det exakta tillstånd där den var när återställningsbilden skapades.
- När du klickar på Avsluta och bekräftar vid den sista prompten att din dator startar om och det äldre tillståndet kommer att monteras när nästa start är klar. När alla startobjekt har laddats upprepar du åtgärden som tidigare utlöste d3derr_notavailable (8876086A) fel och se om problemet har lösts.
Om samma fel fortfarande inträffar även efter att ha följt stegen ovan eller om du inte har någon tillämplig återställningspunkt, gå ner till nästa metod nedan.
Metod 6: Utföra en reparationsinstallation
Om du har kommit utan resultat finns det en procedur som sannolikt kommer att lösa problemet oavsett den skyldige som är ansvarig för att orsaka det. En reparationsinstallation motsvarar en ren installation, men istället för att radera all personlig information kommer den bara att återställa alla Windows-komponenter (inklusive startrelaterade processer).
Detta innebär att du får behålla dina applikationer, spel, personliga media och andra typer av som du har lagrat på din dator. Proceduren ändrar endast Windows-relaterade komponenter.
Om du vill göra en reparationsinstallation kan du följa den här proceduren (här).