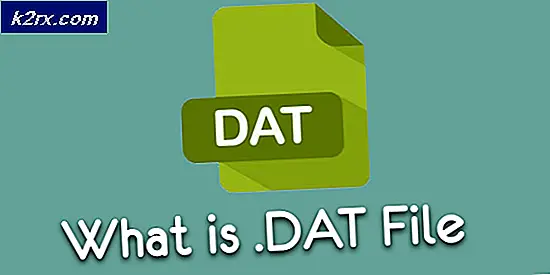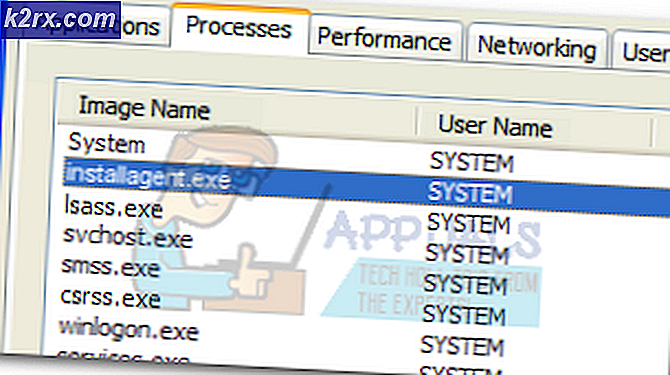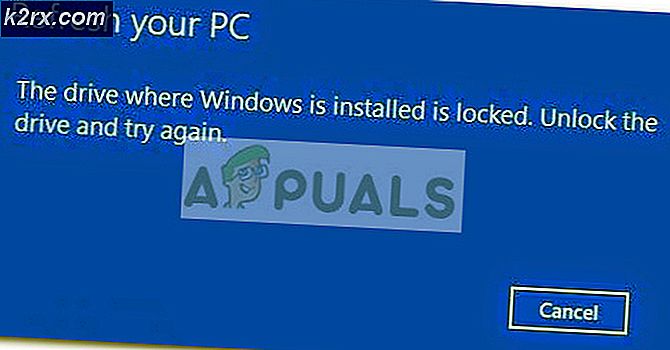Hur fixar jag felkod 0x81000019 på Windows 10?
Flera Windows 10-användare har stött på 0x81000019 fel när du försöker ta en säkerhetskopia av Windows 10. Efter flera minuters bearbetning kommer denna felkod på skärmen tillsammans med felmeddelandet ”En skuggkopia kunde inte skapas'. Detta fel associeras ofta med VSS- och SPP-händelseloggarna. Som det visar sig verkar problemet vara exklusivt för Windows 10.
Vad orsakar Windows Backup-fel 0x81000019?
Vi har undersökt just detta problem genom att titta på olika användarrapporter och genom att testa de mest populära reparationsstrategierna som andra drabbade användare har använt för att komma till botten i det här problemet. Som det visar sig kan flera olika scenarier hamna i den här frågan. Här är en kortlista över potentiella synder:
Om du för närvarande stöter på samma problem och du letar efter en väg runt det bör stegen nedan så småningom låta dig åtgärda 0x81000019 fel kod för gott. Tänk på att alla potentiella korrigeringar som nämns nedan bekräftas att de fungerar av minst en berörd användare.
Om du vill vara så effektiv som möjligt, uppmuntrar vi dig att följa instruktionerna nedan i samma ordning som vi ordnade dem i (via effektivitet och svårighetsgrad). Så småningom kommer du att stöta på en åtgärd som gör att du kan lösa problemet oavsett den skyldige som orsakar problemet.
Låt oss börja!
Metod 1: Förstora systemreserverad partition
Som flera berörda användare har rapporterat stöter du sannolikt på detta problem på grund av ett otillräckligt systempartitionsutrymme. Under säkerhetskopieringen sveper Windows mycket data fram och tillbaka den systemreserverade partitionen. Om det inte finns tillräckligt med utrymme, förvänta dig att se 0x81000019 felkod som ett resultat.
Vissa användare har bekräftat att de kunde lösa problemet genom att använda en tredjepartsapplikation för att förstora systemreserverad partition till över 500 MB genom att ta plats från C eller en annan vanlig enhet.
Om du tror att detta scenario är tillämpligt, följ instruktionerna nedan för steg-för-steg-instruktioner för att förstora systemreserverad partition med hjälp av Partition Wizard:
Notera: Vi använder den gratis versionen av Partition Wizard, men använd gärna andra produkter som kan göra detta om du är mer bekväm med det.
- Besök denna länk (här) och klicka på Ladda ner gratisprogram på nästa skärm för att starta nedladdningen av den gratis versionen av Partition Wizard.
- Vänta tills nedladdningen är klar, dubbelklicka sedan på installationsprogrammet för Partition Wizard, följ anvisningarna på skärmen för att slutföra installationen av partitioneringsprogramvaran från tredje part.
- Gå igenom varje installationsskärm för att slutföra installationen och starta sedan om datorn när processen är klar. Om du är uppmärksam kan du undvika installation av onödiga PUP genom att avmarkera avtalsrutan.
- Öppna vid nästa systemstart Partition Wizard och på startskärmen, klicka på Disk- och partitionshantering från listan över tillgängliga alternativ.
- När du väl har kommit till rätt avsnitt, flytta din uppmärksamhet till högersektionen och högerklicka sedan på System reserverat dela. När du ser den nyligen uppkomna snabbmenyn, välj Förläng från listan över tillgängliga alternativ.
- När du är inne i Förlänga starta operationen genom att välja den enhet som du vill ta plats från. När rätt enhet har valts använder du skjutreglaget nedan för att förstora systemreserverad partition till minst 1 GB och klicka sedan på OK för att spara ändringarna och starta operationen.
- Vänta tills åtgärden är klar, starta sedan om datorn och se om problemet är löst vid nästa systemstart.
- Vid nästa systemstart upprepar du säkerhetskopian igen och ser om du fortfarande stöter på samma problem.
Om du fortfarande stöter på 0x81000019 felkod, gå ner till nästa metod nedan.
Metod 2: Ställa in volymskuggkopieringstjänsten till AUTOMATISK
En annan potentiell orsak med potential att utlösa 0x81000019 felkod är en felaktig förekomst av Volume Shadow Copy tjänst (vanligtvis kallad VSS-tjänsten). I de flesta fall kommer säkerhetskopieringsproceduren inte att kunna slutföras eftersom VSS-tjänsten är inställd på Manuell.
Flera drabbade användare som också kämpade för att lösa detta problem har rapporterat att de äntligen lyckas lösa problemet genom att ändra statustypen Volume Shadow Copy till Automatic. De flesta användare har rapporterat att efter att ha gjort detta kunde de slutföra säkerhetskopieringsproceduren utan att stöta på 0x81000019 felkod.
Här är en snabbguide om hur du ändrar statustypen för Volume Shadow Copy Service till Automatic:
- Tryck Windows-tangent + R att öppna upp en Springa dialog ruta. När du väl är inne i Springa rutan, typ 'Service.msc' och tryck Stiga på för att öppna fönstret Tjänster.
- När du väl är inne i Tjänster , bläddra ner genom listan över lokala tjänster och leta reda på Volume Shadow Copy service. När du lyckats hitta den högerklickar du på den och väljer Egenskaper från den nyligen visade snabbmenyn.
- När du lyckas komma in i Egenskaper på skärmen för volymskuggkopiering väljer du Allmän fliken från listan över alternativ överst och ändra sedan Starttyp till Automatisk. Klicka sedan på Tillämpa för att spara ändringarna.
- Starta om datorn och starta om säkerhetskopieringsproceduren vid nästa systemstart.
Om du fortfarande stöter på samma 0x81000019 felkod när du försöker upprepa åtgärden, gå ner till nästa metod nedan.
Metod 3: Inaktivera AV-svit från tredje part (om tillämpligt)
Som det visar sig är det i vissa fall den avgörande faktorn som orsakar att säkerhetskopieringsproceduren misslyckas med 0x81000019 felkod är en överskyddande säkerhetspaket från tredje part. Tänk på att vissa säkerhetssviter från tredje part är kända för att störa vissa Windows-komponenter inklusive Backup-komponenten.
Avast, Comodo, McAfee är bara några potentiella synder som kan vara ansvariga för uppenbarelsen av 0x81000019 felkod. Flera drabbade användare som befann sig i den exakta positionen har lyckats få problemet redo antingen genom att inaktivera realtidsskyddet medan säkerhetskopian skapades eller genom att helt avinstallera den påträngande säkerhetspaketet.
Om du vill ha ett mindre påträngande tillvägagångssätt bör du börja med att komma åt dina AV-inställningar och inaktivera realtidsskydd först. Chansen är stor att det låter dig slutföra säkerhetskopieringen utan att få felet igen (såvida inte en brandväggskomponent också är inblandad). Med de flesta tredjepartssviter kan du enkelt göra det genom att högerklicka på aktivitetsfältets ikon för att komma till snabbmenyn.
Om samma problem fortfarande uppstår även efter att du inaktiverat realtidsskyddet, uppmuntrar vi dig att avinstallera tredjepartssviten helt från din dator - bara för att se till att din AV inte har upprätthållit några passiva säkerhetsregler som förblir aktiva även när skyddet i realtid är inaktiverat.
Om du letar efter ett snabbt och effektivt sätt att göra detta, följ den här artikeln (här) för stegvisa instruktioner om hur du kan bli av med din tredje parts AV och ta bort alla kvarvarande filer.
Om du redan följt den här metoden utan framgång eller om detta inte var tillämpligt eftersom du inte använder en AV-svit från tredje part, gå ner till nästa möjliga korrigering nedan.
Metod 4: Köra DISM- och SFC-skanningar
Som det visar sig kan detta specifika problem också uppstå på grund av någon form av systemfilskada. Detta har konsekvent rapporterats av flera olika Windows 10-användare som har antytt att säkerhetskopieringskomponenten kan hämmas av skadad data som finns i kritiska mappar.
Om detta scenario är tillämpligt bör du kunna lösa problemet genom att köra ett par inbyggda verktyg som är utformade för att hantera tillfällen där korruption i systemfiler slutar att bryta viktiga komponenter. DISM (Deployment Image Servicing and Management) och SFC (System File Checker).
Medan SFC är mer fokuserad på att reparera logiska fel, är DISM bättre på att fixa beroenden som kan påverka säkerhetskopieringen och uppdateringen. Med detta i åtanke uppmuntrar vi dig att köra båda verktygen för att maximera dina chanser att återställa reservkomponenten till ett fungerande tillstånd.
Här är en snabbguide för att köra både SFC- och DISM-skanningar från en förhöjd kommandotolk:
- Tryck Windows-tangent + R att öppna upp en Springa dialog ruta. Därefter skriver du när du är inne i dialogrutan Kör nyligen 'Cmd' inuti textrutan och tryck Ctrl + Skift + Enter för att öppna ett förhöjt CMD-kommando. Om du uppmanas av UAC (användarkontokontroll), klick Ja för att bevilja admin-åtkomst.
- När du lyckats komma in i den upphöjda CMD-prompten skriver du följande kommando och trycker på Stiga på för att initiera en SFC-skanning:
sfc / scannow
Notera: Denna SFC-skanning använder en lokalt cachad kopia för att ersätta skadade instanser med friska kopior. När du har startat denna genomsökning får du inte avbryta den, eftersom du riskerar att skapa ytterligare logiska fel om du stänger fönstret innan operationen är klar.
- När processen är klar startar du om datorn och väntar på att nästa startsekvens ska slutföras. När startsekvensen är klar, följ steg 1 igen för att öppna en annan upphöjd kommandotolk.
- När du lyckats återgå till en annan upphöjd kommandotolk skriver du följande kommando och trycker på Stiga på att initiera en DISM skanna:
DISM / Online / Cleanup-Image / RestoreHealth
Notera: Det är viktigt att komma ihåg att DISM kräver en permanent Internetanslutning. Detta är avgörande eftersom verktygen lånar WU (Windows Component) för att ladda ner friska kopior som senare kommer att användas för att ersätta skadade instanser. På grund av detta måste du se till att din nätverksanslutning inte avbryts under denna process.
- När DISM-skanningen är klar startar du om datorn och ser om säkerhetskopieringskomponenten är fixad vid nästa systemstart.
Om samma sak 0x81000019 felkod fortfarande förekommer, gå ner till nästa metod nedan.
Metod 5: Utför en reparationsinstallation / rengör installation
Om den allmänna systemreparationen som du utförde ovan inte tillät dig att lösa problemet är det mycket troligt att du har att göra med någon form av systemfilskada som inte kan lösas konventionellt. Om detta scenario gäller din nuvarande situation bör du kunna åtgärda problemet helt genom att återställa alla Windows-komponenter inklusive startrelaterade data.
När det gäller att göra detta har du två vägar framåt:
- Ren installation - Detta är det enklaste förfarandet av de två eftersom det kan göras jag bara ett par steg utan installationsmedia. Men den stora nackdelen är att du kommer att förlora alla dina personliga filer om du inte säkerhetskopierar alla viktiga filer i förväg och lagrar dem utanför din OS-enhet.
- Reparera installationen - En reparationsinstallation (reparation på plats) är det mer tråkiga tillvägagångssättet som kräver att du använder ett kompatibelt installationsmedium. Men den stora fördelen med att gå den här vägen är att den bara påverkar dina Windows-komponenter. Detta innebär att varje personlig fil (appar, spel, media och till och med vissa användarinställningar) förblir intakt.
Följ gärna vilken metod som är närmare vad du tänker på.