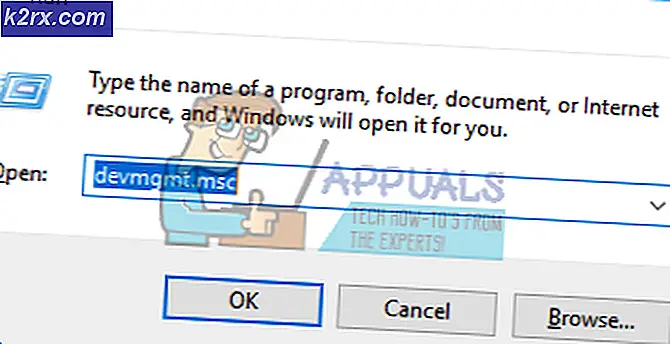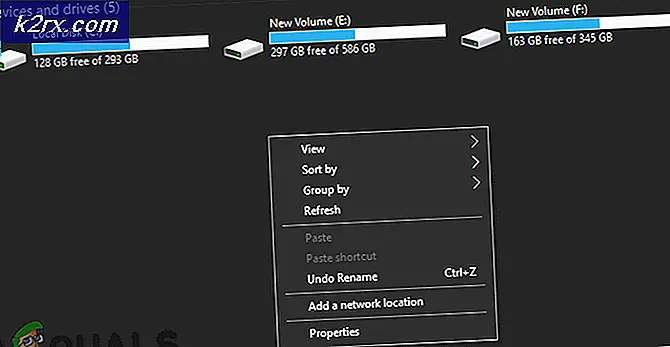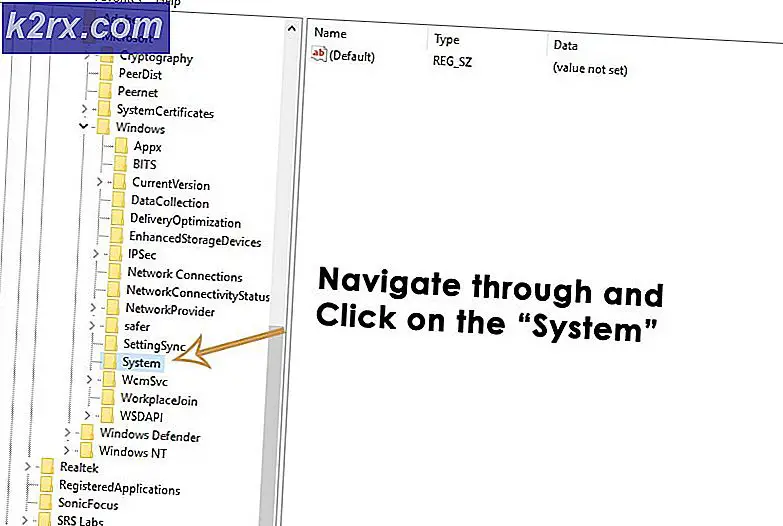Fix: Nvidia Control Panel öppnas inte
Många NVIDIA-grafikkortsanvändare har gjort rapporter om att kontrollpanelen inte öppnas. Problemet har spänkt över flera Windows-versioner från Windows 7 till 10. Alla försök att öppna NVIDIA-kontrollpanelen från Start-menyn visar sig vara frivilliga. Dessutom kontrollerar Windows Update att dina drivrutiner är aktuella, när de verkligen inte är.
I den här artikeln föreslår vi ett par korrigeringar för detta problem. Vi försöker uppdatera och installera om till de senaste grafikkortsdrivrutinerna på webbplatsen, som fungerade för de flesta. Vi försöker också kontrollera NVIDIA-bildskärmstjänsten, uppdatera .net-ramverket, starta om NVIDIA-kontrollpanelprocessen och ett par fler korrigeringar.
Var noga med att prova alla metoder i artikeln, en-för-en.
Metod 1: Installera om NVIDIA-drivrutiner
Det första du behöver göra är att installera om NVIDIA-drivrutinerna. Så här är det gjort.
- Tryck på Windows + R- tangenterna, skriv devmgmt. msc . Detta öppnar Enhetshanteringskonsolen.
- I Enhetshanteraren, expandera bildskärmarna, högerklicka på din NVIDIA-adapter under den här kategorin och klicka på Avinstallera och kolla Ta bort drivrutinsprogrammet för den här enheten och sedan OK för att ta bort drivrutinerna.
- Besök NVIDIA-drivrutinsidan och sök efter dina grafikkortsdrivrutiner under Alternativ 1: Hitta drivrutiner manuellt . Du måste ange ditt grafikkortstyp, operativsystem och annan relevant information och klicka sedan på Sök efter att du har fått den senaste drivrutinen för ditt kort, ladda ner det.
- Gå till nedladdningsläget för drivrutinen och starta installationsprogrammet. Under installationen väljer du Anpassade alternativ och väljer Rensa installera . Detta kommer att torka bort tidigare installationer och installera den senaste arbetsversionen.
- Starta om datorn och försök att starta NVIDIA-kontrollpanelen för att kontrollera om den fungerar bra.
Alternativt kan du uppdatera direkt från enhetshanteraren genom att:
- Tryck på Windows + R- tangenterna, skriv devmgmt. msc . Detta öppnar Enhetshanteringskonsolen.
- I Enhetshanteraren, expandera bildskärmarna, högerklicka på din NVIDIA-adapter under den här kategorin och klicka på Update Driver Software och klicka sedan på Sök automatiskt för uppdaterad drivrutinsprogram .
- När drivrutinerna har slutförts, starta om datorns ry för att starta NVIDIA-kontrollpanelen för att kontrollera om den startas.
Metod 2: NVIDIA Display Driver Service
NVIDIA Display Driver Service ansvarar för att starta kontrollpanelen, eftersom det är ett beroende. Du bör försöka få det upp om det är nere eller omstart det för att åtgärda problemet.
- Tryck på Windows + R- tangenterna på ditt tangentbord för att öppna körprompten. Typ tjänster. msc och tryck på Enter för att öppna servicekonsolen.
- I fönstret Tjänster letar du efter NVIDIA Display Driver Service och dubbelklickar på den. Ställ in starttypen på Automatisk och starta tjänsten om den är stoppad. .
- Upprepa detta för andra NVIDIA-relaterade tjänster som du kan se.
- Försök öppna NVIDIA-kontrollpanelen nu för att bekräfta om den öppnas den här gången.
Metod 3: Starta om NVIDIA-kontrollpanelprocessen
På samma sätt som ovanstående metod kan kontrollpanelen öppna men kan misslyckas med att starta tills processen är stoppad och åter körs igen. Låt oss försöka att använda stegen nedan.
PRO TIPS: Om problemet är med din dator eller en bärbar dator, bör du försöka använda Reimage Plus-programvaran som kan skanna förvaret och ersätta korrupta och saknade filer. Detta fungerar i de flesta fall där problemet uppstått på grund av systemkorruption. Du kan ladda ner Reimage Plus genom att klicka här- Tryck Ctrl + Shift + Esc på tangentbordet för att starta uppgiftshanteraren.
- Klicka på Mer detaljer och välj Processerna Under den här fliken, leta efter NVIDIA-kontrollpanelprocessen som heter nviplui.exe . Högerklicka på den och välj Avsluta uppgift .
- Prova detta för andra processer som NVIDIA User Experience Driver Component (nvxdsync.exe), som du kanske ser i Aktivitetshanteraren.
- Gå över till skrivbordet eller startmenyn och starta kontrollpanelen igen. Den här gången borde det fungera
Metod 4: Ställ högsta upplösning
En användare löst problemet genom att ändra sin upplösning till det maximala. Det är sannolikt att NCP inte startar i en lägre upplösning. Så här justerar du bildskärmens upplösning.
- Windows 10
- Windows 8 och Lower
- Högerklicka på skrivbordet och välj Displayinställningar .
- Ändra upplösningen på din dator i skärminställningarna och sätt den till ett högre värde. Vanligtvis kommer ett rekommenderat värde att anges, vilket du kan välja.
- Högerklicka på skrivbordet och välj skärmupplösning . Eller tryck på Windows-tangenten + R, skriv cpl och tryck på Enter. Du kommer att tas till upplösningsinställningarna.
- Klicka på fältet bredvid Upplösning för att visa rullgardinsmenyn. I Windows 7 är det en vertikal glider som låter dig dra upp en knapp upp eller ner eller öka eller minska upplösningen.
- Välj den högsta upplösningen för datorns skärm.
- Klicka på OK och behåll ändringarna när du blir frågad.
Försök att starta kontrollpanelen igen för att se om den fungerar nu.
Metod 5: Registry Fix
Om du inte har hittat någon åtgärd, bör du försöka med den här registret. Var alltid försiktig när du ändrar ditt register. Det rekommenderas att säkerhetskopiera ditt register innan du fortsätter med den här metoden.
- Tryck på Windows-tangenten + R för att öppna Kör-prompten. Skriv nu regedit och tryck Enter för att öppna Registerredigeraren. Om du ombeds att ge tillgång via en UAC-prompning, acceptera den.
- Navigera till HKEY_CLASSES_ROOT \ Directory \ Background \ ContextMenuHandler
- Leta upp NvCplDesktopContext, högerklicka på den och välj Ta bort .
- Navigera nu till HKEY_CLASSES_ROOT \ Directory \ Background \ shell .
- Högerklicka på Shell och lägg till en ny> nyckel med namnet Nvidia Control Panel .
- Högerklicka på Nvidia Control Panel och lägg till en ny> nyckel med namnkommandot .
- Dubbelklicka på standardvärdet, ge nyckeln C: \ Windows \ System32 \ nvcplui.exe och klicka på OK .
- Starta om datorn och försök starta kontrollpanelen, som du nu kan göra genom att högerklicka på skrivbordet och välj Nvidia Control Panel .
Metod 6: Uppdatering av .NET Framework och VC ++ Redistributable
NVIDIA-program körs på .NET Framework och VC ++ Redistributable. Du kan fånga och installera den senaste versionen av .NET Framework här och den senaste versionen av Visual C ++ härifrån.
Alternativt kan du köra en Windows-uppdatering genom att trycka på Start- knappen, skriva Windows Updates och trycka på Enter och äntligen klicka på Sök efter uppdateringar .
Metod 7: Stäng av snabbstart
UEFI-baserad firmware har en snabbstartfunktion som hjälper datorn att starta snabbt. Detta kan också leda till att vissa tredjepartsdrivrutiner och tjänster, som NVIDIA, hoppar över start och därigenom att kontrollpanelen inte fungerar.
Ange datorns BIOS-inställningar och stäng av snabbstart / snabbstart. Du kan komma åt BIOS med någon av följande tangenter: Esc, Delete eller F2 till F8, F10 eller F12.
PRO TIPS: Om problemet är med din dator eller en bärbar dator, bör du försöka använda Reimage Plus-programvaran som kan skanna förvaret och ersätta korrupta och saknade filer. Detta fungerar i de flesta fall där problemet uppstått på grund av systemkorruption. Du kan ladda ner Reimage Plus genom att klicka här