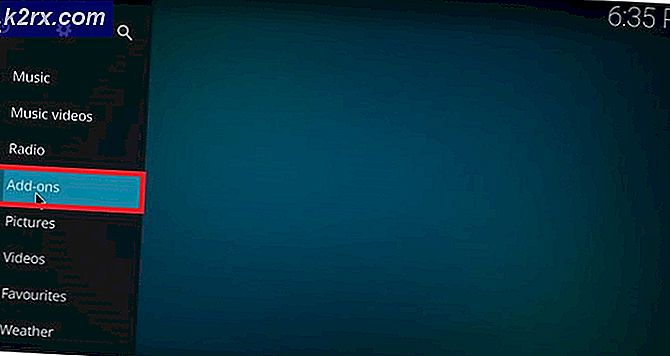Hur du åtgärdar .NET Runtime Error 1026
Flera Windows-användare har öppnat sig Loggboken och upptäckte en hel del .NET Runtime-fel 1026 fel som sker snabbt i följd. De mest drabbade användarna rapporterar att när en ny händelse av detta slag skapas, ser de också upp ett programfel. Det här problemet är bekräftat att det förekommer i Windows 7, Windows 8.1 och Windows 10.
Efter att ha undersökt denna fråga visar det sig att det finns flera olika bakomliggande orsaker som kan producera .NET Runtime-fel 1026. Här är en lista över potentiella synder som kan orsaka detta fel:
Nu när du känner till alla scenarier som kan vara den bakomliggande orsaken till detta problem, här är en lista över metoder som andra drabbade användare framgångsrikt har använt för att komma till botten med det här problemet:
Metod 1: Rengör startproceduren
Enligt de flesta dokumenterade fall kan problemet med största sannolikhet uppstå på grund av någon slags konflikt mellan två tredjepartsprogram eller mellan ett tredjepartsprogram och en inbyggd Windows-process. Detta är mycket mer troligt om du bara märker nya instanser av .NET Runtime-fel 1026 fel dyker upp när du försöker öppna ett tredjepartsprogram.
Om detta scenario är tillämpligt kan du isolera och identifiera den skyldige genom starta din dator i rent startläge och se om problemet fortfarande uppstår.
Den här åtgärden säkerställer att din dator startar upp i ett läge som inte tillåter körning av alla tjänster från tredje part, process eller startartikel.
Om du startar datorn i Clean Boot-tillstånd och ser att problemet slutar inträffa, kan du fortsätta och systematiskt återaktivera alla process- och startobjekt och göra omstart tills du lyckas hitta den skyldige.
Om samma sak .NET Runtime-fel 1026 fel inträffar fortfarande även efter att du startat din dator i ren start, gå ner till nästa möjliga fix nedan.
Metod 2: Köra .NET Repair Tool
Om en ren start inte fungerade för dig, är vår rekommendation att fortsätta med en serie felsökningssteg som gör att du kan åtgärda eventuella underliggande problem med .NET-redist-paketen som för närvarande är installerade på din dator.
Flera berörda användare som också kämpade med det här problemet har rapporterat att de äntligen lyckats förhindra nya instanser av .NET Runtime-fel 1026 fel uppstår genom att köra.NET Framework Repair Tool - Detta verktyg skannar automatiskt din dator och åtgärdar eventuella .NET-beroenden som kan skapa problem.
Om du inte har försökt köra .NET-reparationsverktyget, följ instruktionerna nedan för stegvisa instruktioner om hur du gör det:
- Öppna din webbläsare och öppna Nedladdningssida för Microsoft .NET Framework-verktyg. När du är inne på sidan klickar du påLadda nerknapp (underMicrosoft .NET Framework-reparationsverktyg).
- När du kommer till nästa skärm, börja med att markera rutan som är associerad med NetFxRepairTool.exemedan du avmarkerar allt annat. Klicka sedan på Nästa för att gå vidare till nästa meny.
- När nedladdningen är klar dubbelklickar du på installationskörningen som du just laddade ner och klickar sedan på Ja när du uppmanas till den UAC (användarkontokontroll).
- När du lyckats öppna Microsoft .NET Framework-reparation Verktyg, följ instruktionerna på skärmen och markera rutan som är associerad medJag har läst och accepterat licensvillkoren när du uppmanas av TOS innan du klickar på Nästa att gå vidare.
- Vid denna tidpunkt borde verktyget redan ha börjat skanna av .NET-beroenden installerad på din dator. Vänta tålmodigt tills processen är klar och undvik att avbryta den för att undvika ytterligare problem.
- När operationen är slutförd klickar du påNästaför att automatiskt tillämpa den reparationsstrategi som verktyget rekommenderar.
- När korrigeringen har genomförts klickar du på Avsluta för att slutföra processen. Om du inte uppmanas att starta om automatiskt, gör det själv och se kryss Loggboken när boetets start är klar för att se om samma typ av problem fortfarande förekommer.
Om du redan körde .NET Framework-reparationsverktyget och fortfarande ser den här typen av problem, gå ner till nästa möjliga korrigering nedan.
Metod 3: Byta namn på Launchpad.exe (om tillämpligt)
Som det visar sig kan du förvänta dig att se detta fel på grund av en ny Windows Update som slutade bryta en befintlig Windows 10-funktionalitet. Även om .NET Runtime-fel 1026fel är inte riktigt ett tecken på denna potentiella skyldige, flera berörda användare har bekräftat att de kunde fåFull kontroll behörigheter för Användare katalogen och byta namn på Launchpad.exe till något annat för att förhindra att Windows använder den.
Notera: Om du har flera användarkonton på den här datorn måste du göra detta för alla användare som finns i C: \ Användare \ katalog.
Om du inte har provat den här metoden ännu, följ instruktionerna nedan för att få fullständig behörighet i användarkatalogen och byta namn på den huvudsakliga startplattan:
Uppdatering: Så långt bekräftades just denna fix att den fungerar för Windows 10.
- Börja med att se till att det användarkonto du använder för närvarande är ett administratör.
- Navigera sedan till rotkatalogen på din OS-enhet (troligen C: /), högerklicka på mappen Användare och välj Egenskaper från snabbmenyn som just dykt upp.
- När du väl är inne i Egenskaper skärm, öppna säkerhet väljer du Administratörer grupp från menyn nedan och klicka sedan på Redigera.
Notera: När uppmanas av UAC (användarkontokontrollfråga), klick Ja att bevilja administrativa privilegier.
- Inuti Behörigheter för användare välj fliken Administratörer och se till att Tillåta ruta associerad med Full kontrollJag är kontrollerad.
- Klick Tillämpa för att spara ändringarna och se till att du har Full kontroll behörigheter till Användare mapp.
- Återvänd till Utforskaren och använd bandet högst upp för att komma åt Se flik. Markera kryssrutan i den snabbmeny som just dykt uppDolda föremål.
- Använd sedan Utforskaren för att navigera till följande plats:
C: \ Users \ [användarnamn] \ AppData \ Local \ Microsoft_Corporation
- När du är inne, se om du kan upptäcka en körbar namn Launchpad_XXX.exe
Notera: XXX är bara en platshållare. I ditt fall ser du ett slumpmässigt antal tecken. - Om du kan hitta rätt körbar, byt namn på den till något annat eller helt enkelt lägga till .old-tillägget i slutet av namnet. Detta kommer att tvinga Windows att bortse från den här filen och skapa en ny hälsosam motsvarighet som förhoppningsvis inte skapar samma typ av problem.
- Öppna Loggboken och se om problemet nu är löst.
Om du fortfarande upptäcker nya instanser av .NET Runtime Error 1026,gå ner till nästa möjliga fix nedan.
Metod 4: Installera om Windows Media Player
Om du stöter på det här felet när du försöker starta ett program eller ett spel som behöver använda ett beroende av Windows Media Player kan du kanske lösa problemet genom att installera om den lokala installationen av Windows Media Player.
Vanligtvis kommer du att kunna upptäcka om detta scenario är tillämpligt genom att markera Händelse-ID loggfil. Om den innehåller omnämnanden av Microsoft.Xna.Framework.Media.MediaQueue.Play eller något annat, den här lösningen kommer sannolikt att låta dig åtgärda problemet.
Flera berörda användare har bekräftat att de har kunnat förhindra uppkomsten av nya instanser av .NET Runtime-fel 1026fel, genom att använda menyn Program och funktioner för att i huvudsak installera om hela Windows mediaspelare komponent.
Om du inte har försökt göra det ännu, följ instruktionerna nedan:
- Tryck Windows-tangent + R att öppna upp en Springa dialog ruta. Skriv in textrutan 'Appwiz.cpl' inuti textrutan och tryck Stiga på för att öppna upp Program och funktioner meny.
- När du väl är inne i Program och funktioner menyn, klicka påSlår på eller av egenskaper i Windows.När du uppmanas av UAC (användarkontokontroll), klick Ja för att bevilja admin-åtkomst.
- När du väl är inne i Windows-funktioner , bläddra ner genom listan över funktioner och expandera rullgardinsmenyn som är associerad med Mediefunktioner.
- Avmarkera sedan rutan som är associerad medWindows mediaspelare och klicka Ok för att effektivt inaktivera Windows Media Player. Klicka på på bekräftelsemeddelandet Ja för att bekräfta operationen.
- Vänta tills åtgärden är klar, starta sedan om datorn så att din dator kan starta utan WMP-komponenterna.
- Följ steg 1 till 3 för att återgå till Windows-funktioner på skärmen och markera sedan rutan för Windows mediaspelare (under Mediefunktioner) för att återaktivera, bekräfta sedan åtgärden och vänta tills processen är klar.
- Kolla upp Loggboken och se om du kan upptäcka nya instanser av .NET Runtime-fel 1026.
Om problemet fortfarande inte löses, gå ner till nästa möjliga åtgärd nedan.
Metod 5: Köra SFC- och DISM-skanningar
Om ingen av metoderna ovan har fungerat för dig är det dags att börja felsöka för någon form av korruption som påverkar dina systemfiler som påverkar .NET-ramverket. om .NET Framework-reparationsverktyget inte var effektivt i ditt fall, bör du fortsätta genom att köra ett par inbyggda verktyg som varje ny Windows-version har (SFC och DISM).
SFC (systemfilkontroll) och DISM (Deployment Image Servicing and Management) är två verktyg som effektivt kan identifiera skadade systemfiler och ersätta dem med friska motsvarigheter.
Även om dessa två verktyg delar vissa likheter är vår rekommendation att köra båda i snabb följd för att förbättra dina chanser att fixa de skadade systemfilerna.
Gör en SFC-skanning är ett perfekt ställe att börja på eftersom det är ett helt lokalt verktyg som inte kräver att du har en pålitlig internetanslutning.
Notera: Efter att ha startat den här proceduren är det viktigt att undvika att stänga det upphöjda CMD-fönstret även när verktyget ser ut som det frös (detta tenderar att hända med datorer som använder traditionell hårddisk). Vänta tålmodigt tills processen är klar eftersom avbrott i operationen kan orsaka logiska fel på din hårddisk.
När SFC-skanningen är klar startar du om datorn och distribuerar en DISM-skanning när nästa start är klar.
Notera: Detta verktyg använder en underkomponent av Windows uppdatering för att ladda ner friska komponenter för att ersätta skadade instanser av systemfiler. På grund av detta måste du se till att du har tillförlitlig Internet.
När DISM-genomsökningen har slutförts, starta om datorn och kontrollera Event Viewers för att se om du kan upptäcka nya instanser av .NET Runtime-fel 1026.
Om samma problem fortfarande uppstår, gå ner till nästa möjliga korrigering nedan.
Metod 6: Uppdatera varje Windows-komponent
Om ingen av metoderna ovan har fungerat i ditt fall är det mycket troligt att du har att göra med någon form av underliggande systemkorruptionsproblem som påverkar ditt .NET-ramverk som inget inbyggt verktyg kan åtgärda.
Om detta scenario är tillämpligt är en av de sista sakerna du kan göra att se till att du i huvudsak uppdaterar alla Windows-komponenter för att eliminera alla typer av korruption som kan vara ansvariga för problemet.
När det gäller att göra detta finns det två procedurer som du bör överväga att använda:
- Reparationsinstallation (reparation på plats) - Det här är den rekommenderade proceduren om du inte har kort tid och vill använda en metod som gör att du kan bevara dina personliga filer som finns på OS-enheten. Om du utför en reparationsinstallationsprocedur måste du använda kompatibla installationsmedier. Men den stora fördelen är att du får behålla dina installerade applikationer, spel, personliga medier och till och med vissa användarinställningar.
- Ren installation - Om du letar efter en snabb lösning och du inte har viktiga data på din OS-enhet (eller om du redan har säkerhetskopierat den) är den procedur som är mest meningsfull en ren installation. Detta kräver inte att du använder installationsmedia (du kan starta det direkt från GUI-menyn i Windows).