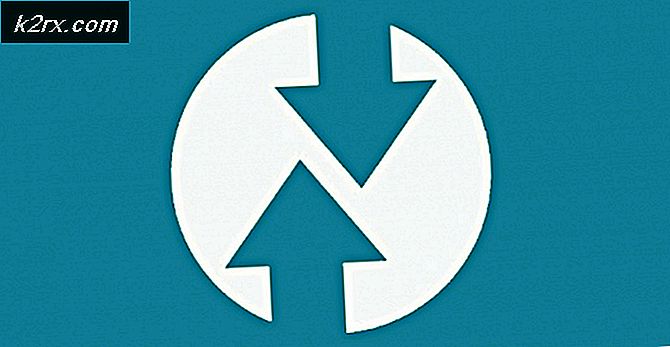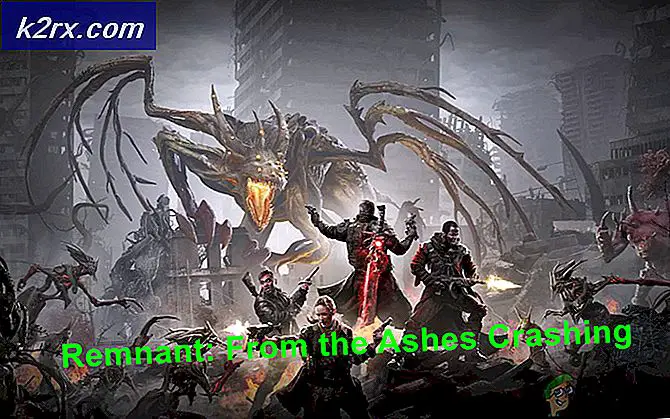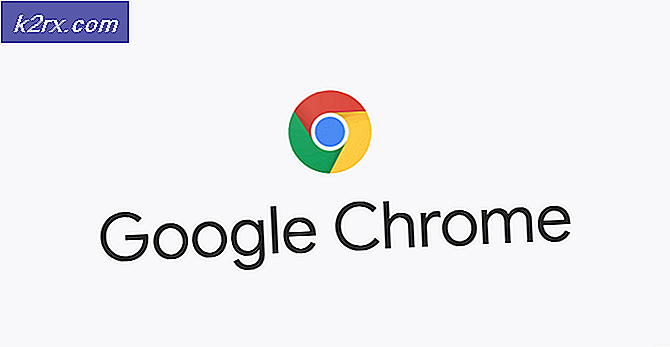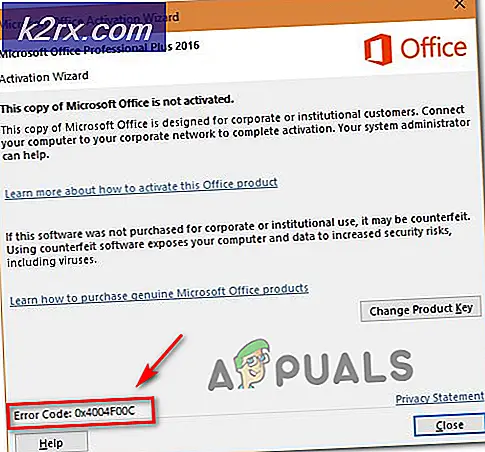Hur du åtgärdar Windows Update-fel 0x8024200B
Flera Windows-användare har nått oss med frågor efter att de inte har kunnat installera en eller flera olika Windows-uppdateringar. Efter att ha undersökt felet med hjälp av Loggboken, drabbade användare har upptäckt att felkoden är relaterad till flera skrivardrivrutiner. Som det visar sig är problemet inte begränsat till en viss Windows-version eftersom det bekräftas att det förekommer i Windows 7, Windows 8.1 och Windows 10.
Vad orsakar felet 0x8024200b i Windows?
Vi undersökte just denna fråga genom att titta på olika användarrapporter och de reparationsstrategier som de ofta använde för att åtgärda just detta felmeddelande. Baserat på våra undersökningar finns det flera olika möjliga synder som kan vara ansvariga för detta problem. Här är en kort lista över scenarier som kan leda till uppenbarelsen av 0x8024200b-fel:
Om du för närvarande kämpar för att lösa samma sak 0x8024200b-felnär du installerar en Windows-uppdatering kommer den här artikeln att ge dig flera olika felsökningssteg. Nedan hittar du en samling reparationsstrategier som andra användare i liknande situation har använt för att lösa felet. Var och en av de potentiella korrigeringarna nedan bekräftas vara effektiv av minst en berörd användare.
Om du vill vara så effektiv som möjligt, rekommenderar vi att du följer metoderna nedan i den ordning de presenteras eftersom vi beställde dem efter effektivitet och svårighetsgrad. Så småningom bör du upptäcka en lösning som löser problemet oavsett den skyldige som orsakar det.
Låt oss börja!
Metod 1: Köra felsökaren för Windows Update
Ditt första stopp för att felsöka problemet skulle vara att testa och se om din Windows-version inte är utrustad för att lösa problemet automatiskt. Flera berörda användare har rapporterat att Windows Update-fel 0x8024200b inträffade inte längre efter att de körde Felsökare för Windows Update.
Detta verktyg är utrustat med en serie automatiska reparationsstrategier som täcker de vanligaste scenarierna som kan bryta Windows-uppdateringsfunktionen. Den är tillgänglig i alla de senaste Windows-versionerna, inklusive Windows 7, Windows 8.1 och Windows 10.
Detta felsökningsverktyg analyserar WU-komponenten som helhet för att ta reda på om någon funktion påverkas. Om det är så kommer det automatiskt att rekommendera en hållbar reparationsstrategi baserat på vilken typ av problem som identifieras.
Här är en snabbguide om hur du kör felsökaren för Windows Update:
- Tryck Windows-tangent + R att öppna upp en Springa dialog ruta. Skriv sedan “ms-inställningar: felsöka ”och tryck Stiga på för att öppna upp Felsökning fliken i inställningar flik.
- När du befinner dig på fliken Felsökning flyttar du dig över till höger ruta och bläddrar ner till Kom igång kategori. När du är där klickar du på Windows uppdatering och klicka sedan på Kör felsökaren från den nyligen visade snabbmenyn.
- När du är inne i Windows Update-felsökningsverktyget väntar du tills den första genomsökningen är klar.
- Om ett problem som redan täcks av en reparationsstrategi hittas av ett verktyg rekommenderas det automatiskt till dig. Om detta händer är allt du behöver göra att klicka på Applicera den här reparationen, följ sedan instruktionerna på skärmen för att tillämpa den rekommenderade korrigeringen.
- När reparationsstrategin tillämpas stänger du felsökaren och startar om datorn.
- När nästa systemstart är klar upprepar du åtgärden som tidigare utlöste felkoden och ser om problemet har lösts.
Om du fortfarande ser 0x8024200bfel när du försöker installera den problematiska uppdateringen, gå ner till nästa metod nedan.
Metod 2: Installera alla väntande Windows-uppdateringar
Som det visar sig, uppstår problemet i de flesta fall på grund av vissa allvarligt föråldrade skrivardrivrutiner som gjorde sin väg till en nyare WIndows-version. Oftast inträffar detta i situationer där användaren uppgraderar från en äldre Windows-version till Windows 10 och de gamla drivrutinerna migreras trots att de inte är helt kompatibla med det nya operativsystemet.
I vissa fall kommer detta att orsaka frekventa uppdateringsfel tills problemet hanteras. Lyckligtvis, eftersom problemet är ganska gammalt har Microsoft redan släppt en snabbkorrigering för det här problemet. Den ingår i en av de kritiska uppdateringarna som levereras automatiskt via WU.
Om du inte har installerat dina väntande uppdateringar är det troligt att du kan lösa problemet helt enkelt genom att se till att du installerar alla väntande uppdateringar (förutom den som misslyckas). Här är en snabbguide om hur du gör detta:
- Tryck Windows-tangent + R att öppna upp en Springa dialog ruta. Skriv sedan “‘ms-inställningar: windowsupdate ”och tryck Stiga på för att öppna fliken Windows Update i appen Inställningar.
Notera: Om du inte har Windows 10, använd “Wuapp” kommando istället.
- När du lyckats komma in i Windows Update-skärmen, börja med att klicka på Sök efter uppdatering (från den högra rutan).
- Följ anvisningarna på skärmen för att installera varje väntande uppdatering (lämna uppdateringen som misslyckas senast)
- Om du har flera uppdateringar i väntan kan du bli ombedd att starta om innan varje uppdatering installeras. Om detta händer gör det, men se till att återgå till den här skärmen vid nästa startsekvens och installera de återstående uppdateringarna.
- När varje väntande uppdatering är installerad startar du om datorn och ser om problemet löses vid nästa start genom att försöka installera uppdateringen som tidigare misslyckades
Om du fortfarande stöter på 0x8024200bfel när du försöker installera den problematiska uppdateringen eller om din maskin redan var uppdaterad, gå ner till nästa metod nedan.
Metod 3: Avinstallera alla okända skrivardrivrutiner
Om du inte installerade varje väntande uppdatering tillsammans med snabbkorrigeringen för problemet 0x8024200bfelkod för att försvinna, kanske du kan lösa problemet på obestämd tid genom att ta bort den problematiska skrivardrivrutinen med Enhetshanteraren.
Ett par användare som kämpar för att åtgärda samma problem har rapporterat att 0x8024200bfelkod inträffade inte längre och uppdateringen installerades normalt efter att de tog bort ”Okänd skrivare” från listan över skrivare i Enhetshanteraren. Detta kommer att sluta avinstallera den inkompatibla drivrutinen som utlöser problemet, vilket eliminerar programvarukonflikten.
Här är en snabbguide om hur du avinstallerar skrivardrivrutinen som ansvarar för 0x8024200bfelkod:
- Tryck Windows-tangent + R att öppna upp en Springa dialog ruta. Skriv sedan ‘Devmgmt.msc” och slå Stiga på för att öppna upp Enhetshanteraren verktyg.
- När du väl är inne i Enhetshanteraren, rulla ner genom listan över installerade enheter och expandera rullgardinsmenyn associerad med Skrivare (eller Skriv ut köer).
- Inuti Skrivare (utskriftsköer) kategori, se om du lyckas hitta en inkompatibel drivrutin. I de flesta fall kommer det att innehålla ett utropstecken nära ikonen och det heter "Okänd förare“.
Notera: Du kanske också kan hitta den inkompatibla enheten under Andra enheter.
- När du lyckats identifiera den skyldige högerklickar du på den och väljer Avinstallera enheten för att bli av med konflikten.
- När den inkompatibla drivrutinen har tagits bort från din lista över inkompatibla enheter, starta om datorn och se om problemet löses vid nästa systemstart.
Om samma sak 0x8024200bfelkod fortfarande förekommer, gå ner till nästa metod nedan.
Metod 4: Återställa Windows Update-komponenterna
Baserat på våra undersökningar, 0x8024200bfelkod påträffas också i situationer där Windows Update (WU) -komponenten har hämtat en uppdatering framgångsrikt men den på något sätt har skadats innan uppdateringskomponenten fick chansen att installera den.
I sådana situationer är den enda lönsamma lösningen att återställa alla Windows Update-komponenter som är involverade i uppdateringsoperationen och ta bort (byta namn på) mapparna som lagrar de temporära uppdateringsfilerna. Flera berörda användare har rapporterat att problemet löstes helt efter att de följt en serie steg som gjorde det möjligt för dem att återställa alla WU-komponenter effektivt.
Du kan uppnå detta på två olika sätt - du kan antingen använda ett förinställt skript som utför alla nödvändiga operationer automatiskt eller så kan du göra det själv från terminalen. Vi presenterade båda metoderna, så följ gärna vilken guide som är mer tilltalande för dig:
Återställ WU från ett kommandotolkfönster
- Öppna en dialogruta Kör genom att trycka på Windows-tangent + R. Skriv in i körfönstret 'Cmd' och tryck Ctrl + Skift + Enter för att öppna en kommandotolk med administrativa behörigheter. När Användarkontokontroll (UAC) -prompten visas, klicka på Ja för att bevilja admin-åtkomst.
- När du befinner dig i den upphöjda kommandotolken klistrar du in eller skriver in följande kommandon i vilken ordning som helst, men se till att du trycker på Stiga på efter varje rad för att stoppa alla Windows Update-relaterade tjänster:
net stop wuauserv net stop cryptSvc net stop bits net stop msiserver
Notera: I det här steget stoppar vi alla tjänster som är inblandade i Windows-uppdateringsoperationer: Windows Update Services, MSI Installer, Cryptographic services och BITS-tjänster
- När alla relevanta tjänster har förhindrats att köra, skriv eller klistra in följande kommandon och tryck på Enter efter varje för att byta namn på de två mapparna (SoftwareDistribution och Catroot2) som används av WU:
ren C: \ Windows \ SoftwareDistribution SoftwareDistribution.old ren C: \ Windows \ System32 \ catroot2 Catroot2.old
Notera: Genom att byta namn på dessa mappar tvingar vi operativsystemet att skapa nya mappar som inte är smittade av korruption.
- När de två mapparna har bytt namn, kör du följande kommandon i vilken ordning som helst och tryck på Enter efter var och en för att återaktivera samma tjänster som vi tidigare inaktiverade i steg 2:
net start wuauserv net start cryptSvc net start bits net start msiserver
- När tjänsterna har återaktiverats startar du om datorn och ser om problemet löses vid nästa systemstart.
Återställer WU med hjälp av ett WU-agentskript
- Gå till denna Microsoft Technet-sida (här) för att ladda ner Återställ Windows Update Agent manus.
- När nedladdningen är klar, använd ett verktyg som 7Zip eller WinZip för att extrahera innehållet i ResetWUEng.zip.
- När arkivet har extraherats, dubbelklickar du på körningen ResetWUENG och följer instruktionerna på skärmen för att köra skriptet som återställer alla dina WU-komponenter.
- När processen är klar och du får framgångsmeddelandet startar du om datorn och kontrollerar om problemet är löst vid nästa systemstart.