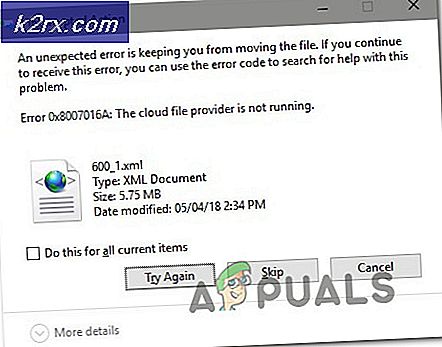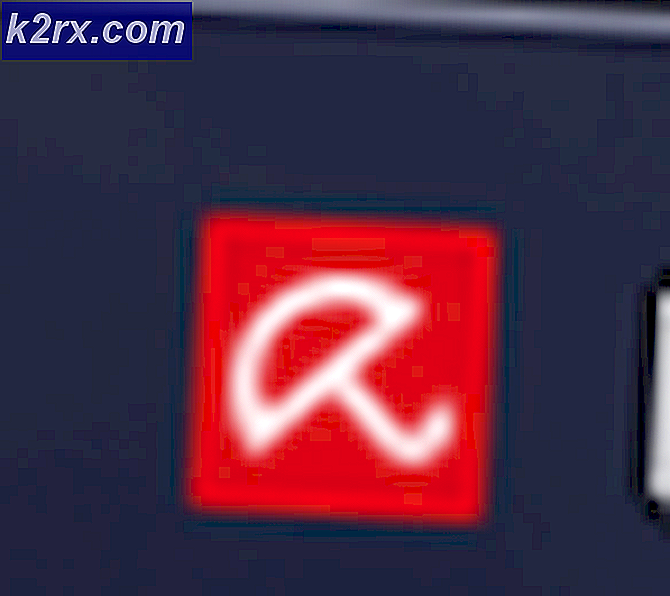Hur man fixar ”Felkompilering av film” i Premiere Pro
Felkompilering av film är en av de vanligaste generiska problemen när det gäller Adobe Premiere. Det rapporteras visas i Windows och Mac OS när du utför olika åtgärder i Premiere Pro. Vissa användare säger att de får detta fel när de försöker exportera ljudsekvensen, medan andra säger att felet bara visas i förhållande till klipp från en viss plats. Problemet verkar inte vara specifikt för en viss Windows-version eftersom det rapporteras förekomma i Windows 7, Windows 8.1 och Windows 10.
Vad orsakar ”Fel vid kompilering av film‘I Adobe Premiere Pro?
Vi undersökte just denna fråga genom att titta på olika användarrapporter och de reparationsstrategier som är mest framgångsrika när det gäller detta scenario. Som det visar sig finns det flera olika scenarier där detta problem kommer att uppstå:
Om du för närvarande kämpar för att lösa det exakta problemet kommer den här artikeln att ge dig flera felsökningssteg som så småningom kan hjälpa dig att lösa problemet. Nedan hittar du en samling metoder som har bekräftats vara effektiva av minst en användare som påverkades av samma problem.
För bästa resultat rekommenderar vi att du följer metoderna i den ordning de presenteras i. Så småningom bör en av korrigeringarna lösa problemet oavsett den skyldige som orsakar det.
Metod 1: Uppdatera Premiere till den senaste versionen
Om problemet orsakades av ett fel, är chansen att problemet kommer att lösas om du uppdaterar programvaran till den senaste tillgängliga versionen. Adobe har gjort ett utmärkt jobb med att korrigera många inkonsekvenser som har att göra med Windows 10 nyligen, så uppdatering kan vara den enda lösningen du behöver tillämpa.
Vissa berörda användare har rapporterat att problemet löstes efter att de uppdaterade till den senaste tillgängliga versionen och startade om sin enhet.
Överlägset är det enklaste sättet att uppdatera Adobe Premiere till den senaste versionen att använda Adobe Creative Cloud. Med bara några få klick kan du uppdatera programvaran till den senaste versionen.
För att söka efter Adobe Premiere-uppdateringar, öppna Creative Cloud-skrivbordsprogrammet och klicka på åtgärdsknappen (övre högra hörnet på skärmen). Klicka sedan på den nyligen uppkomna menyn Sök efter appuppdateringar.
Följ sedan anvisningarna på skärmen för att uppdatera Adobe Premiere till den senaste versionen. Om du uppmanas att välja från en samling olika versioner, välj den senaste och följ sedan installationsinstruktionerna.
Om du inte använder Creative cloud följer du instruktionerna nedan för att avinstallera Adobe Premiere manuellt och installerar sedan om den senaste versionen:
- Tryck Windows-tangent + R att öppna upp en Springa dialog ruta. Skriv sedan “Appwiz.cpl” i Springa rutan och tryck Stiga på för att öppna Program och funktioner fönster.
- När du väl är inne i Program och funktioner lista, bläddra ner genom listan o applikationer tills du hittar Adobe Premiere Pro. När du väl ser det högerklickar du på det och väljer Avinstallera för att starta avinstallationsprocessen.
- Följ instruktionerna på skärmen för att slutföra avinstallationen.
- Starta om datorn när programmet har avinstallerats.
- Besök nästa länk vid nästa startsekvens (här) och ladda ner den senaste versionen.
- När nedladdningen är klar öppnar du den körbara installationen och installerar programmet. När installationssekvensen är klar aktiverar du nedladdningen genom att sätta i din licensnyckel.
- Utför samma åtgärd som tidigare utlöste ”Fel vid kompilering av film” och se om problemet har lösts.
Om den här metoden inte tillät dig att lösa problemet, gå ner till nästa metod nedan.
Metod 2: Byta videoredigerare
Om du får detta fel varje gång du försöker skapa en video kan du kanske lösa problemet genom att ändra videoredigeringsmetoden. Detta är mer av en lösning än en riktig fix, men många drabbade användare har rapporterat att det är effektivt för att lösa”Fel vid kompilering av film”.
Som det visar sig finns det flera stabilitetsproblem som ofta rapporteras med vissa konfigurationer medan renderaren är konfigurerad att använda GPU-acceleration (CUDA).
Här är en snabbguide för att lösa problemet genom att komma åt din Projektinställningar och ändra standard Videorendering och Uppspelningsalternativ:
- Inne i videon som kastar felet, klicka på Fil från menyn i menyn längst upp till vänster på skärmen. Sedan, från Fil menyn, gå till Projektinställningar och klicka på Allmän.
- När du väl är inne i Projektinställningar se till att Allmän fliken är vald. Gå sedan till Videoåtergivning och uppspelning och se till att Endast programvara för Mercury Playback Engine är vald. Du kan göra detta genom att använda rullgardinsmenyn.
Notera: Använder sig av Mercury Playback Engine GPU Acceleration är känt för att orsaka flera stabilitetsproblem på vissa PC-konfigurationer.
- Försök att återge din video igen och se om problemet har lösts. Om du blir ombedd av ett fönster för ändringar, klicka på Behåll förhandsvisningar.
- Använd menyfältet högst upp och gå till Exportera och klicka på Exportera en gång till för att slutföra åtgärden.
Om du fortfarande har samma problem, gå ner till nästa metod nedan.
Metod 3: Ändra plats för projektfilen
Vissa berörda användare har rapporterat att problemet löstes efter att de ändrade platsen för projektfilen. I de flesta fall har berörda användare rapporterat att de fick det att fungera genom att ändra platsen för både projektfilen och den exporterade videon till skrivbordet.
Här är en snabbguide om hur du gör detta:
- När ditt projekt är klart går du till Fil (från det övre vänstra avsnittet på menyn) och klicka på Spara som.
- Från Spara som skärmen, ställ in platsen på skrivbordet och ge ditt videoprojekt ett namn innan du klickar Spara.
- Gå sedan till Exportinställningar, Välj Produktion och klicka på Exportera.
- Se om proceduren är framgångsrik och slutförd utan felet.
Om den här metoden inte hjälpte dig att lösa problemet, gå ner till nästa metod nedan.
Metod 4: Duplicering av sekvensen
Flera användare har rapporterat att duplicering av sekvensen som håller på att exporteras tillät dem att slutföra operationen utan att se”Fel vid kompilering av film”.Som det visar sig har detta potential att kringgå felmeddelandet och låta dig exportera det utan problem.
För att duplicera en sekvens, högerklickar du bara på det projekt som misslyckas och väljer Exportera från den nyligen visade snabbmenyn.
När du har gjort detta, försök att utföra samma åtgärd som tidigare utlöste”Fel vid kompilering av film”och se om problemet har lösts. Om samma felmeddelande visas, gå ner till nästa möjliga fix.
Metod 5: Ta reda på var exporten kraschar
Om Adobe Premiere kraschar någonstans under exportprocessen betyder det förmodligen att något händer i början av sekvensen. Ett par användare som hade det här problemet lyckades få exportprocessen att slutföras utan fel genom att rulla ramarna några bilder tillbaka eller några bilder framåt från menyn längst ner på skärmen.
Efter att ha flyttat ramen exporterar du det lilla segmentet och ser om”Fel vid kompilering av film”fel slutar inträffa. Om exportprocessen inte längre misslyckas bör du vara bra att exportera resten av filen.
Om problemet fortfarande inte är löst, gå ner till nästa metod nedan.
Metod 6: Skapa ett nytt projekt
Flera användare som också hade detta fel lyckades fixa det genom att skapa ett nytt projekt med exakt samma filer och göra den exporterande delen från den nya. För att göra detta, gå till Arkiv> Nytt> Projekt. Namnge sedan projektet till vad du vill och klicka Ok.
När det nya projektet har skapats importerar du det tidigare projektet. Du kan helt enkelt dra och släppa eller använda Importera trollkarl. När du har bekräftat importen och processen har lyckats, se om”Fel vid kompilering av film”felet är löst.