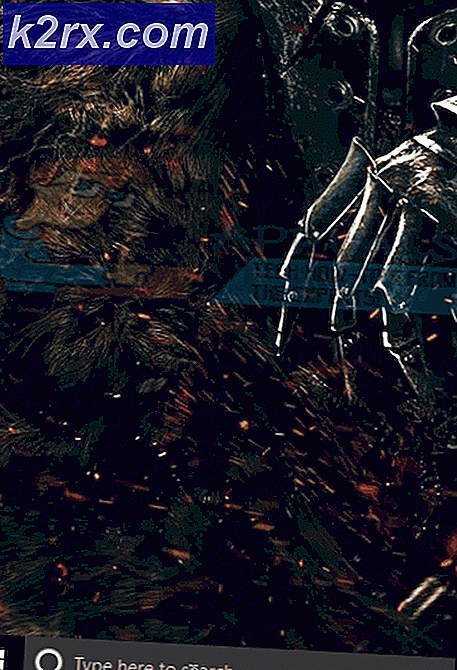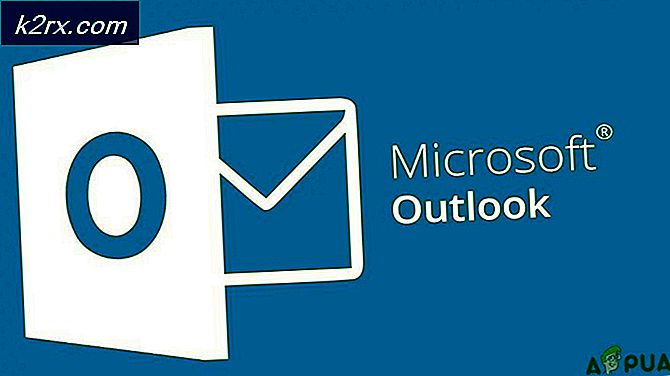Fix: PS4-fel CE-36329-3
Den ökända felkoden visade ett tag sedan och problemet stöter fortfarande på PlayStation 4-användare som bara försöker lösa problemet och fortsätter använda konsolen som om inget har hänt. Problemet kan dock ibland lätt lösas genom att implementera en av de olika metoder som kan användas för att lösa problemet.
Också ibland kan problemet bero på serverns underhåll, och om det var den verkliga orsaken finns det inget annat du kan göra utan bara vänta på att problemet ska gå. Om inte, följ instruktionerna i lösningarna nedan för att försöka lösa problemet.
Lösning 1: Använd ett annat PS4-konto
Det roliga är att felet vanligen riktar sig mot ett specifikt konto istället för hela PS4 och dess anslutning vilket innebär att problemet kan undvikas helt enkelt genom att använda ett annat PSN-konto. Om denna lösning inte intresserar dig eftersom processen för att flytta dina framsteg kan vara krävande, ta gärna en titt på andra lösningar.
- Starta din PS4 och navigera till Ny användare >> Skapa en användare eller användare 1 på PlayStation Inloggningsskärmen.
- Detta borde skapa den lokala användaren på PS4 själv, inte ett PSN-konto.
- Välj Nästa >> Nytt till PlayStation Network? Skapa ett konto> Registrera dig nu.
- Om du väljer Skip kan du välja avatar och namn för din lokala användare och spela offline direkt. Gå till din avatar på PS4-startskärmen för att registrera dig för PSN senare.
- Om det här är första gången du använder den här PS4, går du till User 1s profil på PS4-startskärmen och anger dina detaljer och inställningar och väljer Nästa på varje skärm.
- Om du är under 18 när du anger din födelsedag skapar du en lokal användare för offline-spel och du måste be en vuxen att godkänna kontot senare.
- Ge inte ett tidigare födelsedatum eftersom det strider mot PSNs användarvillkor för att ge falsk information.
- Om du är över 18 år och vill använda ditt kredit- eller betalkort på PlayStation Store, se till att adressen du anger här matchar din kortets faktureringsadress.
- Se till att du har tillgång till e-postadressen du anger eftersom du måste verifiera den.
- Skapa ett online-ID och ange ditt för- och efternamn. Ditt online-ID är ditt offentligt synliga namn som andra användare på PSN kommer att se.
- Välj inställningarna Delning, Vänner och Meddelanden (tre skärmar). Dessa är endast för ditt konto. De påverkar inte vad andra användare på PS4 kommer att se.
- Om du är under 18, slutar kontot skapa här och du kan antingen fråga en vuxen om att logga in med sitt konto för att tillåta PSN-åtkomst eller spela offline tills de gör det.
- Kontrollera din e-postadress och klicka på verifieringslänken. Om du inte fick ett e-postkonto för verifieringskontroll, kontrollera spam och skräpmappar.
- Om du fortfarande inte kan hitta den, välj Hjälp för att ändra din e-postadress eller fråga oss om att skicka e-postadressen igen. Välj Logga in med Facebook för att länka dina PSN- och Facebook-konton eller Gör det här senare.
Du måste välja det här kontot nästa gång du startar konsolen så fortsätt och gör det. Problemet borde vara borta nu.
Lösning 2: Om felet uppträder i väntelistan
Den här felkoden visas vanligtvis när användarna försöker komma åt sin kompislista och det finns flera sätt att undvika att få felkoden i det ögonblick som Sony beslutar sig för att vidta åtgärder mot dessa problem. Det finns två lösningar som kan fungera för dig.
- Koppla bort från Internet genom att dra ur kabeln innan du går in i din kompislista på din PS4 genom att navigera till Vänner från funktionsskärmen.
- Klicka på Vänner och återanslut din Internet-kabel eller anslut igen till ditt trådlösa nätverk medan du är i listan. Felet ska inte visas nu.
Den andra lösningen kan visa sig vara permanent och du behöver inte upprepa den varje gång den börjar visas igen. Du bör dock kunna hämta PlayStation-appen för din smartphone som kan användas för att lösa problemet.
Android-användare: https://play.google.com/store/apps/details?id=com.scee.psxandroid&hl=hr
iOS-användare: https://itunes.apple.com/us/app/playstation-app/id410896080?mt=8
- Ladda ner och installera PlayStation-appen för ditt respektive mobil OS och logga in i appen med samma uppgifter som du använde på din PS4.
- Öppna appen och navigera till menyn Vänner. Utför några åtgärder du inte kunde när du var på din PS4 (acceptera vänförfrågningar, ta en titt på listan etc.).
- Kontrollera om felet visas på PS4 igen.
Lösning 3: Starta om din PS4 helt
En fullständig omstart av konsolen är ibland nödvändig eftersom det rensar cacheminnet och återställer vissa processer som kan ha gått korrupta på grund av överdriven användning av konsolen. Detta kommer också att återställa anslutningen mellan dig och PS4-servrar, så den här metoden har alltid stor chans att lyckas.
- Avsluta helt PlayStation 4.
- När konsolen är helt stängd, dra ur nätsladden från konsolens baksida.
- Låt konsolen stanna ur kontakten i minst ett par minuter.
- Anslut nätsladden tillbaka till PS4 och vrid den på det sätt du normalt gör.
Lösning 4: Initiera ditt system i Säkert läge
Återinitiering av ditt system kan verka som en drastisk åtgärd, men det är faktiskt det enda sättet att vara väldigt säker på att felkoden kommer att vara borta för gott. Detta återställer dina inställningar och du kan förlora dina personuppgifter, men din konsol blir lika bra som ny när du är klar. Se till att du har en USB-lagringsenhet med gott om utrymme (mer än 1 GB) och en dator med en aktiv Internetanslutning.
- På USB-lagringsenheten skapar du de nödvändiga mapparna för att spara uppdateringsfilen.
- Använd en dator, skapa en mapp med namnet PS4 på skrivbordet. Inne i den mappen skapar du en annan mapp med namnet UPDATE och lämnar dem båda tomma för nu.
- Hämta uppdateringsfilen. De senaste uppdateringarna är alltid tillgängliga på PlayStations officiella hemsida och du kan besöka den senaste här. Spara det i mappen UPDATE du skapade i steg 1 genom att lokalisera den i mappen Hämtningar och flytta den till UPDATE-mappen.
- Spara filen med filnamnet PS4UPDATE.PUP. Se till att du får namnet korrekt eftersom felaktiga namn inte fungerar och PS4 känner inte igen dem.
- Stäng av strömmen på din PS4-konsol helt och se till att strömindikatorn inte lyser alls. Om det är och om färgen är orange, var noga med att trycka och håll strömknappen på din PS4 intryckt i minst 7 sekunder tills systemet producerar en andra pip.
- Anslut USB-lagringsenheten till ditt PS4 ™ -system och tryck och håll strömbrytaren intryckt i minst 7 sekunder vilket gör att konsolen startar i säkert läge.
- Välj Initialize PS4 (Installera om systemprogramvara) och följ anvisningarna på skärmen för att slutföra uppdateringen korrekt.
- Om ditt PS4 ™ -system inte känner igen filen, kontrollera att mappnamnen och filnamnet är korrekta. Ange mappnamnen och filnamnet i enbyte-tecken med endast stora bokstäver.
PRO TIPS: Om problemet är med din dator eller en bärbar dator, bör du försöka använda Reimage Plus-programvaran som kan skanna förvaret och ersätta korrupta och saknade filer. Detta fungerar i de flesta fall där problemet uppstått på grund av systemkorruption. Du kan ladda ner Reimage Plus genom att klicka här