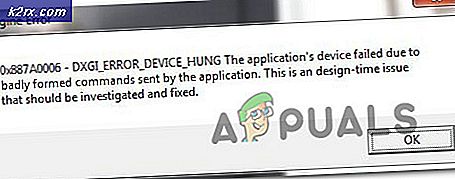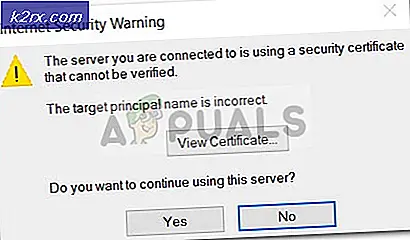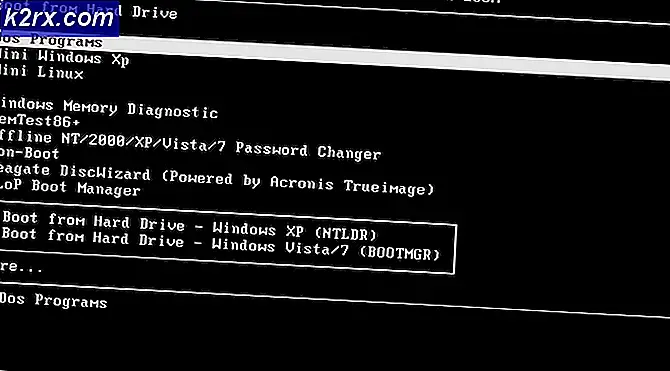Så här fixar du händelse-ID 7031 eller 7034-fel när användaren loggar av Windows 10
Windows 10 Error ID 7031 och 7034 är ett erkänt Windows-fel som inträffar vid avstängning så snart som OneDrive-synkronisering anläggningen måste stänga sig själv. Det bör noteras att denna händelse inte påverkar OneDrives verksamhet.
Event Viewer använder händelseidentifierare för att identifiera och utarbeta de speciella händelser som en Windows-maskin kan stöta på. Till exempel, om en användare inte kan autentiseras, kan programmet producera Event ID. Detsamma är fallet med Event Ids 7031 och 7034.
Orsaker till händelse-ID 7031 och 7034
Händelse-ID 7031 eller 7034 utlöses av OneDrive och av modulen OneSyncSvc_Session. Detta inträffar vanligtvis när datorn stängs av. I avstängningsprocessen förväntas OneDrive stängas av operativsystemet inom ett visst tidsfönster. När det misslyckas stängs det kraftigt vilket i sin tur orsakar dessa händelse-ID.
Metod 1: Inaktivera OneSyncSvc
Många användare rapporterade det vändning av OneSyncSvc löst problemet med att OneDrive inte stängdes av ordentligt. Den här tjänsten är relaterad till OneDrives synkroniseringsmekanism och inaktiverar den vanligtvis inte dina synkroniseringsfunktioner. Du kan alltid starta processen om det inte fungerar i ditt fall.
- Öppna fliken Aktivitetshanterare / tjänster.
- Högerklicka först på tjänsten 'OneSyncSvc' och tryck på 'Sluta'.
- För det andra, öppna kommandotolken som administratör. Skriv kommandot nedan vid prompten och tryck sedan lätt på 'Stiga på'.
sc stopp "OneSyncSvc" sc config "OneSyncSvc" start = inaktiverat
Metod 2: Ändra tjänster i registerredigeraren
En annan sak som vi kan försöka är att ändra några registerposter relaterade till OneDrive. Se till att du följer stegen mycket noggrant; om du ändrar andra registernycklar kan din dator gå sönder istället för att fixa den. Du kan också säkerhetskopiera ditt register innan du fortsätter.
- Klicka på 'Sökruta' och typ 'Regedit' i den. Klicka på ”Registerredigerare” app som visas.
- Navigera genom sökvägen nedan.
Dator \ HKEY_LOCAL_MACHINE \ SYSTEM \ CurrentControlSet \ Services \ OneSyncSvc
- Slutligen ändra värde av service till ‘4’ av filnamnet 'Start' och klicka sedan på “OK' i fönstret som dyker upp. Detta skulle vara på väg att inaktivera tjänsten. Spara ändringar och avsluta. Kontrollera om problemet är löst.Notera:Om detta inte fungerar, gå tillbaka till den nämnda filvägen och utför åtgärderna till alla tangenter som börjar medOneSyncSvc. I det här exemplet nedan finns det två andra filer som också kan ändras.
Metod 3: Inaktivera WarpJITSvc
Lyckligtvis är ett annat utmärkt sätt att lösa detta fel att inaktivera WarpJitSvc-tjänsten från Registerredigeraren. Följ dessa steg för att se om detta löser problemet eller inte:
- Klicka på 'Sökruta' och typ 'Regedit' i den. Klicka på ”Registerredigerare” app för att öppna den.
- Navigera genom nedanstående väg.
HKEY_LOCAL_MACHINE \ SYSTEM \ CurrentControlSet \ Services
- För det första, rulla ner lite för att söka efter 'WarpJITSvc' Högerklicka på den och tryck på 'Egenskaper'.
- Till slut, på den allmänna fliken i WarpJITSvc, expandera alternativet 'Starttyp' och välj 'Inaktiverad'.
Metod 4: Installera om videodrivrutiner
Sist men inte minst är lösningen att installera om dina videodrivrutiner från din dator. Drivrutiner kan bli föråldrade över tiden och de behöver uppdateras regelbundet för att hålla jämna steg med operativsystemet. Förhoppningsvis kommer det att lösa ditt problem tidigast.