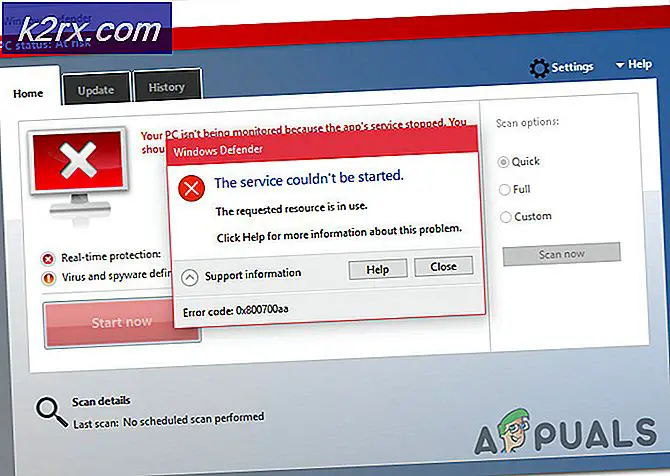Fix: PS4 Black Screen
Ett fenomen som irriterar varje konsolspelare är där utmatningsenheten, dvs TV eller bildskärm, inte upptäcker konsolen och visar en svart skärm istället för att visa utmatningen från konsolen. Denna situation är inte bara begränsad till PS4; det händer med alla konsolenheter överallt.
Precis som alla andra konsoler finns det några specifika attribut som bara finns i PS4: er som gör att det senare tillståndet finns. Den svarta skärmen uppträder vanligen från ingenstans och orsakerna varierar väsentligt. Människor kan uppleva detta tillstånd när de försöker slå på PS4, eller de kan uppleva detta problem med sin bildskärm när konsolen fungerar bra med en TV.
Vi har listat ett antal olika lösningar och korrigeringar för att du ska försöka. Börja med den första och arbeta dig ner i enlighet därmed.
Lösning 1: Kraft Cykla din PS4
Power Cykling är en term som är känd för folk som använder datorer. Power cycling är en handling att stänga av enheten helt och tömma all kraft som ackumuleras inom. Detta kommer att se till att alla konfigurationsuppsättningar är utrotade och du kan börja färsk när PS4 slår på igen. Det är också känt att ta bort några buggar eller avvikelser i inställningarna (om sådana finns).
- Slå av din PS4- enhet från framsidan av konsolen och lägg den i viloläge.
- När alla lampor från konsolen har försvunnit, koppla ur strömkabeln ur uttaget.
- Tryck nu på strömbrytaren på PS4 i 30 sekunder för att se till att all ström är tömd.
- Nu vänta i 2-3 minuter. Senare koppla allt tillbaka och försök att köra PS4. Kontrollera om problemet är löst.
Lösning 2: Inaktivera HDCP
HDCP står för digitalt innehållsskydd med hög bandbredd. Det är ett skyddssystem för att eliminera möjligheten att avlyssna digitala data mitt mellan källan och bildskärmen. Det ger en säkerhetsmekanism och ger skydd för data som strömmar från konsolen till källutgången. Det är särskilt användbart på offentliga platser där din anslutning är benägen för attacker.
Det är känt fel där på grund av HDCP-aktiverat, visar PS4 inte utmatningen på displayen. Nu är det här en vridning; konsolen fungerar på din TV men inte på bildskärmen. Följ stegen nedan:
- Anslut PS4 till en TV där du kan komma åt konsolen utan några problem.
- Navigera till följande:
Inställningar> System> Aktivera HDCP.
Avmarkera det senare alternativet genom att trycka på det en gång.
- Nu startar du PS4 och försöker ansluta den till skärmen igen. Kontrollera om problemet har lösts.
Lösning 3: Kontrollera HDMI-port / kabel
En annan sak som du bör kontrollera är om HDMI-porten fungerar som den ska. PS4 är vanligtvis ansluten till en HDMI-port. Det har förekommit flera observationer att HDMI-porten i PS4 är bräcklig och bruten ganska lätt. Det kommer att finnas många fall där du kanske kan höra rösten istället för att se en bild på skärmen.
PRO TIPS: Om problemet är med din dator eller en bärbar dator, bör du försöka använda Reimage Plus-programvaran som kan skanna förvaret och ersätta korrupta och saknade filer. Detta fungerar i de flesta fall där problemet uppstått på grund av systemkorruption. Du kan ladda ner Reimage Plus genom att klicka härOm din PS4 fungerade perfekt och efter en viss händelse eller manhandling, visar den en svart skärm på bildskärmen / TV: n, betyder det förmodligen att HDMI-porten är trasig. HDMI-kabeln skadas också eller hamnar fast i porten.
Prova att sätta in en ny HDMI-kabel i porten och se om problemet går bort. Om du misstänker att porten kan vara skadad, få porten kontrollerad av en tekniker.
Lösning 4: Ändra upplösning i Säkert läge
Säkert läge finns i nästan varje konsol eller dator för att möjliggöra för användaren att utföra avancerad diagnostik och hjälp med att uppgradera firmware, återställa databaser etc. Eftersom du inte kan använda Play Station i normalt läge eftersom en svart skärm visas kan du försöka starta upp PS4 i Säkert läge och när vi är in kan vi ändra upplösningen.
- Tryck på strömbrytaren som är närvarande på PS4: s frontpanel för att stänga av den. Indikatorn blinkar några gånger.
- När du stängt av din PS4 håller du strömknappen intryckt och håller den intryckt tills du hör två pip . Den första pipen hörs vanligtvis när du trycker på den först och den andra pipen när du fortsätter att trycka på den (i cirka 7 sekunder).
- Anslut nu PS4-kontrollen med en USB-kabel och tryck på knappen Play Station-knappen på kontrollenheten. Du är nu framgångsrikt i Säkert läge.
- Välj det andra alternativet Ändra upplösning som finns i Säkert läge.
PS4 startar om och du kommer att kunna välja en upplösning som faktiskt stöds.
Lösning 5: Manipulerande kablar
En annan lösning som fungerade för många personer var att manipulera HDMI-kablarna anslutna till konsolen och TV: n. Det kan inte vara meningsfullt men att utföra detta styrker din konsol / TV för att känna igen signalen och visa den istället för den svarta skärmen.
- Sätt på din PS4 och dra ur HDMI-kabeln från TV: n.
- Stäng av TV: n helt och hållet helt . Ta ut nätsladden och fortsätt trycka på strömbrytaren på TV: n i några sekunder så att all den extra energi som finns inuti kan tömmas.
- Nu vänta en minut eller två innan du sätter i TV: ns strömkabel, men sätt inte på den . Anslut HDMI till TV: n också.
- Nu slår du på TV: n och ansluter till rätt kanal för visning (HDMI-läge).
Efter alla steg ska signalen vara igenkänd och den svarta skärmen kommer inte att vara längre.
Lösning 6: Starta om PS4
Det sista du kan försöka är att starta PS4 från Säkert läge. Om du startar om PS4 kan du radera vissa data så att du är säker på att den är säkerhetskopierad eller sparad i molnet innan du fortsätter. Denna lösning ska fungera om alla ovanstående misslyckades med att fungera i ditt fall. Innan vi startar om, försöker vi ändra HDMI i säkert läge och se om det här fungerar. Om det inte gör det, fortsätter vi med återställningen.
- Tryck på strömbrytaren som är närvarande på PS4: s frontpanel för att stänga av den. Indikatorn blinkar några gånger.
- När du stängt av din PS4 håller du strömknappen intryckt och håller den intryckt tills du hör två pip . Den första pipen hörs vanligtvis när du trycker på den först och den andra pipen när du fortsätter att trycka på den (i cirka 7 sekunder).
- Anslut nu PS4-kontrollen med en USB-kabel och tryck på knappen Play Station-knappen på kontrollenheten. Nu en gång i säkert läge, försök byta HDMI-kabeln med en annan HDMI-kabel.
- Om det inte fungerar väljer du det första alternativet Starta om PS4 . Efter omstart ska monitorn / TV: n upptäcka signalen.
PRO TIPS: Om problemet är med din dator eller en bärbar dator, bör du försöka använda Reimage Plus-programvaran som kan skanna förvaret och ersätta korrupta och saknade filer. Detta fungerar i de flesta fall där problemet uppstått på grund av systemkorruption. Du kan ladda ner Reimage Plus genom att klicka här