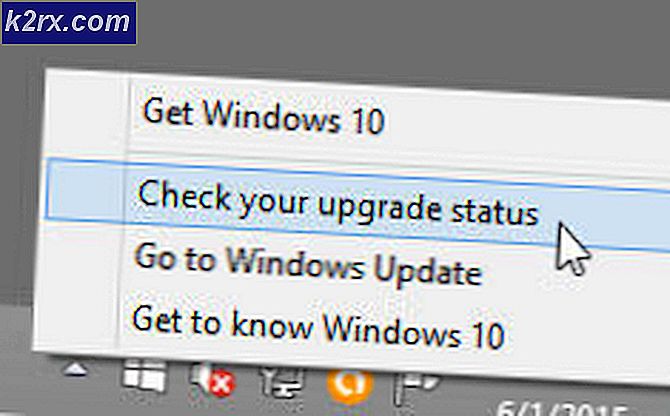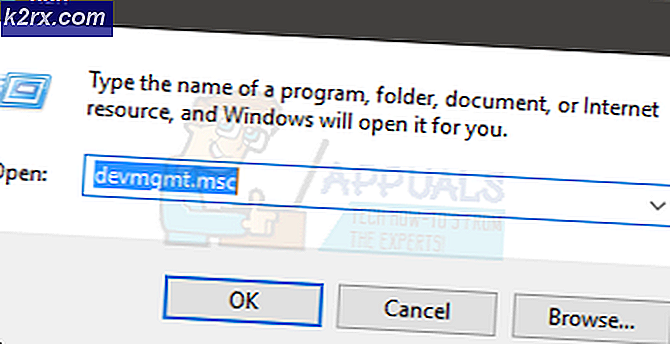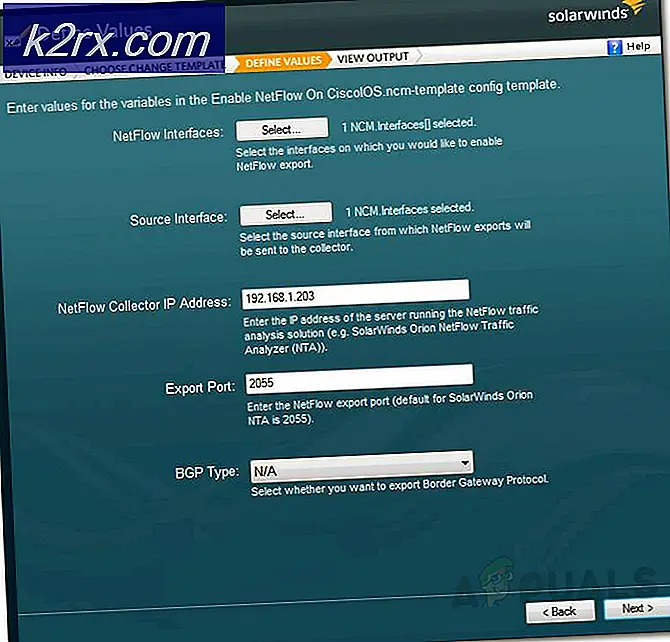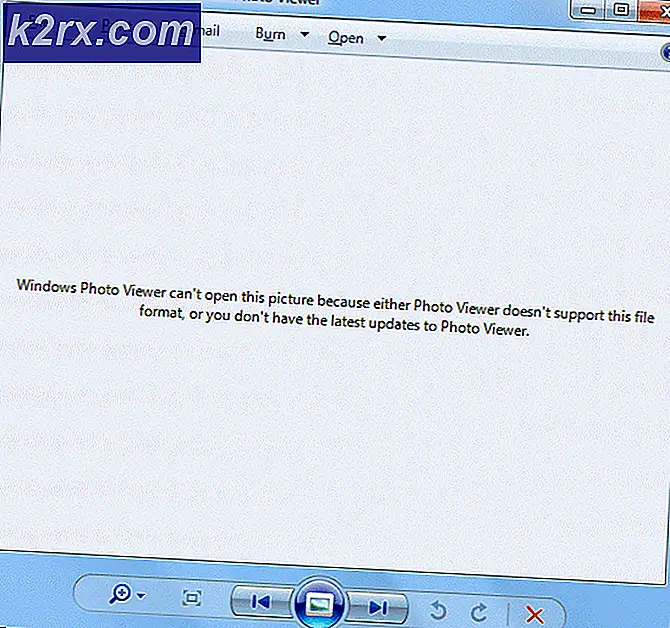FIX: Du behöver tillstånd för att utföra denna åtgärd
Det sätt som Windows fungerar på är att om en mapp, ett program eller en fil används av en annan process, kommer användaren inte att kunna göra några ändringar. Om du får felet Du behöver tillstånd för att utföra åtgärden när du försöker radera eller flytta filen / mappen, det är troligtvis orsakat av en behörighetsproblem eller att filen / mappen används av ett annat program. Till exempel: Mappen eller filen i mappen säkerhetskopieras eller skannas av ditt AntiVirus-program. Om behörigheterna ändras kommer du fortfarande att presenteras med detta fel - även om du är administratör. I den här guiden kommer jag att gå igenom ett antal metoder för att lösa problemet.
Metod 1: Starta om datorn i felsäkert läge
Säkert läge laddar fönster med de program och tjänster som är Windows-relaterade och laddas med minimala inställningar. Om orsaken till tillståndsproblemet beror på att filen används av en annan process kommer du att radera den via Säkerläge. För att starta om systemet i säkert läge gör du följande:
För att starta om ett Windows 8 / 8.1 / 10- system i Säkert läge klickar du (här).
För att starta om en Windows 7 / Vista i Säkert läge Starta om datorn och tryck på F8 upprepade gånger tills du ser Advanced Boot Menu. Om du inte ser den här menyn, starta om igen och tryck upprepade gånger på F8-tangenten på tangentbordet tills du ser det här. När du ser detta väljer du Säkert läge med Nätverk. Du kommer att kunna logga in i säkert läge bra.
På den avancerade startmenyn väljer du Säkert läge med Nätverk med piltangenterna på tangentbordet. Tryck Enter för att starta datorn i Säkert läge med Nätverk . Bilden nedan visar endast Säkert läge, men du måste välja Säkert läge med Nätverk
Metod 2: Kontrollera behörigheter
Följ stegen nedan för att kontrollera och ändra behörigheterna.
Högerklicka på filen eller mappen och klicka på Egenskaper .
Navigera till fliken Säkerhet och klicka på Avancerat.
PRO TIPS: Om problemet är med din dator eller en bärbar dator, bör du försöka använda Reimage Plus-programvaran som kan skanna förvaret och ersätta korrupta och saknade filer. Detta fungerar i de flesta fall där problemet uppstått på grund av systemkorruption. Du kan ladda ner Reimage Plus genom att klicka härSe till att ditt användarkonto har fullständig kontroll över mappen och undermapparna. Om du ser att ditt användarnamn inte har full kontroll, klicka på Ändra eller Ändra behörigheter efter att du har valt ditt användarnamn.
Markera kryssrutan labeled Replace all child object permissions with inherited permissions från det här objektet . Om du använder Windows 7, avmarkerar du kryssrutan märkt Inkludera ärftliga behörigheter från det här objektets förälder. Om du använder Windows 8 eller senare ser du en knapp för samma ändamål. Klicka på den här knappen.
Klicka på Lägg till. I Windows 7 skriver du ditt användarnamn i Enter-objektnamnet för att välja . I Windows 8 och senare klickar du på Välj en huvudman och skriver ditt användarnamn i Enter-objektets namn för att välja . Klicka på OK .
Klicka på Full Control i den resulterande dialogrutan och klicka på OK . Nu har du fullständig åtkomst till filen eller mappen medan du framgångsrikt har tagit bort all behörighet för andra användare, inklusive system. Om det här felet berodde på behörigheterna bör du kunna radera den här filen eller mappen nu.
Metod 3: Använd Unlocker
Du kan också använda Unlocker med Empty Loop. När du har laddat ner, kör programmet och när du installerar programmet, välj Avancerat alternativ och se till att avmarkera program från tredje part som levereras med Unlocker. När installationen är klar stänger du installationsprogrammet.
Högerklicka på den mapp du vill radera. Du får se ett nytt alternativ som heter Unlocker . Klicka på det här alternativet. Det öppnar ett Unlocker-fönster. Det visar om filen eller mappen är låst av en process. Om det är så visar Unlocker dig listan över alla sådana processer. Välj Lås upp alla eller något annat alternativ efter behov.
Låsa upp låter dig enkelt ta bort filen eller mappen.
Metod 4: Skapa en .bat-fil som tar äganderätten till mappen
Om Windows inte känner igen dina behörigheter för filen kan du skapa en .bat-fil som tar full äganderätt till mappen och kör det som administratör.
- Högerklicka på skrivbordet och skapa en ny textfil som heter något. slagträ .
- Öppna filen med en textredigerare och lägg till följande rader inuti:
- Ersätt C: \ Locked Directory med namnet Path the Folder som har behörighetsproblem.
Ange DIRECTORY_NAME = C: \ Låst katalog
TAKEOWN / f% DIRECTORY_NAME% / r / dy
ICACLS% DIRECTORY_NAME% / bevilja administratörer: F / t
PAUS
PRO TIPS: Om problemet är med din dator eller en bärbar dator, bör du försöka använda Reimage Plus-programvaran som kan skanna förvaret och ersätta korrupta och saknade filer. Detta fungerar i de flesta fall där problemet uppstått på grund av systemkorruption. Du kan ladda ner Reimage Plus genom att klicka här