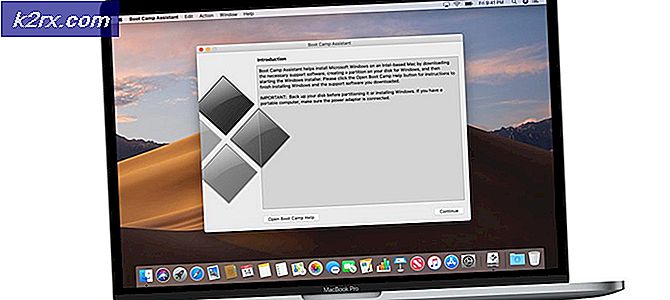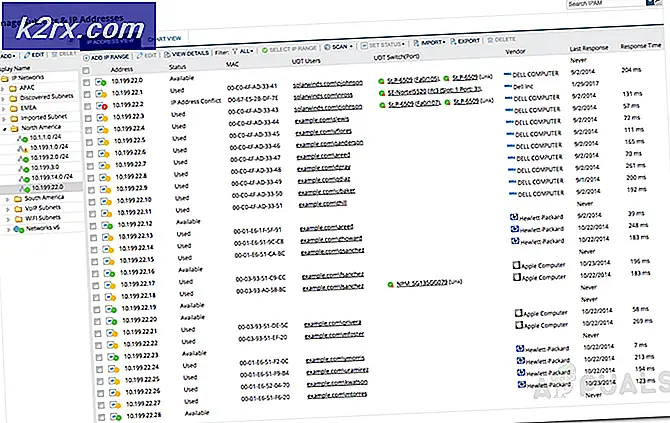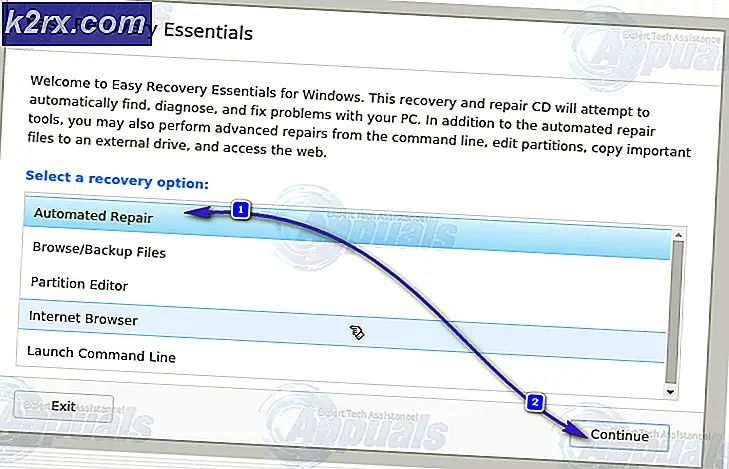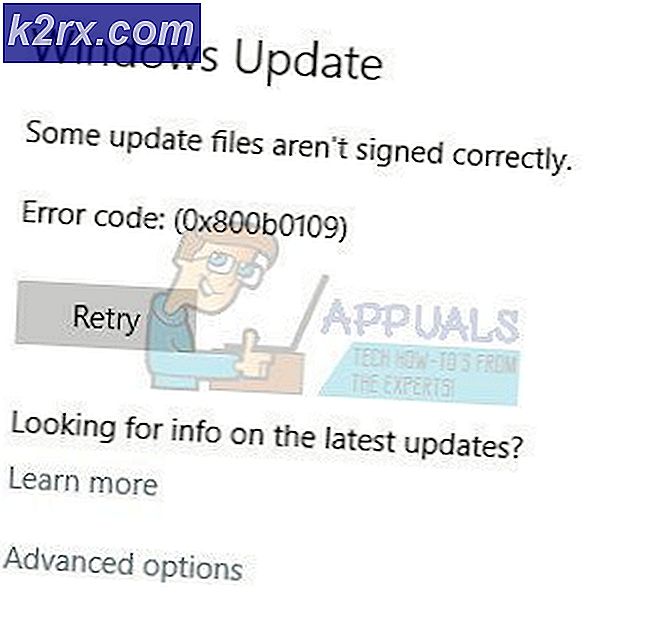Hur säkerhetskopieras Outlook 2016, 2013, 2010
E-postmeddelanden står i centrum för kommunikation mellan organisationens representanter. Användare som spenderar merparten av sin arbetsdag som skickar e-post och organisera möten kan vittna om hur viktigt det är att hålla en säker kopia av din e-postkommunikation. Om ditt arbete kretsar kring Microsoft Outlook kanske du vill säkerhetskopiera dina applikationsfiler (e-postmeddelanden, kontakter, kalendrar, etc.) till en säker plats.
Om du gör periodiska säkerhetskopieringar kommer det att vara omöjligt att flytta till en ny dator eller ett nytt Outlook-konto. Ännu mer, att ha en Outlook-säkerhetskopiering eliminerar risken för dataförlust och låter dig behålla ett tillförlitligt offline-e-postarkiv.
Lyckligtvis för användarna har säkerhetskopiering av Outlook-programdata blivit mycket enklare att börja med Office 2010. I stället för att ha massor av mappar att oroa sig kommer din backup att lagras i en enda fil. Det här låter dig importera PST-filen med minimal krångel på en annan dator.
För att effektivisera processen ännu mer har vi skapat en komplett guide för säkerhetskopiering av alla dina e-postmeddelanden, kontakter, kalendrar, uppgifter och vissa programinställningar. Om du migrerar till en ny dator, se till att du kolla in den andra guiden när du importerar Outlook-säkerhetskopior.
Obs! Guiderna nedan är kompatibla med Outlook 2010, Outlook 2013 och Outlook 2016.
Så här exporterar du en Outlook Backup-fil
- För att säkerhetskopiera dina filer i Outlook 2016, 2013 - gå till Fil- menyn och klicka sedan på Öppna och exportera (från menyn till vänster). Klicka nu på Importera / Exportera.
Obs! I Outlook 2010 - Gå till Arkiv> Alternativ> Avancerat> Exportera. - Klicka på Exportera en fil för att markera den och klicka sedan på Nästa .
- Välj Outlook Data File (.pst) och klicka på Nästa igen.
- På den här skärmen måste du välja vilka mappar och filer du vill säkerhetskopiera. Om du inte redan har en säkerhetskopiering är det bra att skapa en komplett säkerhetskopia av alla dina filer. För att göra detta klickar du på den e-postadress som är kopplad till ditt konto för att markera det och se till att rutan bredvid Inkludera undermappar är markerad. Klicka på Nästa för att fortsätta.
Obs! Om du vill säkerhetskopiera specifika data, välj den specifika mappen och klicka på Nästa, men se till att du lämnar Inkluder undermappar tickade. Om du vill tillämpa ännu fler filter på din säkerhetskopia kan du använda knappen Filter . Du kan göra selektiv backup baserat på ord, platser eller tidszoner. - Använd Bläddra- knappen för att ställa in sökvägen där du vill skapa din säkerhetskopia. Du kan också ge det ett anpassat namn. Om du vill undvika dubbletter väljer du Ersätt dubblett med exporterade objekt och trycker på Slutför .
- Om du har känslig information i din säkerhetskopiering är det bäst att ange ett lösenord vid denna tidpunkt.
- Beroende på hur mycket information du har kan det ta mer än 5 minuter för processen att slutföra.
Det är allt! Du har säkerhetskopierat dina Outlook-data.
Så här importerar du en PST-säkerhetskopieringsfil
Tänk på att PST-filen för säkerhetskopiering har samma egenskaper som alla andra filer. Det betyder att du kan flytta den fritt på din dator eller kopiera den till en extern enhet och flytta den till en annan dator. En annan sak att tänka på är att denna PST-fil inte är en levande fil. Det betyder att det inte kommer att uppdateras med nya e-postmeddelanden, kontakter och kalenderinformation efter det att den skapades. Outlook håller en uppdaterad PST-fil i Dokument> Outlook-filer . Men eftersom det lagras lokalt kan det bryta på grund av olika faktorer.
PRO TIPS: Om problemet är med din dator eller en bärbar dator, bör du försöka använda Reimage Plus-programvaran som kan skanna förvaret och ersätta korrupta och saknade filer. Detta fungerar i de flesta fall där problemet uppstått på grund av systemkorruption. Du kan ladda ner Reimage Plus genom att klicka härNu när du har gjort din Outlook-säkerhetskopiering, så här importerar du dem till en ny dator.
Obs! Guiden nedan kommer att fungera på Outlook 2016, Outlook 2013 och Outlook 2010.
- I huvudfönstret Outlook öppnar du fliken Fil och väljer Öppna och exportera från menyn till höger.
Obs! I Outlook 2010 går du till Arkiv> Öppna> Importera. - Välj Importera från ett annat program eller en fil och klicka sedan på Nästa .
- Välj sedan Outlook-datafil och klicka på Nästa .
- I nästa fönster klickar du på knappen Bläddra för att navigera till backupfilen. När du har laddat upp det kan du använda menyn Alternativ för att förbjuda dubbletter eller ersätta dem med befintliga objekt. Hit Next för att fortsätta.
Obs! Om säkerhetskopian som du importerar är nyare än de e-postmeddelanden du har för närvarande är det bäst att Byta duplikat . Om det är äldre, använd Importera inte dubbletter. - Nu måste du ange vilka mappar du behöver och var vill du importera dem. Om du vill importera hela säkerhetskopian väljer du Outlook Data-fil och trycker på Slutför .
Obs! Du kan också välja och importera enskilda mappar som vi gjorde i den första guiden. Ännu mer kan du välja Importera varor i samma mapp i: och använd rullgardinsmenyn för att välja en anpassad mapp.
Det är allt! Du har framgångsrikt importerat en Outlook-säkerhetskopia.
PRO TIPS: Om problemet är med din dator eller en bärbar dator, bör du försöka använda Reimage Plus-programvaran som kan skanna förvaret och ersätta korrupta och saknade filer. Detta fungerar i de flesta fall där problemet uppstått på grund av systemkorruption. Du kan ladda ner Reimage Plus genom att klicka här