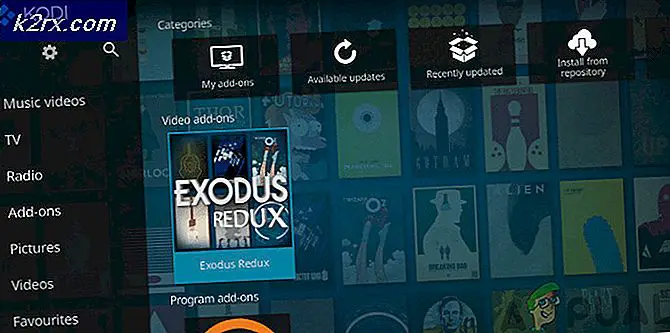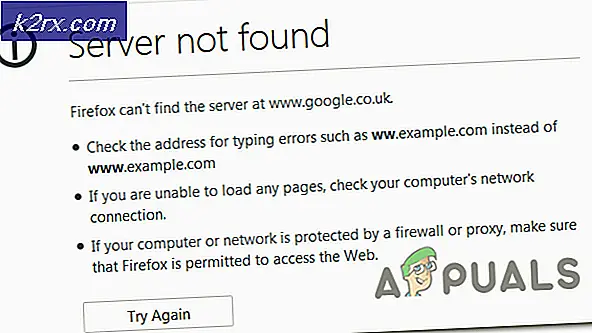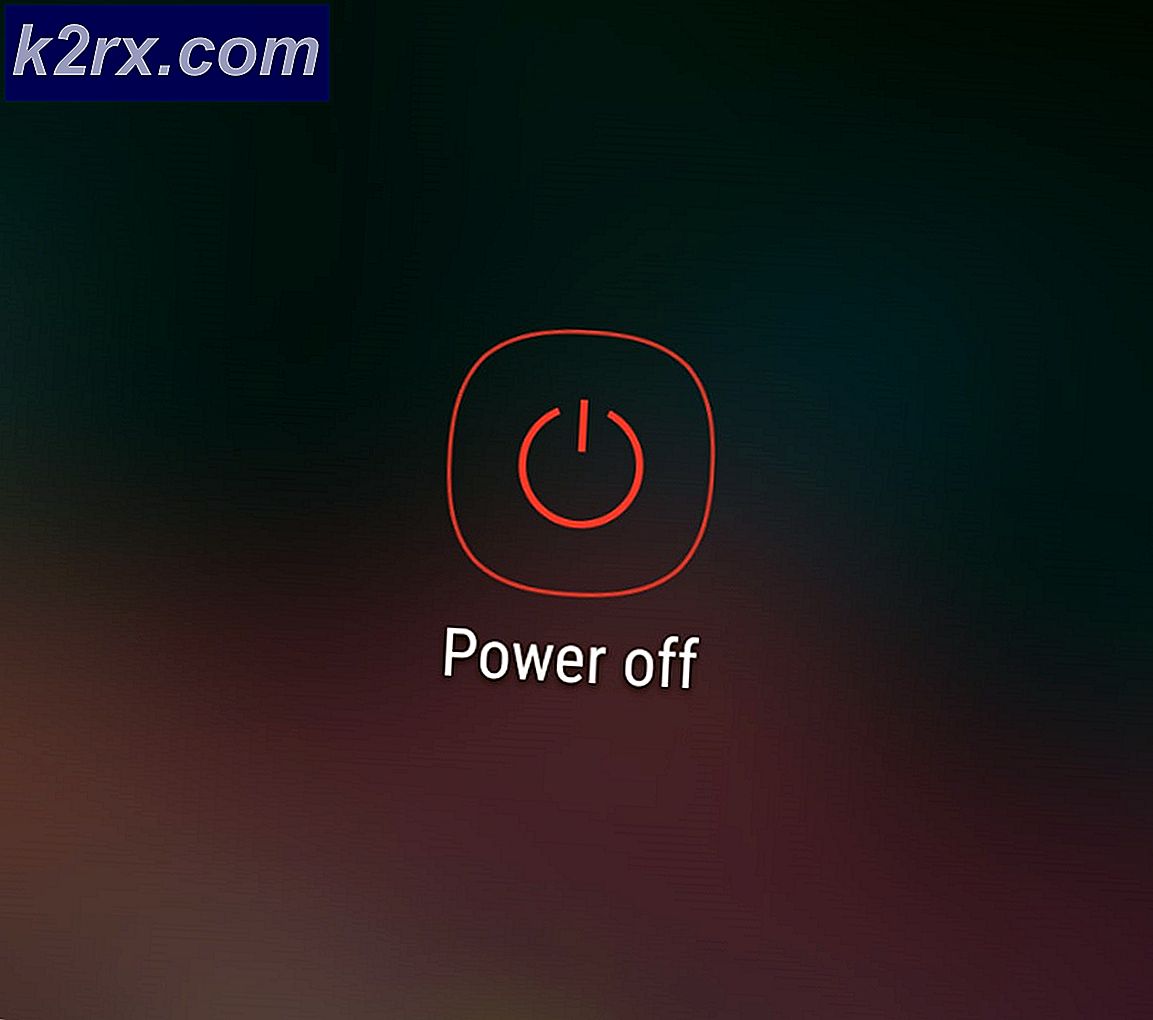Hur fixar jag iOS Mail Ingen avsändare Inga ämnesproblem
E-post är viktigt för vårt dagliga liv. Vissa användare har rapporterat att de fick e-postmeddelanden med No Sender och No Subject i deras iOS Mail-applikation. Det här problemet har strövat runt ett tag och har påverkat många iOS-användare, så om du står inför det är du verkligen inte ensam. Problemet verkar vara vanligt med iOS 13. Detta beror på att de flesta användare började ta emot dessa meddelanden efter att de uppdaterade sin iOS eller iPadOS till version 13.
Som det visar sig, när e-postmeddelandet öppnas finns det inget innehåll i e-postmeddelandet och kroppen säger bara "Det här meddelandet har inget innehåll". Dessutom sägs det att e-postmeddelandena inte kan tas bort i vissa fall vilket kan vara riktigt irriterande. Nu är den exakta orsaken till nämnda problem inte riktigt känd men det verkar orsakas på grund av ett fel i iOS 13. Därför bör du först och främst försöka uppdatera din enhet för att se om det löser problemet. Om uppdatering av enheten inte går ut för dig, oroa dig inte eftersom vi kommer att lista upp olika metoder som du kan implementera för att få problemet löst. Så, utan vidare, låt oss komma igång.
Metod 1: Ta bort och lägg till e-postkonto
Det första du bör göra när du står inför problemet är att ta bort ditt e-postkonto från enhetsinställningarna. När du loggar in på ett konto, vare sig det är Mail, iCloud eller vad som helst, lagras de på din enhet så att du inte behöver logga in varje gång du öppnar programmet. Därför måste du ta bort kontot manuellt från kategorin Lösenord och konton. När du har tagit bort ditt e-postkonto kan du lägga till det igen efter att du har startat om enheten. Detta har rapporterats av flera användare som påverkades av samma problem. Med det sagt, följ instruktionerna nedan för att göra det:
- Först och främst, öppna din enhet på din iPhone eller iPad inställningar.
- Tryck sedan på på skärmen Inställningar Lösenord och konton alternativ.
- Efter det, på skärmen Lösenord och konton, leta reda på ditt e-postkonto och tryck sedan på det.
- Därifrån trycker du på Radera konto alternativ längst ner.
- Bekräfta åtgärden när du blir ombedd. Starta om enheten när du har gjort det.
- När enheten startar upp igen, gå tillbaka till Lösenord och konton avsnittet och tryck på Lägg till konto möjlighet att lägga till ditt konto igen.
- Alternativt kan du bara öppna Post ansökan och du kommer att uppmanas att lägga till ett konto automatiskt.
- När du har lagt till ditt konto igen, låt e-postmeddelandena laddas för att se om problemet kvarstår.
Metod 2: Logga ut och in på iCloud-kontot
Som det visar sig är ett annat sätt att bli av med nämnda felmeddelande att logga ut från ditt iCloud-konto och sedan in igen. När du är utloggad kommer du inte att kunna använda olika Apple-funktioner men det är okej eftersom vi ska logga in igen efter en omstart. Följ instruktionerna nedan för att logga ut:
- Först och främst, som vanligt, gå till din iPhone eller iPad inställningar.
- Tryck på ditt namn på inställningsskärmen. Detta tar dig till Apple-ID skärm.
- Tryck på på för att logga ut Logga ut alternativ längst ner.
- Du kommer att bli ombedd att ange ditt Apple-ID-lösenord. När du har angett lösenordet trycker du på alternativet Stäng av.
- Efter det, om du blir ombedd att välja data som ska sparas, välj inte något.
- Slutligen knacka på Logga ut igen tills du är utloggad.
- När du har loggat ut från iCloud, starta om enheten.
- När enheten har startat, gå tillbaka till din enhet inställningar och lägg till ditt iCloud-konto igen. Detta kan göras genom att trycka på Logga in på din iPhone alternativet högst upp.
- När du har loggat in öppnar du e-postprogrammet för att se om problemet kvarstår.
Metod 3: Installera om Mail
Slutligen, om ingen av ovanstående lösningar har fungerat för dig, kan du avinstallera Mail-appen från din enhet och sedan installera den igen. Detta tar bort appens cache tillsammans med andra saker och du kommer att kunna få en ny installation av Mail. Så här installerar du om Mail-appen:
- Först och främst kan du antingen hålla ner Mail-applikationen tills ikonerna börjar jiggla.
- Tryck sedan på X ikonen högst upp på ikonen och välj sedan Radera i popup-dialogrutan. På vissa enheter ser du a Ordna om Appar när du håller ikonen. Tryck på det.
- Tryck därefter på x ikonen längst upp till vänster för att radera appen.
- Du kan också ta bort applikationen genom att gå till din Inställningar> Allmänt> iPhone-lagring.
- Därifrån, leta reda på applikationen och tryck sedan på den. Slutligen trycker du på Radera app för att ta bort appen från din enhet.
- När du har tagit bort appen från din enhet öppnar du App Store och söker efter Mail.
- Installera appen igen och logga sedan in.
- När e-postmeddelandena har laddats, se om det kvarstår.