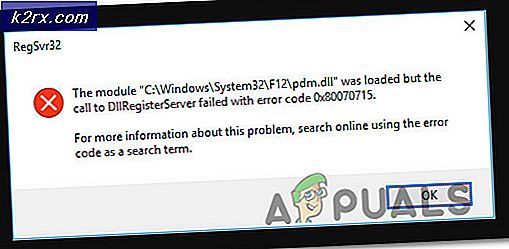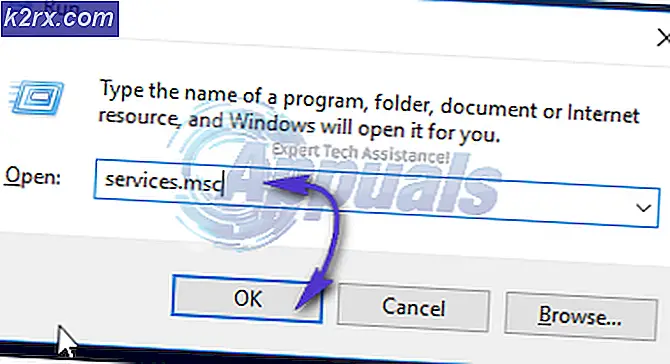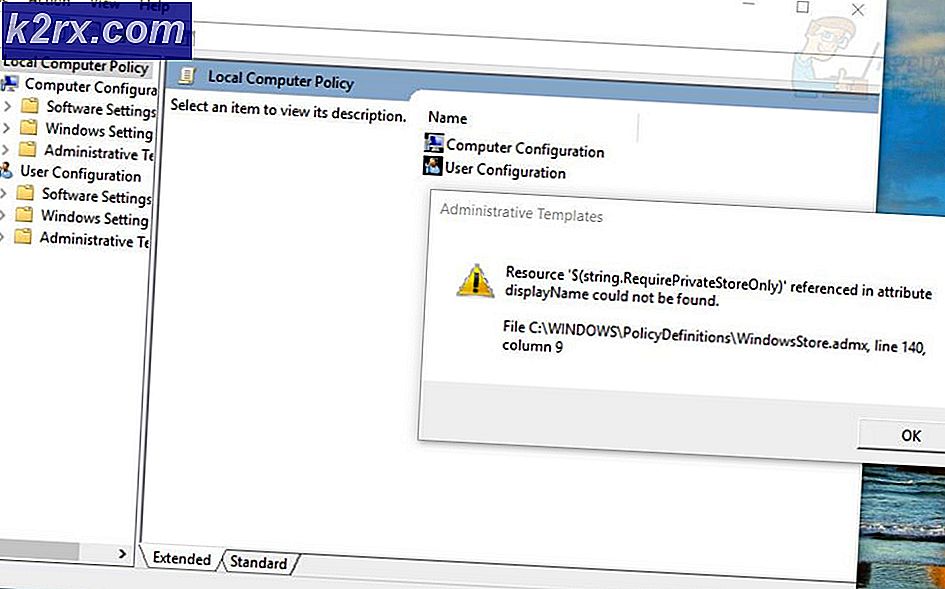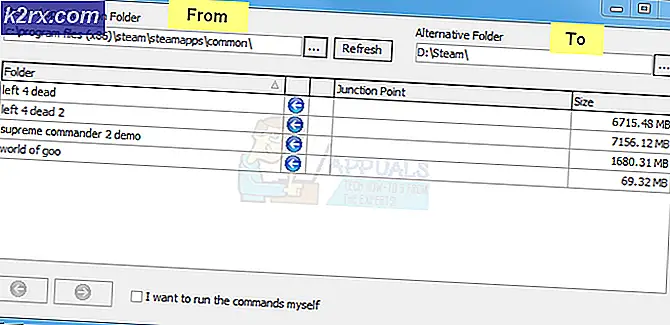Så här fixar du iRacing 'Laddningsfel 22'
Vissa Windows-användare rapporterar att de plötsligt stöter påLaddningsfel 22”Fel när de försöker gå med i en tävlingssession. De flesta drabbade användare rapporterar att det här problemet först började inträffa efter installation av en uppdatering.
Efter att ha undersökt detta speciella problem visar det sig att det finns flera olika bakomliggande orsaker som kan orsaka denna felkod med iRacing. Här är en lista över potentiella synder:
Nu när du är väl medveten om alla problem som kan orsakaLaddningsfel 22'Fråga, här är en lista över verifierade metoder som gör att du kan åtgärda problemet:
Metod 1: Uppdatera spelet från Steam
Som det visar sig är den vanligaste instansen som orsakar detta problem när användaren uppdaterar webbläsaren iRacing från sin webbläsare, men Steam kör fortfarande den gamla versionen som uppdateras med det nya innehållet du försöker spela.
Flera drabbade användare som upplevde samma problem har bekräftat att i deras fall löstes problemet efter att de öppnade Steam och installerade uppdateringen tillgänglig för iRacing.
I de flesta fall räcker det att öppna Steam och låta det göra sitt innan du försöker öppna spelet igen. Men om iRacing vägrar att uppdatera automatiskt, använd sökfunktionen för att söka efter ”Irriterande” klicka sedan på Uppdatering från butiksförteckningen.
När speluppdateringen har laddats ner öppnar du iRacing via Steam och ser om du fortfarande stöter på sammaLaddningsfel 22Problem när du försöker gå med i befintliga sessioner.
Om den här metoden inte tillät dig att åtgärda problemet, gå ner till nästa möjliga åtgärd nedan.
Metod 2: Ta bort den problematiska filen (om tillämpligt)
Om du bara stöter på det här problemet med en viss bil är chansen att problemet bara är begränsat till en skadad bilfil. Det här problemet är ganska vanligt med en uppdaterad installation av iRacing.
Om detta scenario är tillämpligt och du bara serLaddningsfel 22”Fel när du försöker spela med en viss bil kan du helt enkelt ta bort den problematiska bilfilen innan du tvingar Uppdateringsfunktion för att installera den saknade bilen.
Följ instruktionerna nedan om du letar efter stegvisa instruktioner:
- Se till att iRacing eller startprogrammet inte körs i bakgrunden.
- Öppna File Explorer och navigera till platsen där du installerade spelet. Som standard kan du hitta spelmappen på:
C: \ Program Files (x86) \ iRacing \ Cars
- När du är på rätt plats högerklickar du på den bilmapp som du har problem med och väljer sedan Radera från snabbmenyn.
- När den skadade bilen har tagits bort öppnar du iRacing-startprogrammet igen och klickar på Få nödvändiga uppdateringar.
- Vänta tills de saknade filerna laddas ner och installeras innan du går med i ett lopp och ser om problemet nu är löst.
Om problemet fortfarande inte är löst, gå ner till nästa möjliga åtgärd nedan.
Metod 3: Utföra en integritetskontroll (endast ånga)
Om du startar spelet via Steam förekommer troligen den här felkoden på grund av någon form av korruption som påverkar den lokala installationsmappen.
Om detta scenario är tillämpligt i din specifika situation bör du kunna åtgärda problemet med det inbyggda verktyget för att verifiera integriteten hos iRacing-spelfilerna. Om en inkonsekvens hittas ersätter verktyget automatiskt de skadade filerna med friska motsvarigheter.
Om du inte har inlett en integritetskontroll i Steam ännu, följ instruktionerna nedan för att göra det:
- Fortsätt och starta din Steam-klient, underteckna sedan med dina kontouppgifter.
- När du väl har loggat in med ditt Steam-konto, högerklicka på listan som är associerad med iCards från Bibliotek och klicka sedan på klicka på Egenskaper från den nyligen visade snabbmenyn.
- När du är inne i Egenskaper skärmen för de drabbade spelen, fortsätt och klicka på Lokala fileroch klicka sedan påVerifiera integriteten hos spelcache.
- Bekräfta integritetskontrollen och vänta tills åtgärden är klar innan du startar om datorn.
- När din dator startar upp igen startar du iCar en gång till och ser om problemet nu är löst.
Om samma ”Laddningsfel 22”Fel uppstår fortfarande, flytta ner till nästa möjliga korrigering nedan.
Metod 4: Installera om spelet
Om ingen av metoderna ovan har fungerat i ditt fall, hanterar du troligen ett underliggande problem med korruption av spelinstallationer som inte kan lösas med en enkel integritetskontroll utförd av Steam eller av iCards launcher.
Vanligtvis uppstår problem av detta slag när det finns en konflikt mellan en ny uppdatering och en befintlig installationsfil.
De flesta drabbade användare som hanterar samma problem har rapporterat att problemet äntligen löstes efter att de avinstallerade spelet via program och funktioner och installerade om det via de officiella kanalerna:
- Tryck Windows-tangent + R att öppna upp en Springa dialog ruta. Skriv sedan 'Appwiz.cpl' och tryck Stiga på för att öppna upp Program och funktioner meny. Om du uppmanas av UAC (användarkontokontroll) snabbt, klicka på Ja för att bevilja adminåtkomst.
- När du väl är inne i Program och funktioner , bläddra ner genom listan över installerade program och leta reda på listorna som är associerade med iCards. Högerklicka sedan på iRacing och välj Avinstallera från snabbmenyn.
- I avinstallationsskärmen följer du anvisningarna på skärmen för att slutföra avinstallationsprocessen, starta om datorn och vänta tills nästa start är klar.
- När nästa start är klar installerar du om spelet från Steam eller från den officiella webbplatsen.
- Starta spelet igen och se om problemet nu är löst.