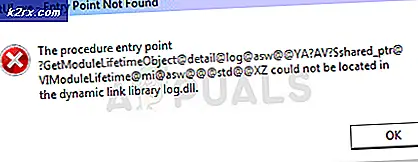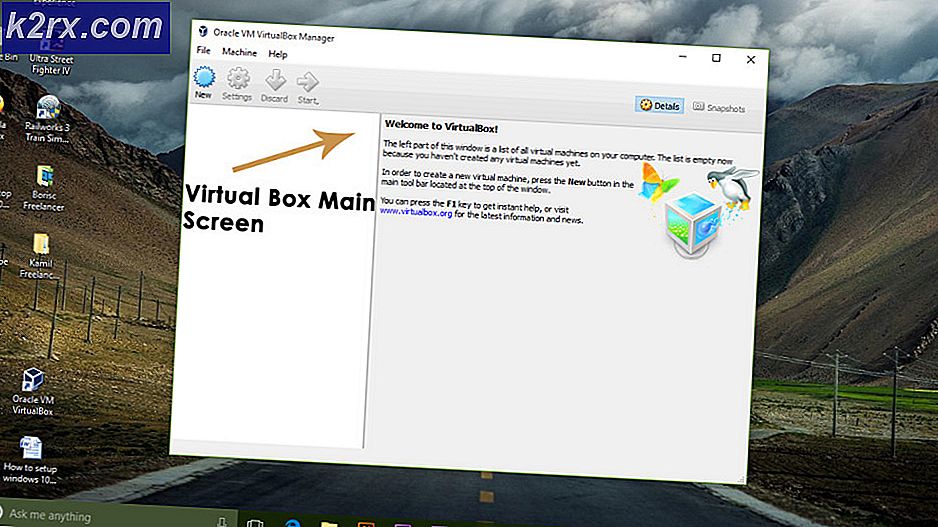Hur fixar jag iTunes kan inte ansluta fel 0x80090302 på Windows 10?
Vissa Windows-användare rapporterar att de ser 0x80090302-fel ”Se till att din nätverksanslutning är aktiv och försök igen” kod varje gång de försöker använda iTunes-applikationen för att ladda ner podcaster eller andra typer av ljudmedia för att spela dem lokalt. För vissa användare uppstår problemet under inloggningsproceduren (omedelbart efter att de har öppnat iTunes).
Eftersom problemet mycket väl kan orsakas av en konflikt mellan iTunes och en väntande uppdatering av Windows 10, starta den här felsökningsguiden genom att uppdatera iTunes till den senaste versionen. Om det inte fungerar eller om du redan har den senaste versionen, kör Windows App Felsökare eller gör en fullständig iTunes-ominstallation.
Metod 1: Uppdatera iTunes till den senaste versionen
Det här problemet kan vara resultatet av en konflikt mellan desktopversionen av iTunes och en Windows 10-uppdatering. Lyckligtvis har Apple redan fixat denna inkompatibilitet via en uppdatering som automatiskt skickades till iTunes.
Om funktionen för automatisk uppdatering är inaktiverad bör du kunna lösa problemet genom att utföra uppdateringen manuellt.
Klicka på för att uppdatera iTunes till den senaste versionen Hjälp (från menyfältet högst upp) och klicka sedan på Sök efter uppdateringar.
Om en ny version av iTunes är tillgänglig laddar ned och installerar verktyget automatiskt. När detta har hänt startar du om iTunes och återgår till Hjälp> Kontrolleraför att se om du fortfarande har den senaste versionen.
Om du redan hade den senaste iTunes-versionen, gå ner till nästa metod nedan.
Metod 2: Köra Windows Apps-felsökare
Eftersom det har bekräftats av flera olika användare som stött på samma problem, har 0x80090302-fel kommer troligen att visas på grund av någon typ av filkorruption i iTunes-mappen.
Lyckligtvis finns det ett sätt att åtgärda detta automatiskt - genom att köra felsökaren för Windows App för att identifiera problemet och sedan genom att använda den rekommenderade korrigeringen.
Notera: Den här korrigeringen gäller endast om du stöter på 0x80090302-felmed Universal Windows Platform (UWP) version av iTunes.
Flera berörda användare har bekräftat att den här åtgärden tillät dem att åtgärda problemet automatiskt. Efter att ha gått igenom alla steg kunde de logga in på iTunes framgångsrikt och ladda ner ljudmedia lokalt utan problem.
Här är en snabbguide om hur du kör Windows Apps-felsökaren för att lösa problemet:
- Tryck Windows-tangent + R att öppna upp en Springa dialog ruta. Skriv sedan ””ms-inställningar: felsöka ”inuti textrutan och tryck Stiga på för att öppna upp Felsökning fliken i inställningar meny.
- Från fliken Felsökning i Windows flyttar du till höger på skärmen och bläddrar hela vägen ner tillHitta och åtgärda andra problemsektion. Klicka sedan på Windows Store-appar och klicka på Kör felsökaren för att öppna verktyget.
- När du väl är inne i Windows Store-appar , vänta tålmodigt tills den första skanningen är klar. Om en livskraftig reparationsstrategi hittas, följ anvisningarna på skärmen för att tillämpa den rekommenderade korrigeringen (beroende på problemet du har att göra med). Klicka på Applicera den här reparationen för att tillämpa den rekommenderade korrigeringen.
Notera: Beroende på det problem som identifieras kan du behöva göra en serie manuella justeringar.
- När korrigeringen har tillämpats, starta om datorn och se om problemet är löst när nästa start är klar.
Om samma problem kvarstår, gå till nästa möjliga korrigering nedan.
Metod 2: Installera om iTunes
Sedan 0x80090302-felorsakas troligtvis av någon form av filkorruption som härrör från iTunes-mappen, bör du kunna åtgärda problemet genom att installera om iTunes-appen igen - uppdatering av appen kanske inte gör tricket.
Korruptionsproblem som detta uppträder vanligtvis efter en infektion med skadlig kod eller efter att en antivirussökning slutade i karantän på vissa filer från installationsmappen för iTunes. Om detta scenario är tillämpligt kan du åtgärda problemet genom att avinstallera iTunes och ladda ner den senaste versionen igen.
Men kom ihåg att stegen för att göra detta kommer att vara olika beroende på iTunes-versionen som du använder på din Windows-dator - stationär version eller UWP (Universal Windows Platform).
För att rymma båda typerna av användare skapade vi två separata guider som hjälper dig att installera om iTunes-appen. Följ den guide som gäller för iTunes-applikationen du använder.
Alternativ 1: Installera om iTunes UWP
- Öppna en Springa dialogrutan genom att trycka på Windows-tangent + R. Skriv sedan ”ms-inställningar: appsfeatures 'och slå Stiga på för att öppna upp Appar och funktioner fliken i inställningar app.
- När du väl är inne i Appar och funktioner menyn, använd sökfunktionen direkt under Appar och funktioner att leta efter 'ITunes'. Klicka sedan på Avancerade alternativ.
- När du väl är inne i Avancerade alternativ iTunes-menyn, rulla hela vägen ner till Återställa och klicka på Återställa knapp.
- Klick Återställa vid den sista bekräftelsemeddelandet för att starta återställningsprocessen, vänta sedan tills åtgärden är klar. ITunes-appens tillstånd återställs till standardstatus och varje komponent kommer att installeras om.
Notera:Alla iTunes-media som du lagrar lokalt påverkas inte av denna återställning. - När processen är klar öppnar du iTunes igen och ser om problemet nu är löst.
Alternativ 2: Installera om iTunes (skrivbordsversion)
- Öppna en Springa dialogrutan genom att trycka på Windows-tangent + R. Skriv sedan 'Appwiz.cpl' inuti textrutan och tryck Stiga på för att öppna upp Program och funktioner fönster.
- När du väl är inne i Program och funktioner skärm, bläddra ner genom listan över applikationer, högerklicka på iTunes-appen och välj Avinstallera. Följ sedan instruktionerna på skärmen för att slutföra avinstallationen.
- När iTunes-huvudapplikationen har avinstallerats upprepar du samma avinstallationsprocedur med resten av Apples kompletterande programvara. Du kan filtrera listan med program via Utgivare och avinstallera allt signerat av Apple Inc.
- När allt relevant har avinstallerats startar du om datorn och väntar på nästa start.
- Efter nästa framgångsrika start, besök den här länken (här) från din standardwebbläsare och klicka på Windows (under Letar efter andra versioner).
- När den körbara filen har laddats ner öppnar du den och följer anvisningarna på skärmen för att installera om iTunes på din dator.
Notera: Den här åtgärden installerar också den kompletterande programvaran som du tidigare avinstallerade i steg 3.
- Så snart installationen är klar startar du om datorn och ser om problemet är löst vid nästa systemstart.