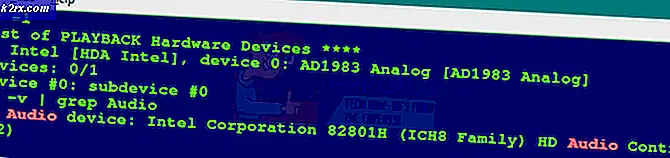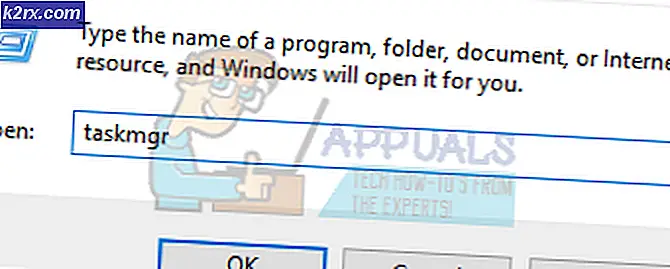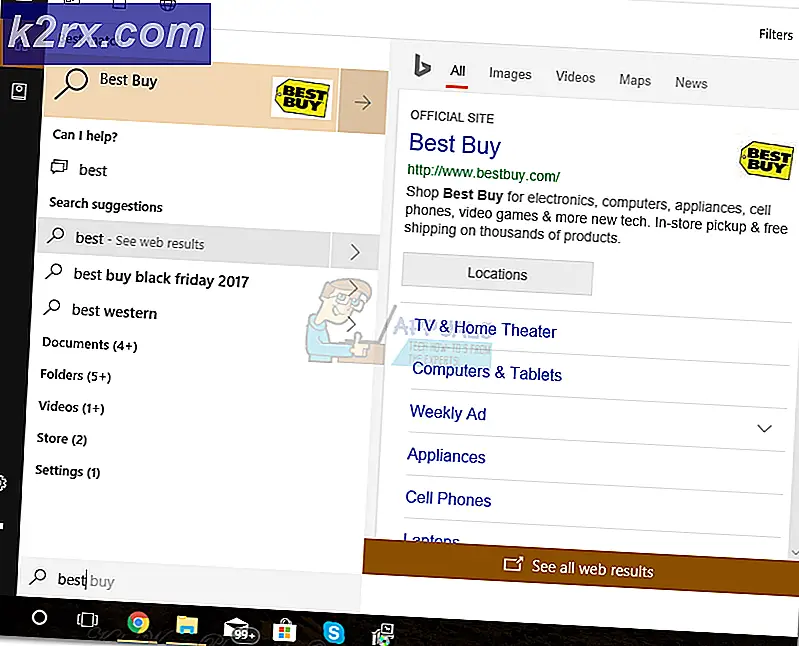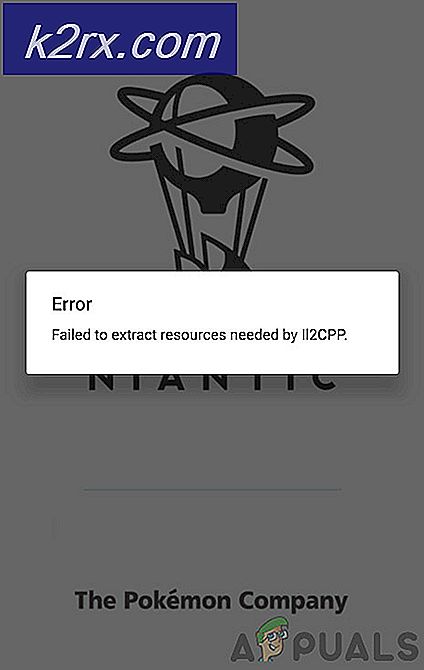Hur du åtgärdar iusb3xhc.sys BSOD
Flera användare har nått oss med frågor efter att ha blivit konstanta BSOD (Blue Screen of Death) kraschar som pekar mot iusb3xhc.sys som den skyldige som ansvarar för den kritiska avstängningen av systemet. De flesta drabbade användare kommer till denna slutsats efter att ha sett iusb3xhc.sysnämns i kraschskärmen eller efter att ha visat kraschloggen med Event Viewer. Problemet är inte specifikt för en viss Windows-version eftersom det vanligtvis rapporteras i Windows 7, Windows 8.1 och Windows 10.
Vad som orsakar iusb3xhc.sys BSOD kraschar?
Vi undersökte just denna fråga genom att titta på olika användarrapporter och de reparationsstrategier som vanligtvis används för att åtgärda just detta felmeddelande. Som det visar sig finns det flera orsaker som kan leda till en BSOD av detta slag. Här är en kortlista över potentiella synder som kan orsaka konstant iusb3xhc.sys blå skärmar:
Metod 1: Installera om USB Host Controller-drivrutinerna
I de flesta fall orsakas detta problem av en felaktig eller skadad Host USB Controller-drivrutin. Flera användare som vi också stöter på i det här problemet har rapporterat att problemet löstes efter att de installerat om alla USB Host-styrdrivrutiner.
Det är möjligt att en eller flera USB-kontroller har blivit smittade av filkorruption. I det här fallet bör du kunna lösa problemet genom att använda Enhetshanteraren för att ta bort eller installera om USB-värdkontrollen som är ansvarig för den kritiska kraschen.
Här är en snabbguide för att avinstallera och installera om USB-styrenheterna med Enhetshanteraren:
- Öppna en dialogruta Kör genom att trycka på Windows-tangent + R. Skriv sedan in i körrutan “Devmgmt.msc” och tryck Stiga på för att öppna Enhetshanteraren. Om du uppmanas av användarkontokontrollen (UAC) klickar du på Ja att bevilja administrativa privilegier.
- När du väl har kommit in i Enhetshanteraren, bläddra ner genom listan över installerade enheter och öppna rullgardinsmenyn som är associerad med universell seriebuss styrenheter.
- Högerklicka sedan på alla värdkontroller under Serial Bus-styrenheter och välj Avinstallera enheten från snabbmenyn. Klicka sedan Ja vid bekräftelsemeddelandet för att avinstallera värdkontrollen.
- Upprepa steg 3 med varje USB-värdkontroll tills varje drivrutin avinstalleras. Stäng sedan Enhetshanteraren och starta om datorn.
- Vid nästa startsekvens installerar Windows automatiskt nya drivrutiner för att ersätta de du avinstallerade tidigare.
Notera: Om du har Windows 7 eller äldre kanske WU inte installerar dessa drivrutiner automatiskt. I det här fallet måste du navigera till tillverkarens webbplats och ladda ner drivrutinerna. Dessutom kan du installera om drivrutinerna från installationsmediet som du fick med moderkortet. Eller så kan du använda Intels generiska eXtensible Host Controller-enhet - Ladda ner (här) - När varje drivrutin har installerats om använder du din dator normalt och ser om samma BSOD fortfarande förekommer.
Om samma problem fortfarande uppstår, gå ner till nästa metod nedan.
Metod 2: Installera Intel Chipset-drivrutiner (om tillämpligt)
Som det visar sig kan detta problem också uppstå i fall du använder ett moderkort som är utformat för att fungera med Intel-chipsetdrivrutin. Om du använder Windows 10 bör du automatiskt installera de nödvändiga drivrutinerna för chipset. Men på äldre Windows-versioner (eller om din Windows-kopia inte är aktiverad) är det troligt att du måste göra det manuellt för att lösa iusb3xhc.sysrelaterade BSOD.
Här är en snabbguide om hur du installerar nödvändiga Intel Chipset-drivrutiner automatiskt med Intel Driver & Support Assistant (Intel DSA):
- Besök denna länk (här) och klicka på Ladda ner nu för att ladda ner Inter Driver Support assistent.
- Vänta tills installationens körbarhet laddas ner, dubbelklicka sedan på den och följ anvisningarna på skärmen för att installera Intel Support Assistant på din dator. Börja med att markera rutan för Jag godkänner licensvillkorenoch klicka sedan på Installera och slå Ja vid UAC-prompten.
- Vänta tills installationen är klar och öppna sedan Intel Support Assistant och följ anvisningarna på skärmen för att installera alla väntande Intel-drivrutiner.
- När alla väntande drivrutiner har installerats stänger du verktyget och startar om datorn. Vid nästa start, se om problemet har lösts.
Om du fortfarande stöter på BSOD-kraschar relaterade till iusb3xhc.sysfil, flytta ner till nästa metod nedan.
Metod 3: Köra SFC- och DISM-kontroller
Som det visar sig, oväntade BSOD-relaterade till iusb3xhc.syskan också uppstå på grund av en underliggande systemfilskada. Det är möjligt att en förare eller annat element som fungerar i förhållande till iusb3xhc.syshar skadats och kraschar operativsystemet när detta scenario upprepas.
Flera användare som också påverkades av det här problemet har rapporterat att de lyckades lösa problemet med ett par inbyggda verktyg. Efter att ha gjort det framgångsrikt rapporterade en stor del av dem att de kritiska kraschar har slutat inträffa.
SFC (systemfilkontroll) och DISM (Deployment Image Servicing and Management)är två inbyggda Windows-verktyg som kan åtgärda korruption i systemfiler. Den enda skillnaden är att de gör det på olika sätt.
Eftersom DISM mestadels används i fall där SFC inte kan lösa problemet i sig, uppmuntrar vi dig att utföra båda skanningarna för att lösa eventuell systemfilskada som kan orsaka problemet.
Här är en steg-för-steg-guide för att köra SFC- och DISM-skanningar från en förhöjd kommandotolk:
- Tryck Windows-tangent + R för att öppna en dialogruta Kör. Skriv eller klistra sedan in 'Cmd' och tryck Ctrl + Skift + Enter för att öppna en kommandotolk med administrativa behörigheter.
Notera: När du ser UAC (användarkontokontroll) klicka på Ja att bevilja administrativa privilegier.
- När du lyckats komma in i den upphöjda kommandotolken, skriv eller klistra in följande kommando och slå Stiga på för att initiera en SFC-skanning:
sfc / scannow
Notera: Stäng INTE CMD-fönstret medan skanningen pågår. Om du gör det riskerar du att skapa ytterligare systemfilkorruption. Med detta i åtanke, vänta tills processen är klar utan att stänga CMD-fönstret eller starta om datorn.
- När åtgärden är klar startar du om datorn och väntar på att nästa startsekvens ska slutföras.
- Vid nästa start följer du steg 1 igen för att öppna en annan upphöjd CMD och skriver / klistrar sedan in följande kommando för att starta en DISM-skanning:
DISM / Online / Cleanup-Image / RestoreHealth
Notera: DISM använde WU (Windows Update) -komponenten för att ladda ner nya kopior för att ersätta de skadade systemfilerna som den lyckades identifiera. Med detta i åtanke, se till att din dator är ansluten till ett nätverk med en stabil internetanslutning.
- När proceduren är klar startar du om datorn igen och ser om problemet löses vid nästa systemstart.
Om du fortfarande stöter på BSOD-kraschar relaterade till iusb3xhc.sys, gå ner till nästa metod nedan.
Metod 4: Avinstallera säkerhetspaket från tredje part (om tillämpligt)
Som flera användare har rapporterat kan kraschar av detta slag också utlösas av en säkerhetssvit eller brandvägg från tredje part. Kaspersky är ofta kopplat till BSOD-kraschar relaterade till iusb3xhc.sys.Om det här scenariot är tillämpligt och du verkligen använder en AV-svit från tredje part är chansen att du kan stoppa kraschen genom att avinstallera säkerhetssviten från tredje part och se till att du inte lämnar några kvarvarande filer kvar.
Flera drabbade användare som kämpar med samma problem har rapporterat att BSOD-krascher plötsligt har upphört efter att de avinstallerat deras tredje parts AV-svit och flyttat över till den inbyggda lösningen (Windows Defender).
Här är en snabbguide för installation av säkerhetspaket från tredje part:
- Öppna en Springa dialogrutan genom att trycka på Windows-tangent + R. Skriv sedan “Appwiz.cpl” och tryck Stiga på att öppna upp Program och funktioner. När du uppmanas av Användarkontokontroll (UAC), klick Ja.
- Inuti Program och funktioner på skärmen, gör dig igenom listan över applikationer som för närvarande är installerade och leta reda på den tredjepartssvit som du vill installera. När du väl ser det högerklickar du på det och väljer Avinstallera.
- Från avinstallationsskärmen följer du anvisningarna på skärmen för att slutföra avinstallationen av programvaran från tredje part.
- När processen är klar startar du om datorn och väntar på att nästa start är klar.
- Följ den här guiden för att ta bort eventuella kvarvarande filer från din AV-svit (här) för att se till att du inte lämnar några kvarvarande filer.
- Starta om datorn igen och se om problemet löses vid nästa systemstart.
Om samma problem fortfarande uppstår, gå ner till nästa metod nedan.
Metod 5: Rensa CMOS
Om problemet orsakas av ett minnesproblem, återställer du CMOS (Kompletterande metalloxid-halvledare) kan låta dig lösa problemet iusb3xhc.sysrelaterade kraschar. Men kom ihåg att denna procedur kan återställa vissa anpassade BIOS-inställningar till standardvärdena. Så om du tidigare har överklockat frekvenserna på din controller kommer ändringarna att gå förlorade när du tar ut CMOS-batteriet.
Här är en snabbguide för att rensa CMOS-batteriet:
Notera: Instruktionerna nedan är endast tillämpliga om du stöter på problemet på en stationär dator.
- Stäng av datorn helt och se till att den är urkopplad från strömkällan.
- Ta bort höljet på din enhet och utrusta ett statiskt armband (om du har ett) för att undvika att skada några komponenter.
Notera:Ett statiskt armband sluter dig mot datorns ram och händer ut den elektriska energin. - Analysera ditt moderkort och identifiera ditt CMOS-batteri. När du ser det använder du nageln (eller en icke-ledande skruvmejsel för att ta bort den från den är långsam.
- Vänta 10 sekunder eller mer innan du sätter tillbaka den på plats.
- När CMOS-batteriet är tillbaka i kortplatsen ansluter du datorn till en strömkälla och slår på den.
- Vänta tills startsekvensen är klar, använd sedan din dator normalt och se om problemet fortfarande uppstår.