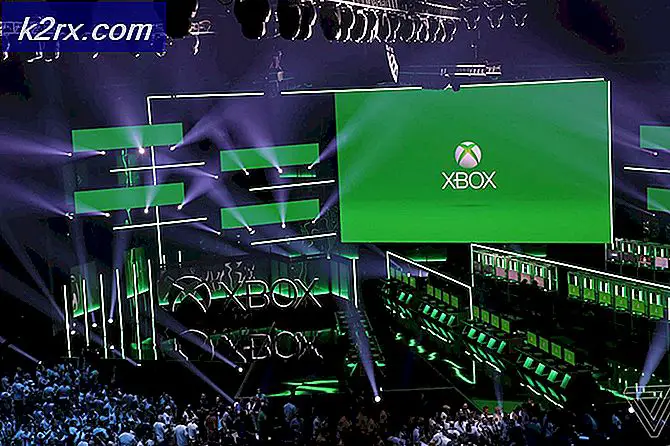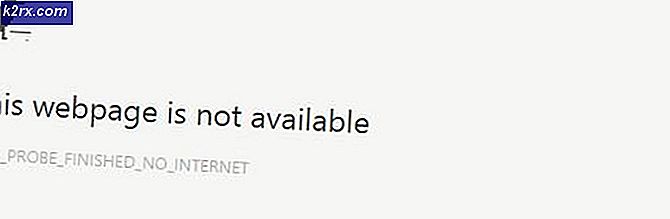Hur man gör Cortana Använd Chrome eller din standardwebbläsare
Som någon annan teknisk jätte tenderar Microsoft att överdriva sina egna produkter mot deras kunders vilja. I april 2017 pissade Microsoft många Windows 10-användare genom att göra Edge-webbläsaren till det exklusiva valet för att visa Cortana-sökresultat. Med andra ord, om du är på en äldre Windows-version än Bygg 15031 Insider Preview (du är förmodligen), kommer Cortana helt och hållet att ignorera dina standardwebbläsarpreferenser och använda Bing i en Edge-webbläsare.
Jag kan förstå Microsofts ekonomiska orsaker bakom detta beslut (Edge och Bing kämpar för att hålla fast vid sina konkurrenter), men den här åtgärden avskyr många ära Windows-användare. Sedan dess, om du använder Cortana för att söka på nätet efter något, kommer det automatiskt att använda Bing för att söka på webben och visa innehållet i ett Edge-fönster.
Microsofts officiella orsak till det här beslutet är att Bing and Edge är utformade för att leverera personliga sökupplevelser från början till slut. Trots att alla andra sökoperatörer har ungefär samma kapacitet, säger Microsoft att det inte kan ge samma specialdesignade upplevelse. För mig verkar det bara som en ursäkt för att du badar med anpassade annonser och betalda tjänster skräddarsydda för dina behov, Bing-stil.
Men det finns en sak vi kan vara säkra på. Microsoft har varit upptagen med en aktiv korståg mot verktyg som ger möjlighet att kringgå detta orättvisa företagsbeslut. Från och med nu fungerar inte en stor del av verktygen som var effektiv för att kringgå Cortanas förinställningar längre. Men utvecklare hittar nya sätt att anpassa sig till Microsofts inkvisition.
Om du är en av de användare som åtnjuter Cortana men kan göra utan Bing-sökresultat i Microsoft Edge, kan du fortfarande åsidosätta standardinställningarna med rätt tweaks. Nedan följer en komplett guide till hur du ändrar standardwebbläsaren som Cortana använder, samt att ändra standardsökleverantören. Se till att du följer stegen i ordning. Låt oss börja!
Obs! Tänk på att eftersom Microsoft försöker hårt att begränsa effektiviteten av dessa verktyg, kan metoderna nedan sluta fungera innan du läser detta.
Steg 1: Ändra din standardwebbläsare i Windows 10
När du installerar Windows 10 blir Microsoft Edge automatiskt din standardwebbläsare. Om du bara öppnar din webbläsare från en genväg kan du inte inse att standardwebbläsaren inte är den som du ofta använder. Användare har också rapporterat att större Windows-uppdateringar kommer att åsidosätta din inställning även om du tidigare har ställt in en annan webbläsare som standardval.
Därför är det viktigt att du anger din standardwebbläsare från Windows 10-inställningarna innan du flyttar till steg 2 . Här är hur:
Obs! Dessa steg kan fungera med flera webbläsare, men vi har bara testat dem med Chrome och Firefox.
- Använd Cortana för att söka efter en standardwebbläsare och tryck på alternativet Systeminställningar .
- Klicka på ikonen under webbläsaren och välj den webbläsare som du vill att Cortana ska öppna dina sökningar i.
- Stäng inställningsfönstret för att spara ditt nya val.
Steg 2: Ställ in Cortana för att använda din standardwebbläsare med EdgeDeflector
Före uppdateringen i april 2017 skulle steg 1 ha varit tillräckligt för att göra Cortana till att visa webbsökresultat i din standardwebbläsare. Men sedan dess använder Cortana en URI ( Uniform Resource Identifier ) för att ändra normala webbadresser så att de öppnas i Edge-webbläsaren.
För att motverka denna smutsiga taktik kan du använda ett gratis verktyg som heter EdgeDeflector . Programmet kan överväga Cortanas webbläsarinställningar, så att du kan öppna sökresultat i din standardwebbläsare. Här är en snabbguide för att installera ett konfigureringsverktyg här:
- Besök den här länken och bläddra ner till nedladdningsavsnittet . Klicka på EdgeDeflector_install.exe för att ladda ner den.
- Dubbelklicka på körbar. Du kommer att presenteras med ett meddelande som säger att appen är en potentiell säkerhetsrisk. Tänk på det, klicka på Mer info och klicka sedan på Kör ändå .
- Godkänn standardinstallationsmappen och klicka på Installera . När installationen är klar klickar du på Stäng .
- När installationen är klar ska du automatiskt få en dialogruta. Välj EdgeDeflector och kryssa i rutan bredvid Använd alltid den här appen . Hit Ok för att bekräfta.
- Gör en webbsökning i Cortana och klicka på Visa webbresultat. Din standardwebbläsare kommer att användas istället för Edge.
Steg 3: Ange Cortana för att använda Google istället för Bing
När du följde det sista steget från metoden ovan kanske du har märkt att även om Cortana nu öppnar dina webbsökningar i din standardwebbläsare, använder den fortfarande Bing istället för din vanliga sökmotor. Eftersom Google är mer populärt än Bing, är det förståeligt varför många användare vill fortsätta använda den.
PRO TIPS: Om problemet är med din dator eller en bärbar dator, bör du försöka använda Reimage Plus-programvaran som kan skanna förvaret och ersätta korrupta och saknade filer. Detta fungerar i de flesta fall där problemet uppstått på grund av systemkorruption. Du kan ladda ner Reimage Plus genom att klicka härDet enda sättet att åtgärda felet är att installera en tillägg eller tillägg för att omdirigera sökningen. Även om det kan finnas andra, har vi bara kunnat hitta sökomriktare för Chrome och Firefox. Följ guiden enligt din standardwebbläsare som du tidigare ställt in i steg 1.
Ställer in Chrome för att öppna Cortana-sökningar i Google
Hittills har det funnits några förlängningar som brukade fungera men har sedan dess drogs från Chrome: s tilläggsbutik. Det finns dock en förlängning som heter Chrometana som verkar uthärda trots Microsofts ansträngningar. Här är en snabbguide för att installera Chrometana :
- Besök Chrome Web Store och sök efter Chrometana .
- När du hittat tillägget trycker du på knappen Lägg till i Chrome .
- Klicka på Lägg till förlängning för att bekräfta.
- Du bör se en popupdialog i det nedre högra hörnet av skärmen som visar att tillägget har lagts till i Chrome. Detta är ett gott tecken.
- Sök efter något i Cortana för att utlösa en ny dialogruta som låter dig välja standard sökmotor. Välj Google Chrome och kryssa i rutan bredvid Använd alltid den här appen . Hit Ok för att bekräfta.
- Nu kommer alla dina sökningar på Cortana att utföras av Google Search. Du kommer kort att få en glimt av Bing i sökfältet innan du vidarebefordras till Google.
Ställer in Firefox för att öppna Cortana-sökningar i Google
Om du använder Firefox som standardwebbläsare kan du använda Bing-Google-tillägget för att omdirigera Cortanas Bing-sökningar till Google. Denna tillägg har exakt samma funktion som Chrometana-tillägget. Här är en snabbguide för att installera och konfigurera Bing-Google:
- Öppna Firefox, besök Firefox Add-ons butik och sök efter bing-google .
- Öppna länken Tillägg på Bing-Google och klicka på Lägg till i Firefox .
- Vänta tills tillägget laddas ned, klicka sedan på Lägg till (längst upp på skärmen).
- Klicka på Starta om Firefox så att de nya ändringarna kan träda i kraft.
- Nu kommer Cortana automatiskt att utföra webbsökningar med Google Search i Firefox. Men kom ihåg att Firefox måste vara din standardwebbläsare och Edgedeflector måste installeras och konfigureras korrekt. Om så inte är fallet, se steg 1 och steg 2 .
Sammanfatta
Om du följde stegen ovan, undviker du framgångsrikt Microsofts begränsningar så att du kan använda Edge-webbläsare och Bing när du gör Cortana-webbsökningar. Men kom ihåg att om Microsoft bestämmer sig för att patchera dessa exploater, kan vissa metoder ovan sluta fungera.
Använder du en annan webbläsare som standardval? Om du gör det, låt oss veta i kommentarsektionen om du hittade ett tillägg eller tillägg som kan omdirigera sökningar (annat än Chrometana Chrome och Bing-Google).
PRO TIPS: Om problemet är med din dator eller en bärbar dator, bör du försöka använda Reimage Plus-programvaran som kan skanna förvaret och ersätta korrupta och saknade filer. Detta fungerar i de flesta fall där problemet uppstått på grund av systemkorruption. Du kan ladda ner Reimage Plus genom att klicka här