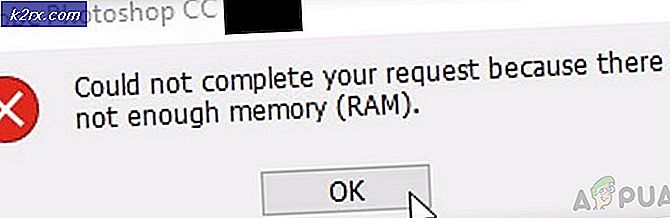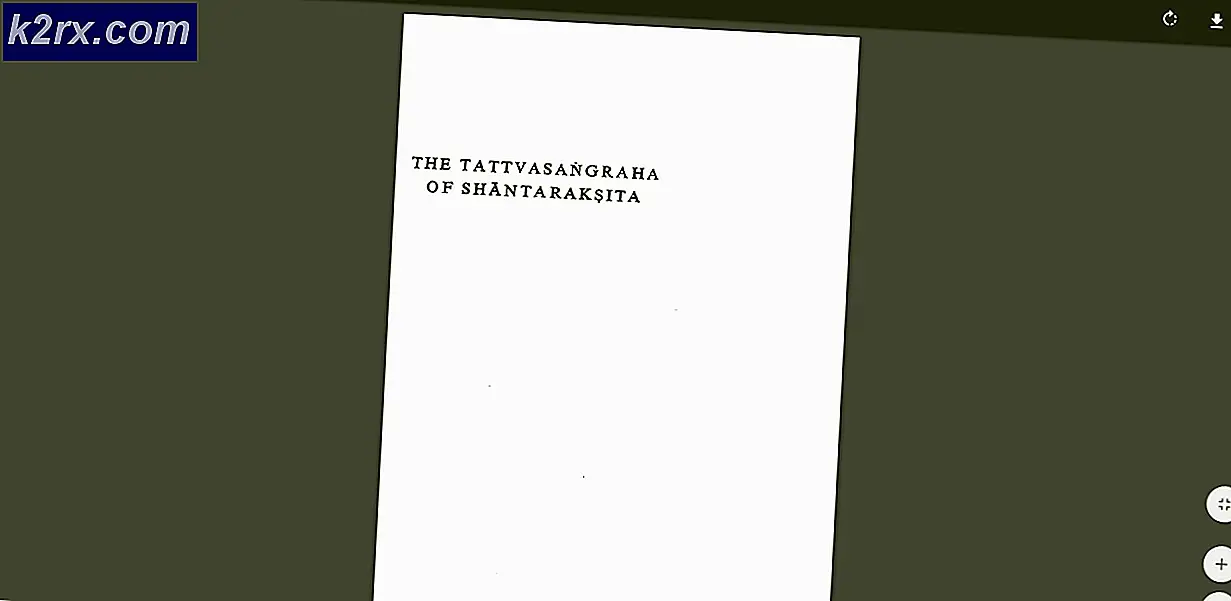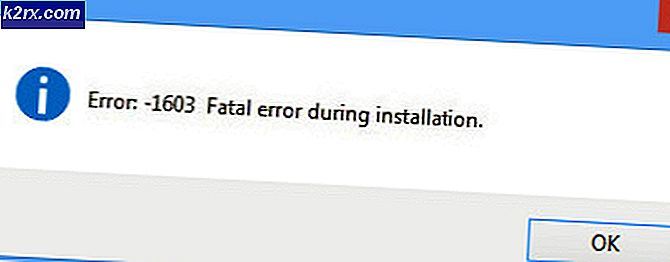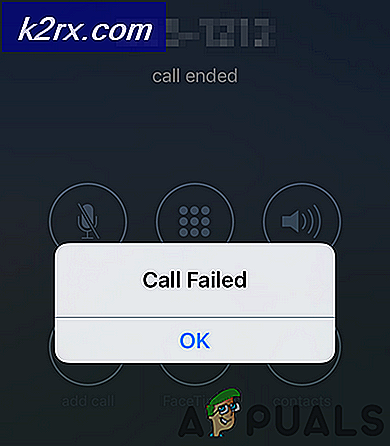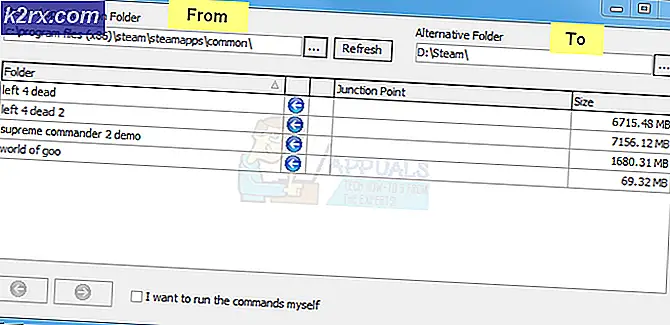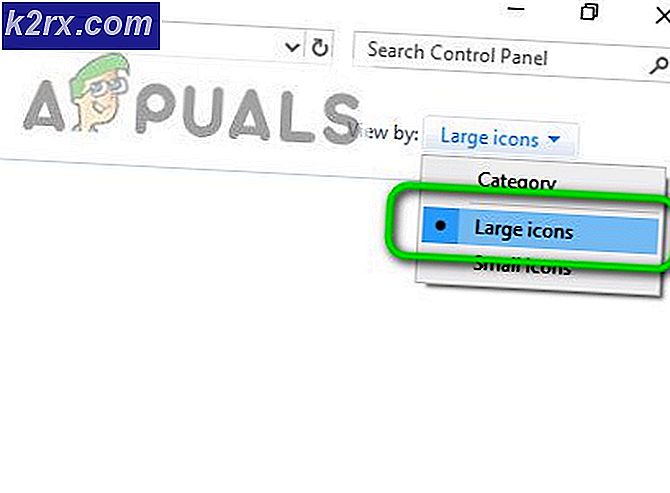Hur fixar jag Total War Three Kingdoms Crashing?
Total War: Three Kingdoms är ett kommande spel som har rört spelet ganska mycket. Spelet har imponerande grafik och realistiska strider som håller spelaren nedsänkt. Spelet var ursprungligen i sin Beta-version som långsamt fasades ut.
Trots den intensiva utvecklingen och populariteten i spelet kom vi över ett flertal tillfällen där spelet började krascha antingen slumpmässigt eller under spelet. Detta beteende noterades inträffa vid specifika tillfällen, till exempel när en spelare gick in i en specifik kamp eller utförde någon specifik in-game-handling. Här i den här artikeln kommer vi att gå igenom alla anledningar till varför problemet uppstår och vad de möjliga lösningarna är för att lösa problemet.
Vad orsakar Total War Three Kingdoms att krascha?
Efter att ha undersökt alla användarrapporter och kombinerat våra resultat drog vi slutsatsen att problemet uppstod på grund av flera olika skäl. Alla är kanske inte tillämpliga i ditt fall. Några av dem är:
Se till att du startar lösningen från den första och arbetar dig neråt. Se också till att du är inloggad som administratör och har en aktiv internetåtkomst.
Förutsättning: Krav för Total War: Three Kingdoms
Innan vi går vidare till andra tekniska lösningar bör du först se till att dina PC-krav är tillräckliga för att stödja själva spelet. Även om ”minimikraven” fungerar men vi rekommenderar att du har åtminstone den rekommenderade hårdvaran.
Minimikrav:
CPU: Intel Core 2 Duo 3,00 GHz (med integrerad GPU Core i7-8550U) Bagge: 4 GB OS: Windows 7 64Bit GRAFIKKORT: GeForce GTX 650 Ti | Radeon HD 7850 1GB VRAM | Intel UHD Graphics 620 PIXEL SHADER: 5.0 VERTEX SHADER: 5.0 DEDICERAD VIDEO RAM: 1024 MB
Rekommenderade krav:
CPU: Intel i5-6600 | Ryzen 5 2600X Bagge: 8 GB OS: Windows 10 64Bit GRAFIKKORT: GeForce GTX 970 | Radeon R9 Fury X 4GB VRAM PIXEL SHADER: 5.1 VERTEX SHADER: 5.1 DEDICERAD VIDEO RAM: 4096 MB
Om du inte uppfyller kraven, se till att du startar ditt spel i de lägsta inställningarna och även om det inte fungerar, försök uppdatera din hårdvara.
Lösning 1: Kör i inställningar för låg grafik
Det allra första steget vi tar för att åtgärda kraschproblemet är att ändra spelets konfiguration så att den körs i de lägsta grafiska inställningarna. Detta är ett mycket viktigt steg eftersom höga grafikkrav alltid innebär att fler resurser kommer att förbrukas och därmed fler fel kan uppstå om dessa resurser inte tillhandahålls eller fastnar i någon pipeline.
Nu finns det två sätt att ändra grafikinställningarna. Antingen kan du använda Preferences.script eller så kan du gå in i spelet manuellt och ändra grafikalternativen. Detta inställningsskript kommer att starta ditt spel i de lägsta inställningarna och även i Windowed-läge. Om det hjälper kan du ändra inställningarna efter dina behov.
Lösning 2: Verifiera spel- och cachefiler
Om det inte hjälper att sänka grafiken i spelet fortsätter vi och kontrollerar om spelets installationsfiler är intakta och inte skadade eller saknas. Vanligtvis, när du flyttar spelet från en annan dator eller enhet, blir spelfilerna skadade. I vissa fall för uppdatering av spel kan vissa moduler hämtas ofullständigt, vilket senare kommer att orsaka kraschar under diskussion.
I den här lösningen kommer vi att navigera till spelets egenskaper och sedan använda ett inbyggt verktyg för att verifiera spelfilernas integritet och se om det gör någon skillnad i vårt fall.
- Lansera Ånga och klicka på Bibliotek på den övre fliken.
- Leta reda på Three Kingdoms i den vänstra navigeringsfönstret. Högerklicka på den och välj Egenskaper.
- En gång i spelets egenskaper, klicka på Lokala filer och välj Verifiera integriteten hos spelfiler.
- Låt processen slutföra. När det är klart startar du om datorn helt och kontrollerar om problemet är löst för gott.
Lösning 3: Inaktivera överklockning, GeForce Experience och andra applikationer
Om båda ovanstående metoder inte fungerar och inte löser det kraschande problemet måste vi flytta vårt fokus till överklockning och tredjepartsapplikationer. Överklockning blir allt populärare i dagens generation. Det gör det möjligt för användare att öka klockfrekvensen på sina datorer för att få mer kraft. När temperaturgränsen uppnås återgår CPU: n till normal klockhastighet och låter sig svalna. När det är tillräckligt coolt börjar det överklocka igen.
Denna process kan vara effektiv men det är känt att det inte fungerar bra med många olika spel inklusive Total War. Så inaktivera överklockning. Dessutom, om du har en NVIDIA GeForce Experience-applikation, se till att du inaktiverar den också. Leta efter applikationer från tredje part som har att göra med att förbättra grafik och inaktivera (eller avinstallera i vissa fall) var och en av dem. Starta om datorn efter att ha gjort ändringar och kontrollera om problemet är löst för gott.
Lösning 4: Ändra ströminställningar
Ströminställningarna på din dator styr hur mycket energi som ska ges till dina hårdvarukomponenter i din dator. Enligt den valda planen får processor- och GPU-komponenterna ström. Om det finns en lågplan vald kommer de inte att få tillräckligt med kraft och kommer därför att köras på ett "energieffektivt" sätt. Detta kommer att vara kontraproduktivt när din dator försöker köra ett tungt spel. Därför kommer vi i den här lösningen att navigera till dina ströminställningar och ändra planen.
- Tryck Windows + R för att starta Run-applikationen. Skriv “i dialogrutankontrollpanel”Och tryck på Enter. Detta startar datorns kontrollpanel. Se till att Visa av: är inställd som små ikoner finns högst upp till höger på skärmen.
- Nu när du befinner dig i kontrollpanelen klickar du på Strömalternativ.
- Här ser du det inställda kraftläget för närvarande. Om den är inställd som Strömsparare, ändra det antingen till Hög prestanda eller Balanserad.
- Om du tidigare har ändrat några interna inställningar för varje plan, klicka på Ändra planinställningar och välj Återställ standardinställningarna till den här planen.
Spara ändringar och avsluta. Starta om din dator och starta World of Tanks igen och kontrollera om problemet är löst för gott.
Lösning 5: Uppdatera grafikdrivrutiner
Om alla ovanstående metoder misslyckas försöker vi uppdatera dina grafikdrivrutiner till den senaste versionen. Det finns många fall där uppdatering av grafikdrivrutinerna inte kan orsaka kompatibilitetsproblem för hårdvaran med programvaran. Om detta inträffar kommer du att uppleva stammande i spelet eller ofta kraschar som diskuteras.
Om de senaste drivrutinerna inte fungerar för dig kan du prova rullande dem tillbaka till en tidigare stabil version (men inte för långt ner på raden). Nyare drivrutiner är ibland instabila och kanske inte fungerar bra med onlinespel.
Först försöker vi avinstallera de aktuella drivrutinerna med DDU där standarddrivrutiner kommer att installeras. Om de inte fungerar fortsätter vi och försöker uppdatera till de senaste tillgängliga.
- Installera verktyget Visa avinstallationsprogram för drivrutiner. Du kan välja att använda Enhetshanteraren istället, men DDU ser till att det inte finns några rester av den äldre drivrutinen som ligger kvar på ditt system.
- Efter installationen Display Driver Uninstaller (DDU)starta din dator säkert läge. Du kan lära dig att starta din dator i säkert läge genom att läsa vår artikel om den.
- När du är i felsäkert läge startar du DDU från den körbara filen som skapades efter installationsprocessen.
- När applikationen har startats klickar du på Rengör och starta om. Den här åtgärden uppmanar ett fönster att ta bort de aktuella drivrutinerna tillsammans med deras tillfälliga filer och sedan starta om datorn.
- Starta din dator i normalt läge, tryck på Windows + R, skriv “devmgmt.msc”I dialogrutan och tryck på Enter. Förmodligen kommer standarddrivrutinerna att installeras. Om inte, högerklicka på något utrymme och välj “Sök efter maskinvaruändringar”. Försök nu starta spelet och se om standarddrivrutinerna löser det kraschande problemet.
- Nu finns det två metoder för att uppdatera grafikdrivrutinerna; antingen kan du uppdatera dem automatiskt med Windows Update eller manuellt genom att bläddra till filen där dina grafikdrivrutiner finns. Om automatisk uppdatering misslyckas måste du navigera till tillverkarens webbplats och ladda ner drivrutinerna först.
För att uppdatera högerklickar du på din hårdvara och väljer Uppdatera drivrutinen. Välj nu något av de två alternativen enligt ditt fall.
- Omstart starta spelet och kontrollera om det löser problemet efter att du har installerat drivrutinerna.