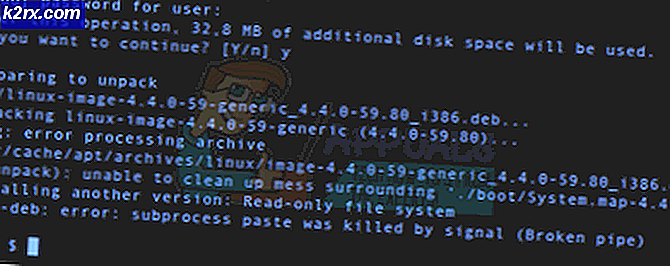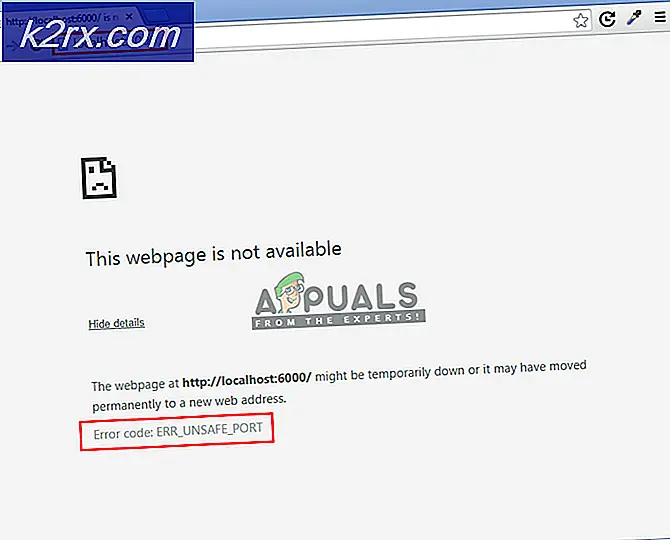Photoshop kraschar vid utskrift på Windows 10
Vissa Windows 10-användare rapporterar att deras Photoshop-installation kraschar varje gång de försöker skriva ut något direkt från applikationen (via Arkiv> Skriv ut). Berörda användare rapporterar att problemet uppstår med alla typer av filer som de har provat.
Om du letar efter en snabb lösning kring denna krasch kan du försöka smickra .PSD-filen i Photoshop genom att förvandla den till en .JPG eller .PNG och skriva ut den med Windows Photos. Men det här är inte en fix, bara en snabb lösning.
Så här fixar du Photoshop-kraschar när du skriver ut på Windows 10
Om du har tid att felsöka problemet ordentligt, börja med att köra en enkel skanning med skrivarfelsökaren och se om verktyget lyckas identifiera och åtgärda problemet automatiskt. Om du vill göra det manuellt, börja med att starta om Spooler-tjänsten för att eliminera risken för ett fel som hindrar den från att fungera som en bro mellan Photoshop och skrivaren.
Det är också möjligt att du har att göra med ett port- / drivrutinsproblem. Om detta scenario är tillämpligt, använd Enhetshanteraren för att avinstallera alla skrivarrelaterade portar för att tvinga ditt operativsystem att installera om de generiska ekvivalenterna.
Det här problemet kan dock helt orsakas av Photoshop. På PhtoshopCC 2015 eller äldre, detta problem förekommer ofta på grund av dåligt cachad data från Inställningar (Inställningar mapp). I det här sparandet kan du åtgärda problemet genom att återställa Inställningar / Inställningar mapp.
I vissa sällsynta fall kan korruptionen av systemfiler också vara ansvarig för dessa utskriftskrascher i Photoshop. I det här fallet bör du köra DISM- och SFC-skanningar tillåta dig att lösa problemet helt.
Smickrande .PSD (lösning)
Om du mår bra med bara en snabb lösning snarare än en korrekt lösning har du möjlighet att helt enkelt platta ut .PSD-filen till en .JPG eller .PNG och sedan skriva ut den via Windows Photo Viewer. Men kom ihåg att detta inte löser det underliggande problemet som orsakar detta problem - det är bara en tillförlitlig lösning som gör att du kan skriva ut Photoshop-filer om du har bråttom.
Denna lösning har bekräftats vara effektiv av dussintals berörda användare på Photoshop CC2015 och äldre på Windows.
Om du letar efter en snabb lösning följer du instruktionerna nedan för att platta ut .PSD-filen och skriva ut den med Windows Photo Viewer:
- Öppna Photoshop och ladda upp PSD-filen som du har problem med.
- Klicka sedan på Fil (från menyfältet högst upp) och klicka på Spara som från den nyligen visade snabbmenyn.
- Inuti Spara som välj en lämplig plats där du kan spara den tillplattade filen, namnge den vad du vill men se till att du ändrar filen Spara som typ till .JPEG eller .PNG.
- När filen har sparats kan du stänga din Photoshop-applikation och navigera till den plats där du sparade den tillplattade filen. Högerklicka sedan på den och välj Öppna med> Foton från den nyligen visade snabbmenyn.
- När den tillplattade bilden öppnas med Foton appen, klicka på utskriftsikon längst upp till höger för att starta utskriftsåtgärden.
När du har startat utskriften, se om utskriftsjobbet har slutförts. Om du fortfarande får ett utskriftsfel eller om du vill distribuera en fix som faktiskt fixar orsaken till PhotoShop-kraschen, gå ner till nästa fix nedan.
Köra skrivarfelsökaren
Innan du provar någon annan åtgärd bör du börja med att testa vattnet och se om din Windows 10-installation kan lösa problemet automatiskt. Windows 10 är utrustat med en robust felsökare för utskriftsproblem, och det finns många rapporter med användare som lyckas fixa sina utskriftsproblem helt enkelt genom att köra det och tillämpa de rekommenderade stegen.
Skrivarfelsökaren på Windows 10 börjar med att skanna din dator för eventuella inkonsekvenser. Om några problem upptäcks och verktyget har en livskraftig reparationsstrategi, uppmanas du att tillämpa den automatiskt.
Om du vill fortsätta med den här möjliga åtgärden följer du instruktionerna nedan för att köra skrivarfelsökaren på din dator:
- Tryck Windows-tangent + R att öppna upp en Springa dialog ruta. Skriv sedan ”inuti textrutan”ms-inställningar: felsöka ”och tryck Stiga på för att öppna upp Felsökning fliken i inställningsappen.
- När du väl är inne i Felsökning fliken, flytta till höger avsnitt och bläddra sedan hela vägen ner till Kom igång sektion. När du kommer dit, klicka på Skrivare,klicka sedan på Kör felsökaren för att öppna verktyget.
- När verktyget har startats börjar det automatiskt skanna alla dina skrivarkomponenter i en logisk ordning för att avgöra det problem som orsakar dina utskriftsproblem. Om ett problem upptäcks och verktyget har en genomförbar reparationsstrategi för det, kommer du att få en fix. Om detta händer, använd det genom att klicka på Applicera den här reparationen, vänta sedan tills åtgärden är klar.
- När den rekommenderade reparationsstrategin har tillämpats startar du om datorn och ser om problemet är löst när nästa start är klar genom att försöka starta en utskriftsuppgift direkt från Photoshop igen.
Om du fortfarande upplever samma typ av krasch, gå ner till nästa möjliga korrigering nedan.
Startar om Spooler-tjänsten
Eftersom det har bekräftats av flera drabbade användare kan detta problem också underlättas av ett problem med Print Spooler-tjänsten. I de flesta fall kommer du att uppleva kraschar eftersom Print Spooler-tjänsten kommer att fastna i ett limbo-tillstånd och inte längre fungerar som en brygga.
Om detta scenario är tillämpligt bör du kunna åtgärda problemet genom att starta om Print Spooler-tjänsten. Denna åtgärd bekräftades vara effektiv av många drabbade användare.
Om du är osäker på hur du startar om din Print Spooler Service, följ instruktionerna nedan:
- Tryck Windows-tangent + R att öppna upp en Springa fönster. Vid Springa fråga, skriv “Services.msc” ” och tryck Stiga på för att öppna upp Tjänster skärm.
Notera: Om du uppmanas av UAC (användarkontokontroll), klick Ja att bevilja administrativa privilegier.
- När du väl är inne i Tjänster skärm, flytta till höger sida och bläddra sedan ner genom listan över tjänster tills du hittar Print Spooler Service.
- När du lyckas hitta Print Spooler-tjänsten, högerklicka på den och klicka sedan på Egenskaper från den nyligen visade snabbmenyn.
- När du väl är inne i Egenskaper menyn för Utskriftshanterare välj den Allmän flik från den vertikala menyn högst upp. Därefter ändrar du när du är i rätt meny Starttyp av denna tjänst till Automatisk, klicka sedan på Sluta (under Tjänstestatus).
- När du har stoppat tjänsten, vänta lite innan du klickar på Start för att starta om Utskriftshanterare service.
- När du har startat om den här tjänsten öppnar du Photoshop igen och utlöser en utskriftsåtgärd för att se om problemet nu är löst.
Om samma problem fortfarande uppstår även efter att du startat om Print Spooler Service, gå ner till nästa möjliga fix nedan.
Återställ mappen Photoshop-inställningar
Enligt vissa berörda användare kan detta Photoshop-utskriftsproblem också uppstå på grund av en skadad inställningsfil. Som det visar sig kan den här filen hamna skadad data som kan bidra till den plötsliga krasch du upplever när du försöker skriva ut något direkt från Photoshop menyer.
Lyckligtvis borde du kunna lösa problemet snabbt genom att radera och återställa mappen Photoshop-inställningar till standard. Den här åtgärden bekräftas vara framgångsrik på både Windows och macOS.
Viktig: Tänk på att om du återställer Photoshops inställningsfil återställs mer än bara den anpassade inställning du tidigare har skapat. Det rensar också alla anpassade inställningar relaterade till färginställningar, tangentbordsinställningar och arbetsytor du tidigare har skapat.
Om du förstår konsekvenserna och vill fortsätta med att återställa din Photoshop-preferenser följa instruktionerna nedan:
Obs! Instruktionerna nedan är tillämpliga på både Windows och macOS.
- Först och främst, se till att Photoshop är helt stängd (och ingen bakgrundsprocess som hör till den körs i bakgrunden). Detta steg görs för att rensa alla tempdata som din Photoshop-app för närvarande håller på.
- Därefter startar du om appen och håller ned Skift + Ctrl + Alt (på Windows) ellerSkift + Kommando + Alternativ(på macOS). Detta görs för att tvinga Inställningar (Inställningar) uppmanas att visas.
- När du ser inställningar (Inställning) popup, klicka Ja för att rensa det.
Notera: Om du använder PhotoshopCC, du har också möjlighet att återställa Preferens filen direkt från applikationen. för att göra detta, gå till Inställningar> Allmänt och klicka på Återställ inställningar vid avsluta.
Installera om alla skrivarportar
Ett annat livskraftigt scenario som kan få Photoshop att krascha när det måste hantera ett utskriftsjobb är en inkonsekvens med de skrivarportar som är inblandade i den här åtgärden. Vissa användare som tidigare hade samma problem har bekräftat att de lyckades få problemet löst genom att installera om alla skrivardrivrutiner (generiska eller dedikerade).
Följ instruktionerna nedan om du vill fortsätta med den här lösningen:
- Tryck Windows-tangent + R att öppna upp en Springa dialog ruta. Skriv sedan 'Devmgmt.msc' inuti textrutan och tryck Stiga på att öppna upp Enhetshanteraren. När du uppmanas av UAC (användarkontokontroll), klick Ja att bevilja administrativa privilegier.
- När du lyckats hitta dig själv i Enhetshanteraren, bläddra ner genom listan över enhetstyper och expandera rullgardinsmenyn som är associerad med Skriv ut köer.
- Fortsätt sedan och högerklicka på varje skrivardrivrutin som du hittar under Skriv ut köer och klicka på Avinstallera från den nyligen visade snabbmenyn.
- Se till att alla skrivardrivrutiner under Skriv ut köer har avinstallerats, flytta sedan till Universal Serial Bus-styrenheteroch avinstallera allt skrivarrelaterat också.
- Så snart du lyckas avinstallera alla relevanta skrivardrivrutiner, starta om datorn för att låta ditt operativsystem installera om den generiska uppsättningen skrivardrivrutiner som saknas.
Notera: När nästa start är klar kan du installera de dedikerade drivrutinerna igen. - Öppna Photoshop och försök att slutföra ett utskriftsjobb inifrån appen för att se om problemet nu är löst.
Om du fortfarande slutar se samma applikationskrasch, gå ner till nästa metod nedan.
Köra SFC- och DISM-skanningar
Om ingen av instruktionerna nedan har fungerat för dig finns det en stor chans att problemet faktiskt orsakas av någon typ av systemfilskada som antingen stör skrivartjänsten eller att det påverkar vissa beroenden som Adobe-programmet använder - det här är mycket troligt om du får ett annat fel när du försöker skriva ut konventionellt (utanför Photoshop).
Om detta scenario är tillämpligt bör du kunna lösa problemet genom att köra ett par verktyg som kan hantera denna typ av systemfilskada - DISM (Distribution av bildservice och hantering) och SFC (Systemfilsgranskare)
Systemfilsgranskareär ett helt lokalt verktyg som använder ett standardarkiv för att ersätta skadade instanser med friska kopior. Starta en SFC-skanning, vänta tålmodigt tills åtgärden är klar och starta sedan om datorn.
Notera: När du har startat den här processen rekommenderas det att du inte avbryter den. Om du gör det kan det orsaka logiska fel som kan leda till ytterligare problem längs linjen.
När SFC-skanningen är klar startar du om datorn och förbereder dig för DISM-skanningen. Detta skiljer sig från den första SFC-skanningen, främst för att DISM använder en underkomponent av Windows-uppdateringen för att ersätta skadade filer och det är mycket effektivare för att reparera trasiga OS-komponenter (snarare än enhetens inkonsekvenser).
Med detta i åtanke, se till att din Internet anslutningen är stabil, då initiera en DISM-skanning och starta om datorn i slutet av den här proceduren.
När den andra genomsökningen är klar startar du om datorn igen och ser om problemet är löst vid nästa start.