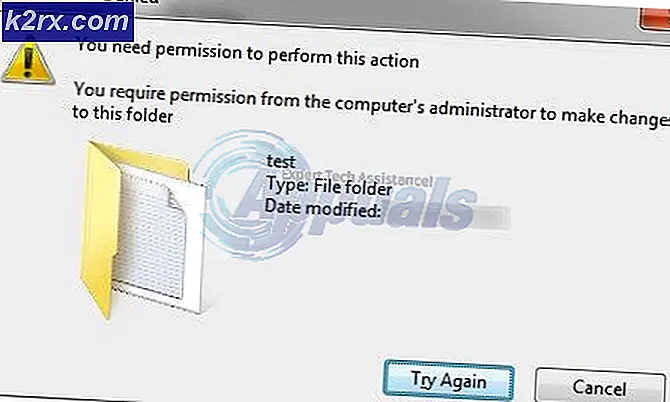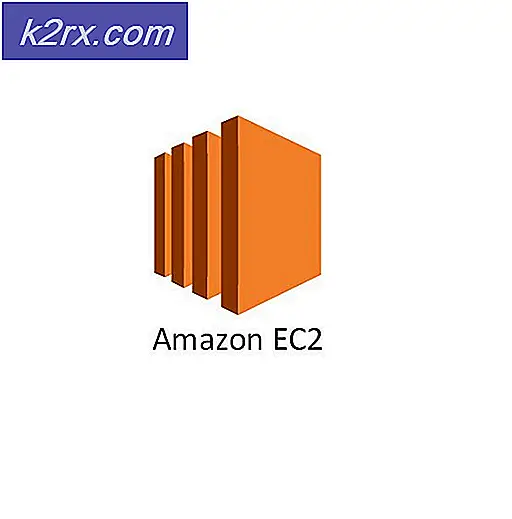Hur fixar du Fallout 4 Lagging
Fallout 4 är 5th släpps i Fallout-serien och är ett spel i öppen värld som bygger på en postapokalyptisk miljö. Spelet är allmänt känt i spelbranschen och är känt för sin intensiva grafik och extrema detaljer för objekt och scener.
Fallout 4 är hela vägen, ett perfekt spel i alla aspekter. Men ett fel som var ganska märkbart för användarna var där spelet släpade när de spelade. Spelet släppte antingen kontinuerligt eller det fanns ofta ”spikar” som hindrade och förstörde spelet. Detta är ett mycket vanligt scenario och användare över hela världen möter denna fråga då och då utan uppenbar orsak.
I den här artikeln kommer vi att gå igenom alla olika skäl till varför problemet uppstår och vilka möjliga lösningar för att åtgärda det är.
Vad orsakar lagging i Fallout 4?
Efter att ha fått flera användarrapporter och genomfört vår egen undersökning kom vi fram till att eftersläpningen i Fallout 4 orsakades av flera olika skäl. Några av dem listas nedan:
Notera: Inte alla orsaker kan vara tillämpliga i ditt fall. Om du inte hittar något som inte matchar ditt scenario, oroa dig inte; gå bara vidare till lösningarna så får vi spelet att fungera smidigt på nolltid.
Innan vi börjar med lösningarna, se till att du har en aktiv internetanslutning på din dator och är inloggad som en administratör också.
Förutsättning: Kontroll av krav
Innan du börjar något bör du kontrollera om din dator till och med uppfyller de minimispecifikationer som krävs för att spelet ska fungera. Om du inte har de optimala kraven kommer du verkligen att stöta på och stanna i spelet.
Här bör det noteras att du inte kommer att få en bra FPS minimum krav. Du bör ha åtminstone de rekommenderade eller ovan rekommenderade kraven för att allt ska fungera smidigt.
Minimikrav OS: Windows 7/8/10 (64-bitars OS krävs) Processor: Intel Core i5-2300 2,8 GHz / AMD Phenom II X4 945 3,0 GHz eller motsvarande Grafikkort: NVIDIA GTX 550 Ti 2GB / AMD Radeon HD 7870 2GB eller motsvarande Minne: 8 GB RAM Lagring: 30 GB ledigt hårddiskutrymme
Rekommenderade krav OS: Windows 7/8/10 (64-bitars OS krävs) Processor: Intel Core i7 4790 3,6 GHz / AMD FX-9590 4,7 GHz eller motsvarande Grafikkort: NVIDIA GTX 780 3GB / AMD Radeon R9 290X 4GB eller motsvarande Minne: 8 GB RAM Lagring: 30 GB ledigt hårddiskutrymme
Om ditt system inte passar in här rekommenderas det att du uppgraderar det för att kunna spela utan fördröjning eller FPS-fall.
Lösning 1: Ändra inställningar för grafikkort
Det första du ska försöka är att ändra inställningarna på ditt grafikkort så att din grafikhårdvara ger alla nödvändiga beräkningsresurser till spelet. Vanligtvis är alla spel som du spelar som standard inte högt prioriterade på ditt grafikkort. Du måste manuellt navigera till inställningarna och efter att ha valt den körbara filen, ge den hög prioritet. I den här lösningen kommer vi att göra exakt det.
Notera: Denna lösning är endast för användare som har ett dedikerat grafikkort installerat på sin dator.
- Högerklicka var som helst på skärmen och välj NVIDIA-kontrollpanelen.
- En gång i kontrollpanelen, navigera till Hantera 3D-inställningar och klicka på Programinställningar.
- När du är i programinställningar väljer du OBS-skärmbilden. Om du inte hittar posten klickar du på Lägg till och leta upp spelets körbara genom att navigera till dess installationskatalog och välja den körbara därifrån.
- Välj nu alternativet för Högpresterande NVIDIA-processor under inställningarna för den föredragna grafikprocessorn.
- Spara ändringar och avsluta. Starta om datorn och starta Fallout 4 igen. Kontrollera om problemet är löst och att du har ett stabilt spel.
Lösning 2: Sänka grafik i spelet
En annan sak att försöka innan vi hoppar in i andra tekniska lösningar för att sänka standardinställningarna för grafik i spelet som är lagrade i ditt spel. Vanligtvis har spelet höga till medelstora grafiska inställningar aktiva. Här i den här lösningen kommer vi att navigera till alternativ i spelet och sänka alla inställningar manuellt så att du kan ha lite mindre detaljer men mycket mer stabilitet när du spelar. Se till att du följer varje steg noggrant.
- Lansera Fallout 4 på din dator och starta startprogrammet. Klicka sedan på alternativ från huvudskärmen.
- Därefter kan du antingen välja Låg information eller klicka på Avancerad och ändra inställningarna manuellt. Försök att få saker ur ultra och ändra dem till Medium eller Låg.
- Efter att ha gjort ändringar, klick på OK och spara ändringar. Starta om startprogrammet för Fallout 4 och starta spelet. Kontrollera om problemet är löst.
Viktig: Du bör också överväga att starta spelet i Fönsterläge med Gränslös. Detta minskar eftersläpningen mycket.
Notera: Du kan också försöka sänka upplösningen och efter att ha navigerat till bildskärmsinställningarna i Windows kan du också minska uppdateringsfrekvensen.
Lösning 3: Ta bort FPS-locket
Fallout 4 har vanligtvis ett FPS-lock i konfigurationsinställningarna. Detta FPS-lock är tänkt att inte överbelasta din dator mycket. Men i vårt fall kan den här inställningen orsaka problem. Även om FPS-locket är inställt på ett anständigt belopp där spelet inte släpar alls, hittade vi flera fall där detta inte var sant och inställningarna orsakade problem med körningen av spelet. I den här lösningen navigerar vi till konfigurationsfilerna i Fallout 4 och ändrar inställningen manuellt genom att redigera den. Se till att du är inloggad som administratör.
- Tryck på Windows + E för att starta File Explorer och navigera till följande filsökväg:
C: \ Användare \\ Documents \ My Games \ Fallout4
- Leta reda på följande fil. Högerklicka på den och välj Öppna med> Anteckningar (du kan också använda annan programvara som Notepad ++).
Fallout4Prefs.ini
- Tryck på Windows + F för att starta sökaren och hittaiPresentIntervalSträng.
- Ändra dess värde från 1 till 0. Spara ändringar och avsluta. Starta om datorn helt och starta sedan spelet igen. Kontrollera nu om problemet är löst och att du kan spela spelet fördröjningsfritt.
Lösning 4: Kontrollera applikation från tredje part och ändra prioritet
En annan sak som vi kan prova innan vi dyker direkt in i grafikdrivrutinerna och BIOS-inställningarna är att se till att det inte finns några tredjepartsapplikationer som körs i bakgrunden som förbrukar resurser. Vi ignorerar vanligtvis det här scenariot, men om ett tredjepartsprogram (som är omfattande resurser) körs i bakgrunden kommer det uppenbarligen att hålla CPU / grafikhårdvaran upptagen. Denna effekt kommer också att spridas till spelet och det börjar släpa eller stamma i spelet.
Dessutom kommer vi också att ändra spelets prioritet så att datorn prioriterar Fallout 4: s process och ger den alla resurser den behöver.
- Tryck på Windows + R, skriv “taskmgr”I dialogrutan och tryck på Enter.
- En gång i uppgiftshanteraren, titta på alla processer som körs i bakgrunden. Leta efter en process som du kanske tror förbrukar resurser. Högerklicka på den och välj Avsluta uppgift.
- Försök nu starta Fallout 4 igen och se om fördröjningsproblemet är fixat för gott.
Om detta inte löser problemet och du fortfarande har fördröjningar och eftersläpningar i spelet, följ stegen nedan för att göra det till en prioritet i uppgiftshanteraren.
- Öppna uppgiftshanteraren igen som vi gjorde i föregående steg och navigera till fliken processer.
- Hitta nu Fallout 4 från listan, högerklicka på den och välj Ställ in prioritet> realtid (eller hög).
- Efter att ha gjort ändringar, byt tillbaka till spelet och kontrollera om eftersläpningen är fixad.
Lösning 5: Inaktivera mods
Mods utgör en mycket viktig komponent i Fallout 4-upplevelsen och det finns massor av dem tillgängliga på internet. Det gör att spelare kan förbättra det övergripande spelet genom att lägga till anpassat innehåll och texturer i spelet. Trots att mods ger spelarna en helt ny upplevelse är de ökända för att strida mot spelmekaniken och orsaka flera problem. Eftersom de interagerar direkt med spelets kärna är de bundet till konflikter då och då.
Dessutom, om mods och spelets version inte är synkroniserade, kommer spelet att fungera på ett bisarrt sätt och till och med krascha vid flera tillfällen. Därför bör du försöka inaktiverar alla mods som körs på din dator. Överväg att kopiera och klistra in modinnehållet till en annan plats tills vi har slutfört felsökningen. När du har tagit bort moderna startar du om datorn och kontrollerar om problemet är löst.
Lösning 6: Uppdatera grafikdrivrutiner
Om alla ovanstående metoder inte fungerar finns det en möjlighet att du inte har rätt grafikdrivrutiner installerade på din dator. Drivrutiner är de viktigaste komponenterna som underlättar interaktionen mellan spelet och hårdvaran. Om drivrutinerna är föråldrade eller korrupta kan det hända att spelet inte visas korrekt och orsakar eftersläpning. I den här lösningen tar vi först bort de aktuella drivrutinerna med DDU och installerar sedan nya kopior.
- Ladda ner och installera DDU (avinstallationsprogrammet för drivrutiner) från dess officiella webbplats.
- Efter installationen Display Driver Uninstaller (DDU)starta din dator säkert läge. Du kan läsa vår artikel om hur du startar din dator i säkert läge.
- Efter att ha startat DDU, välj det första alternativet “Rengör och starta om”. Detta avinstallerar de nuvarande drivrutinerna helt från din dator.
- Starta nu datorn efter avinstallationen normalt utan säkert läge. Tryck på Windows + R, skriv “devmgmt.msc”I dialogrutan och tryck på Enter. Högerklicka på ett tomt utrymme och välj “Sök efter maskinvaruändringar”. Standarddrivrutinerna installeras. Försök starta spelet och kontrollera om det löser problemet.
- I de flesta fall fungerar standarddrivrutinerna inte för dig, så du kan antingen installera de senaste drivrutinerna via Windows-uppdateringen eller navigera till tillverkarens webbplats och ladda ner de senaste.
- När du har installerat drivrutinerna startar du om datorn och kontrollerar om problemet är löst.
Notera: Överväg också att avinstallera NVIDIA GeForce Experience från din dator. Detta är känt för att orsaka problem.
Lösning 7: Uppdatera din BIOS
BIOS (även känt som Basic Input / Output System) är datorns huvud firmware. BIOS är förinstallerat på alla Windows-datorer och hanterar i sin tur alla in- / utgångar från din dator. OS laddas ovanpå den här firmware och det anses ryggraden i varje dator.
Ganska överraskande fick vi flera rapporter om att uppdatering av BIOS till den senaste versionen löste problemet för majoriteten av folket. Vi uppmuntrar vanligtvis inte användare att uppdatera sin BIOS eftersom uppdateringsprocessen innebär en risk för att brickan kommer att göras, men på grund av antalet positiva svar bestämde vi oss för att behålla den som en lösning.
Här rekommenderar vi att du antingen tar din dator till en datortexpert eller säkerhetskopierar dina data helt innan du följer de nämnda artiklarna nedan för att uppdatera din BIOS.
Notera: Fortsätt på egen risk. Vänligen läs alla instruktioner noggrant, eftersom det inte kan göra din dator oanvändbar.
Hur man uppdaterar Gateway Desktop eller Laptop BIOS
Hur man uppdaterar Dell BIOS
Hur man uppdaterar BIOS på en HP stationär / bärbar dator