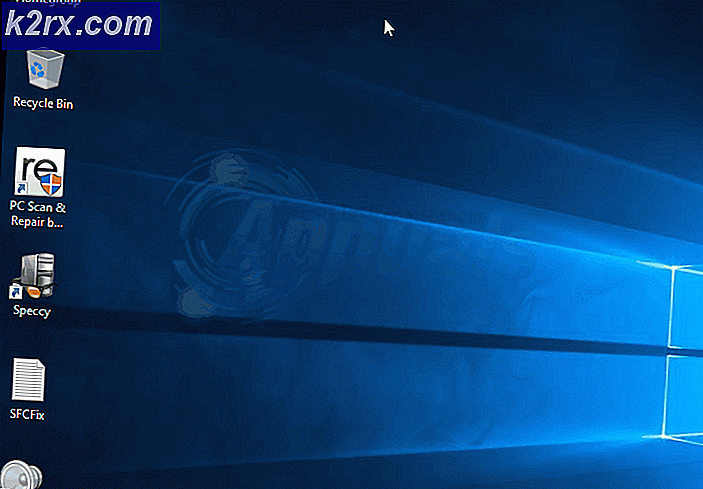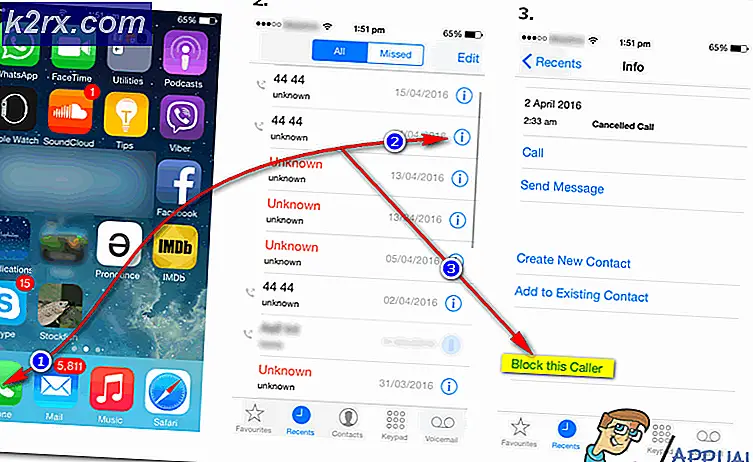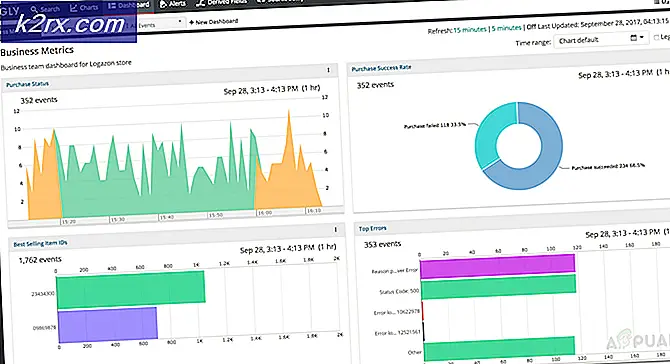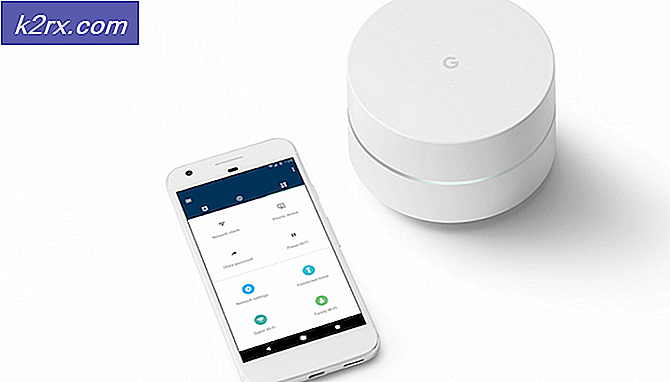Så här fixar du felkod 0X800701B1 på Windows 10
Vissa Windows 10-användare stöter regelbundet på 0x800701b1 felkod (En enhet som inte finns specificerades) när du försöker kopiera, klistra in eller ersätta filer med Utforskaren. Denna felkod rapporteras också i fall då användare försöker installera Windows 10 på en hårddisk ansluten via en USB-port.
Som det visar sig finns det flera olika orsaker som kan producera just denna felkod. Här är en kortlista över potentiella synder som kan vara ansvariga för uppenbarelsen av 0x800701B1 (En enhet som inte finns specificerades):
Metod 1: Anslut hårddisken / SSD-enheten till en annan USB-port
Som det visar sig har många drabbade användare lyckats undvika 0x800701b1felkod genom att ansluta den berörda enheten till en USB 3.0 port istället för den klassiska 2.0-porten. Denna ändring kommer att vara effektiv i de fall där problemet uppstår på grund av otillräcklig ström eller otillräcklig överföringshastighet - USB 3.0 har överlägsna överföringshastigheter och kan leverera mer ström till anslutna enheter.
Om din dator har en USB-port, fortsätt och använd den för att ansluta hårddisken eller SSD som utlöser just denna felkod.
När du väl har gjort ändringen, upprepa den operation som tidigare har orsakat 0x800701b1felkod och se om problemet nu är löst.
Jag samma problem uppstår fortfarande, gå ner till nästa potentiella fix nedan.
Metod 2: Utför en omskanning av skivorna
Enheten som inte specificerats kan vara ett resultat av ett tillfälligt fel på OS-modulerna och det kan rensas genom att utföra en omskanning av diskarna i Diskhantering.
- Högerklicka Windows och välj Diskhantering.
- Utöka nu Handling menyn och välj Skanna igenom skivor.
- När skanningen är klar kontrollerar du om systemet är klart om enheten inte finns (om problemet återkommer efter en omstart upprepar du stegen ovan).
Metod 3: Installera om drivrutiner
Enligt vissa berörda användare kan detta problem också uppstå på grund av en inkonsekvens för föraren. Det här problemet rapporteras vanligtvis att uppstå med extern hårddisk och SSD och är vanligtvis resultatet av en inkompatibel generisk drivrutin.
Om detta scenario är tillämpligt bör du kunna lösa problemet genom att använda Enhetshanteraren för att tvinga ditt operativsystem att installera en kompatibel version för din externa hårddisk eller SSD.
Här är steg för steg instruktioner om hur du gör detta:
- Tryck Windows-tangent + R att öppna upp en Springa dialog ruta. Skriv sedan 'Devmgmt.msc' inuti textrutan och tryck Stiga på att öppna upp Enhetshanteraren.
- När du är inne i Enhetshanteraren expanderar du rullgardinsmenyn som är associerad med Hårddiskaroch högerklicka på den enhet som utlöser felkoden och klicka på Avinstallera enheten.
- Bekräfta avinstallationen av drivrutinen och vänta tills åtgärden har slutförts. Detta avinstallerar den aktuella drivrutinen och gör att din Windows byter till den generiska drivrutinen nästa gång du startar om datorn.
- Upprepa åtgärden som orsakade 0x800701b1när nästa start är klar och se om problemet är löst.
Notera: Om problemet är löst kan du antingen lämna den generiska drivrutinen eller ladda ner den dedikerade drivrutinen (från tillverkarens webbplats och installera den istället)
Om problemet med att installera om SSD / HHD-enheten inte löste, flytta ner till nästa möjliga korrigering nedan.
Metod 4: Uppgradera din PSU (endast skrivbord)
Om ingen av metoderna ovan har fungerat för dig kan du börja undersöka din PSU (strömförsörjningsenhet). Om du stöter på det här problemet på en stationär enhet kan strömmen som din PSU kan leverera vara otillräcklig för att upprätthålla kraven på alla dina PC-komponenter.
Tänk på att en SSD tar cirka 3 watt, medan normala 3,5 hårddiskar tar cirka 10 watt. Beroende på resten av dina komponenter (särskilt om du har ett krävande grafikkort) kanske din PSU inte kan täcka den.
Om du har en extra kringutrustning för närvarande ansluten, ta bort alla icke-väsentliga och se om problemet slutar uppstå.
Om felkoden slutar inträffa medan icke-nödvändiga kringutrustning kopplas bort är det tydligt att du har att göra med en PSU-fråga - I det här fallet måste du gå till en PSU på över 500 W (verklig kapacitet). Här är hur du ser till att du får en bra PSU för ditt system.
Metod 5: Ta äganderätten till den problematiska enheten i säkerhetsinställningarna
USB-flashenheten kan visa att enheten inte finns fel om enhetens säkerhetstillstånd inte tillåter åtkomst till den. I det här sammanhanget kan lösa problemet att ta äganderätten till den problematiska enheten i dess säkerhetsinställningar (fliken Säkerhet kanske inte visas för vissa användare).
- Högerklicka Windows och öppna Utforskaren.
- Välj nu i den vänstra rutan Den här datorn och Högerklicka på USB kör (i den högra rutan).
- Sedan Välj Egenskaper och gå till säkerhet flik.
- Klicka nu på Avancerad -knappen (längst ner på skärmen) och klicka på Förändra (framför ägaren).
- Klicka sedan på Avancerad (längst ner till vänster i fönstret) och klicka på Hitta nu.
- Nu dubbelklicka på din användarens namn och klicka sedan på OK.
- Markera sedan alternativet för Ersätt alla tillåtna poster för underordnade objekt med ärftliga tillstånd från detta objekt och tillämpa dina ändringar.
- När behörigheterna har tillämpats, kontrollera om USB-flashenheten är fri från problemet som inte anges i enheten.
Metod 6: Använd en äldre drivrutin för USB-flashenheten
USB-flashminnet kan visa det ej angivna felet om den senaste Windows-drivrutinen inte är kompatibel med enheten. I det här fallet kan det lösa problemet att använda en äldre drivrutin för USB-flashenheten.
- Högerklicka Windows och välj Enhetshanteraren.
- Expandera nu USB-seriella bussstyrenheter (eller hårddiskar) och Högerklicka på USB kör.
- Välj sedan Egenskaper och gå till Förare flik.
- Nu anteckna de förare för närvarande används och klicka på Uppdatera drivrutinen knapp.
- Välj sedan Bläddra i min dator för enheter och öppna Låt mig välja från en lista över tillgängliga drivrutiner på min dator.
- Klicka nu på Nästa knapp och Välj någon av de förare (men inte den som för närvarande är installerad).
- Klicka sedan på Nästa knappen och låt installationen av drivrutinen slutföras.
- Kontrollera nu om USB-minnet fungerar bra.
- Om inte, kan du prova förarna en efter en, som visas i steg 6, (du kan avmarkera alternativet Visa kompatibel maskinvara) och kontrollera om någon av dessa drivrutiner löser problemet som inte anges i enheten.
Metod 7: Utför en kontrolldisksökning av USB-enheten
USB-flashenheten kan visa att enheten inte anger något fel om enheten har logiska filsystemfel. I det här fallet kan det lösa problemet att utföra en kontrolldisk (CHKDSK) -skanning av enheten.
- Utför en CHKDSK-skanning av enheten och låt processen slutföra (det kan ta lite tid att slutföra).
- När CHKDSK-processen är klar (utan några problem), kontrollera sedan om systemet är fritt från flash-enhetsfelet.
- Om problemet kvarstår, dra ur de USB-enhet och stänga av ditt system (inte starta om).
- Sedan ström på systemet med absolut minimum och Anslut USB för att kontrollera om USB-enheten fungerar normalt.
Om problemet kvarstår kontrollerar du om enheten fungerar bra ett annat system (helst med ett annat operativsystem), om så är fallet, formatera det på det systemet och försök sedan med ditt system. Om problemet kvarstår kan du prova ett 3rd partansökan (t.ex. Diskinternals Uneraser) för att lösa problemet eller på annat sätt få USB-enheten kontrollerad för maskinvarufel (du kan byta USB-styrenhet för att lösa problemet).