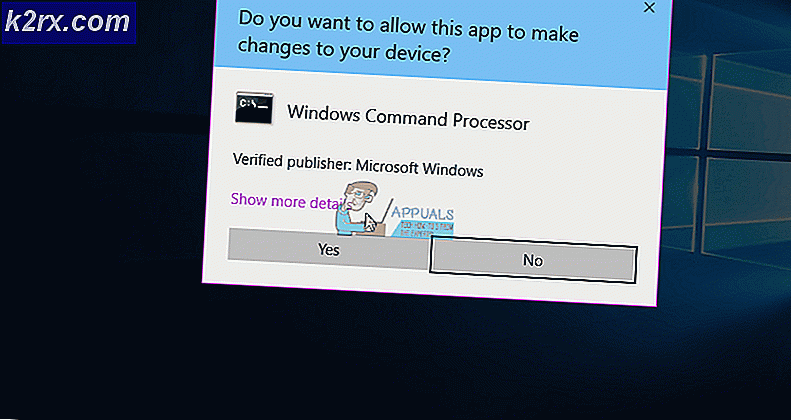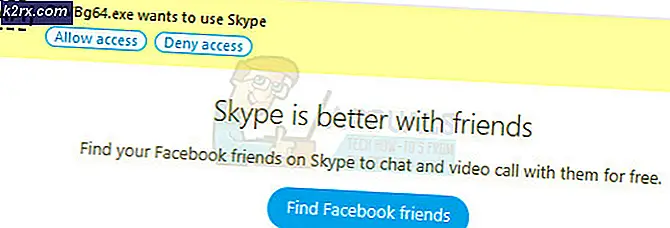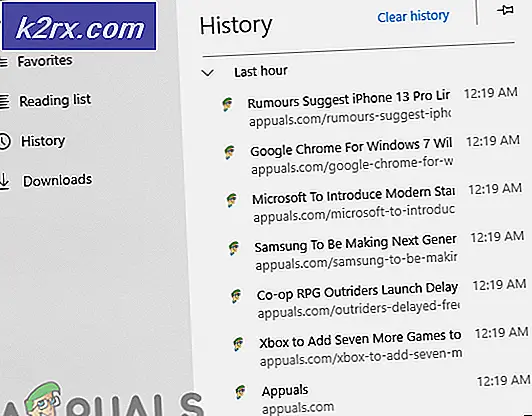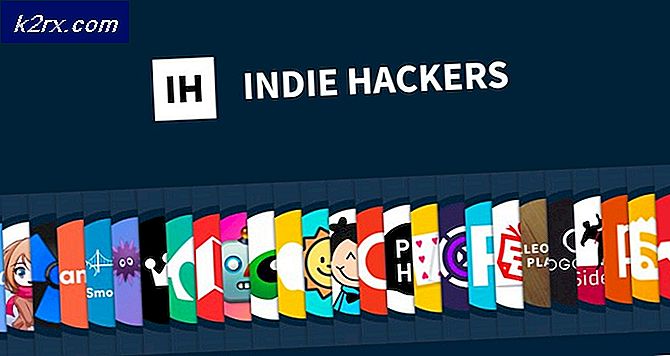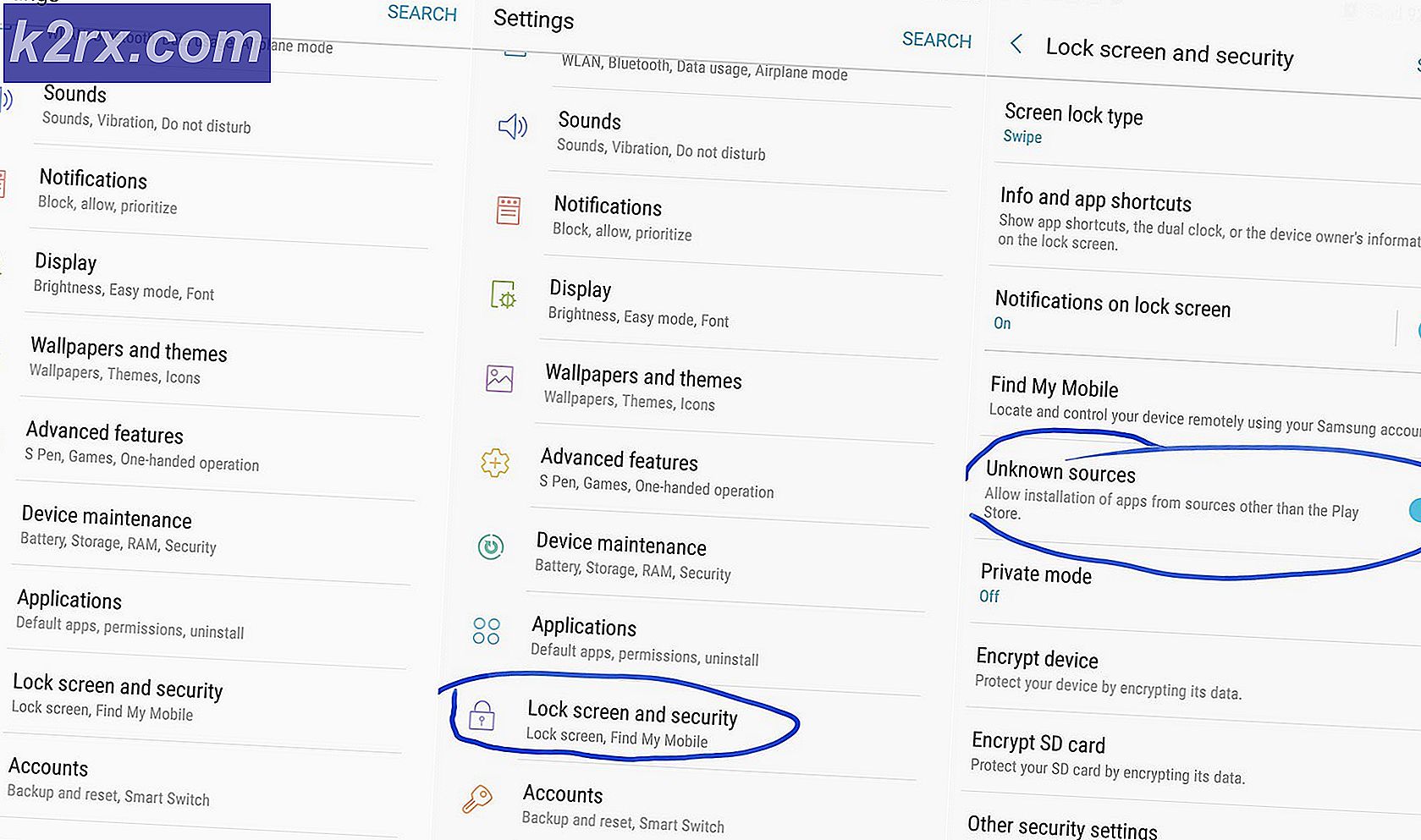Så här fixar du Minecraft-fel 'Det gick inte att skriva Core Dump' på Windows 10
Vissa Windows 10-användare stöter påDet gick inte att skriva core dump. Minidumps är inte aktiverade som standard på klientversioner av Windows”Fel när du försöker gå med eller skapa en server. Detta fel inträffar med olika Minecraft-byggnader.
Om du kör spelet med ett integrerat Intel-grafikkort är det troligt att felet utlöses av a Dynamic Link Library-fil (ig9icd64.dll). I det här fallet bör du kunna lösa problemet med hjälp av Intel Update Assistant-verktyget för att installera de senaste drivrutinerna som är kompatibla med den integrerade GPU: n.
Å andra sidan, om du använder en avancerad Nvidia GPU, kan du behöva tvinga Vsync och Triple buffring direkt på javaw.exe för att få spelet att köra i en stabil fråga.
Om du använder ett AMD-kort kan du försöka installera om Catalyst eller AMD-programvaran. En delvis skadad installation kan underlätta uppenbarelsen av detta problem.
Uppdatering till den senaste Intel-grafikkortdrivrutinen (om tillämpligt)
Om du använder ett integrerat grafikkort som levereras av Intel, är chansen att du har att göra med ett problem som härrör från ig9icd64.dll. Den här filen tillhör OpenGL-drivrutinen för Intel Graphics Accelerator.
Om detta scenario är tillämpligt i din nuvarande situation kan du åtgärda problemet genom att uppdatera hela uppsättningen grafikdrivrutiner med hjälp av Intel Update Assistant verktyg.
Många drabbade användare som tidigare inte kunde gå med och skapa Minecraft-servrar har bekräftat att den här operationen äntligen gjorde spelet stabilt.
Här är en snabbguide för att uppdatera dina Intel Graphics-drivrutiner till den senaste versionen:
- Besök denna länk (här) och klicka på Komma igång knapp.
- När du har gjort det, vänta tills den första skanningen är klar. När processen är klar klickar du på Ladda ner allt och vänta tills nedladdningen är klar.
- När varje nedladdning är klar dubbelklickar du på varje körbar installation och följer anvisningarna på skärmen för att slutföra drivrutinsinstallationen.
- När du lyckats installera varje ny uppdatering startar du om datorn och ser om den ”Det gick inte att skriva Core Dump”löses genom att försöka gå med eller skapa en Minecraft-server.
Tvingar Vsync & Triple Buffering på Minecraft (endast Nvidia)
Om du använder en medelstor till avancerad Nvidia GPU är det mycket troligt att du ser ”Det gick inte att skriva Core Dump”fel på grund av att dina nuvarande grafikkortinställningar inte verkställer VSync när du spelar Minecraft.
Denna inställning kan också genomföras från spelinställningarna, men det perfekta sättet att göra det är från Nvidia Control Panel. För att lösa problemet måste du navigera till din Java-sökväg och lägga till Javaw.exe i listan över hanterade objekt.
När du har gjort detta kan du tvinga de två inställningarna att användas av varje program som använder Javaw.exe (inklusive Minecraft).
Här är en snabb steg-för-steg-guide för aktivering VSync och Trippel buffring från Hantera 3D-inställningar meny av Nvidia Kontrollpanel:
- Högerklicka på ett tomt utrymme på skrivbordet och klicka på Nvidia Kontrollpanel från den nyligen visade snabbmenyn.
- När du är inne i Nvidia Control Panel, använd vänster meny för att välja Hantera 3D-inställningar (under 3D-inställningar).
- Gå sedan vidare till höger meny och välj Programinställningar meny. Inuti, klicka på Lägg till> Bläddra och navigera till platsen för din Java-installation, välj javaw.exe fil och klicka på Öppna.
Notera: Här är en lista med standardplatser beroende på vilken Java-version du använder:
Java 7 - C: / Programfiler / Java / jre7 / bin / ELLER - C: / Programfiler (x86) / Java / jre7 / bin / Java 6 - C: / Programfiler / Java / jre6 / bin / ELLER - C: / Programfiler (x86) / Java / jre6 / bin /
- Därefter, när den körbara filen har laddats, bläddrar du ner genom listan över programinställningar och letar efter Vertikal synk och Trippel buffring. När du ser dem använder du rullgardinsmenyn som är kopplad till var och en för att ändra standardinställningen till PÅ för båda.
- När de två inställningarna har genomförts trycker du på Tillämpa för att göra ändringarna permanenta.
- Försök att gå med eller skapa en Minecraft-server igen och se om problemet nu är löst.
Installera om AMD Catalyst Utility (endast AMD)
Om du använder en AMD GPU är det möjligt att du serDet gick inte att skriva core dump. Minidumps är inte aktiverade som standard på klientversioner av Windows”Fel på grund av en delvis skadad AMD-programvaruinstallation.
Om samma omständigheter gäller dig, bör du kunna åtgärda problemet genom att avinstallera din nuvarande AMD-programvara eller AMD Catalyst-installation och installera om den senaste versionen igen via de officiella kanalerna.
Här är en snabb steg-för-steg-guide som visar hur du gör detta:
- Tryck Windows-tangent + R att öppna upp en Springa dialog ruta. Skriv sedan 'Appwiz.cpl' och tryck Stiga på för att öppna upp Program och funktioner meny.
- När du väl är inne i Program och funktioner på skärmen, rulla ner genom listan över installerade applikationer och leta reda på den AMD-installation som du vill avinstallera. När du hittar din AMD-installation, högerklicka på den och välj Avinstallera från snabbmenyn.
- Klicka på vid bekräftelsemeddelandet Ok och följ anvisningarna på skärmen för att slutföra avinstallationen.
- Starta om datorn och vänta tills nästa start är klar.
- Besök denna länk (här) och ladda ner den senaste versionen av AMD Catalyst. När nedladdningen är klar öppnar du installationsprogrammet och följer anvisningarna på skärmen för att slutföra installationen.
- När den nya versionen har installerats startar du om igen och ser om problemet löses vid nästa start genom att försöka gå med eller skapa en Minecraft-server.
Försök skapa dumpningsfilen manuellt
Ibland kan du försöka tvinga Windows att skapa en dumpningsfil genom aktivitetshanteraren som potentiellt kan åtgärda problemet. Du måste följa dessa steg för att skapa en dumpfil: -
1. Öppna Minecraft eller Minecraft Launcher.
2. Högerklicka på Aktivitetsfältet och klicka sedan på "Aktivitetshanteraren" (Alternativt kan du hålla Ctrl + Skift + Esc-tangenterna intryckta tillsammans)
3. När Aktivitetshanteraren öppnas Högerklicka på “Java (TM) plattform SE binär”(Om du inte hittar det helt enkelt högerklickar du på din“Minecraft Launcher“)
4. Tryck nu på alternativet “Create Dump File”.
5. Vänta tills Windows skapar Dump-filen för den valda processen.
Starta om datorn och försök spela Minecraft om igen.