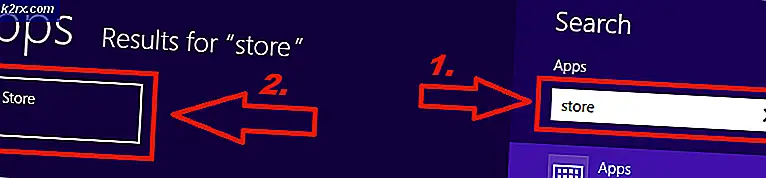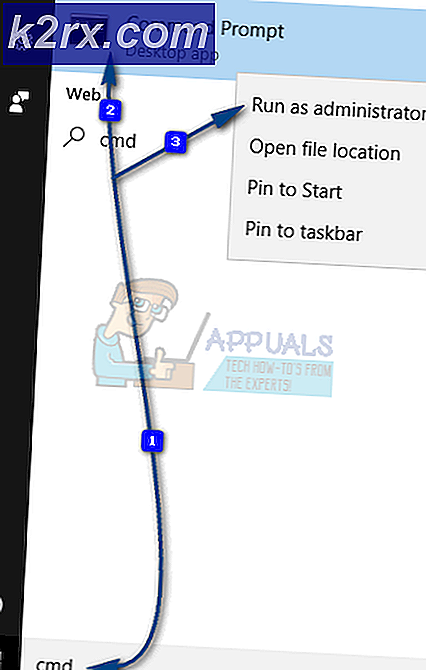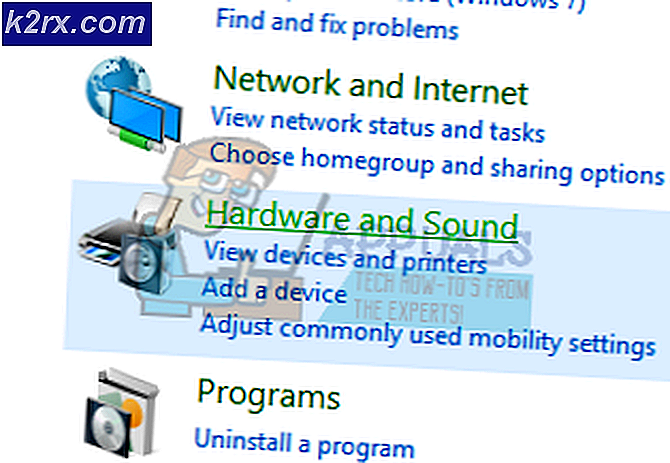Hur fixar jag Rage 2 Crashing?
Rage 2 är ganska nytt i spelarenan och släpptes först i januari av Bethesda Softworks. Det är ett första person shooter-videospel och är en prequel till Rage som släpptes 2011. Spelet har blandade recensioner från användare där vissa hävdar att berättelsen inte har många historier medan vissa kompletterar den intensiva grafiken.
Trots att det var ett av de mest populära spelen på Steam, kom vi över många tillfällen där Rage 2 kraschade om och om igen för användarna. Denna krasch varierade ganska olika, allt från kraschar i grafikintensiva scenarier till slumpmässiga kraschar när spelet startade. I den här artikeln kommer vi att gå igenom alla anledningar till varför detta inträffar och vad de möjliga lösningarna är för att lösa problemet.
Vad orsakar Rage 2 att krascha?
Efter att vi fått flera rapporter från användare bestämde vi oss för att starta vår undersökning och började notera våra resultat. Vi drog slutsatsen att kraschen inte bara inträffade på grund av ett specifikt problem utan på grund av flera olika fall som sträckte sig för varje scenario. Här är några av dem:
Nu när du vet alla möjliga orsaker kommer vi att gå vidare och försöka felsöka en efter en och se var problemet ligger. Se till att du är inloggad som administratör och har tillgång till en stabil internetanslutning.
Förutsättning: Systemkrav
Innan vi börjar hoppa i någon lösning är det klokt att kontrollera om vår dator uppfyller alla systemkrav i spelet. Även om spelet kommer att fungera i minimikraven, rekommenderar vi att du har åtminstone de rekommenderade kraven.
Minsta systemkrav Operativ system: Windows 7 / 8.1 / 10 Arkitektur: 64 bitar System minne: 8 GB Processor: Intel Core i5-3570 eller AMD Ryzen 3 1300X Grafikkort: Nvidia GTX 780 3GB eller AMD R9 280 3GB Hårddiskutrymme: 50 GB
Rekommenderade systemkrav Operativ system: Windows 7 / 8.1 / 10 Arkitektur: 64 bitar System minne: 8 GB Processor: Intel Core i7-4770 eller AMD Ryzen 5 1600X Grafikkort: Nvidia GTX 1070 8GB eller AMD Vega 56 8GB Hårddiskutrymme: 50 GB
När du har bestämt att du har minimikraven kan du fortsätta.
Lösning 1: Verifiera spel- och cachefiler
Det första vi ska kontrollera vid felsökning av problemet är att se om spelfilerna är korrekta, uppdaterade och fullständiga. Om spelfilerna saknas något eller saknar viktiga moduler kommer du att uppleva många problem inklusive kraschen.
När vi verifierar integriteten hos spelfiler med Steam, kontrollerar spelet om det finns avvikelser genom att jämföra den lokala versionen med en som sparas på distans. Om någon hittas laddas den ned och ersätts automatiskt. Denna metod kommer också att säkerställa att ditt spel uppdateras till de senaste uppdateringarna.
- Lansera Ånga och klicka på Bibliotek på den övre fliken.
- Leta nu upp Rage 2 i den vänstra navigeringsfönstret. Högerklicka på den och välj Egenskaper.
- En gång i spelets egenskaper, klicka på Lokala filer och välj Verifiera integriteten hos spelfiler.
- Låt processen slutföra. När det är klart startar du om datorn helt och kontrollerar om problemet är löst för gott.
Lösning 2: Kör i kompatibilitetsläge
Varje spel utvecklas med tanke på värdoperativsystemet med det senaste som deras första preferens. Men i många fall såg vi fall där inställningen av kompatibilitetsläget för ett äldre operativsystem löste problemet direkt. Det kan bero på att vissa Windows 10-moduler kanske inte stöder spelet körs. Därför när du ändrar kompatibilitetsläget laddas de äldre konfigurationerna och det går smidigt utan några fel. Här är metoden för hur du kör spelet i kompatibilitetsläge.
Varje version av Sims 4 släpps med tanke på gästoperativsystemet. Så om de simmar som är installerade på din dator är avsedda att vara för en nyare version av Windows och du använder en äldre, kommer du att uppleva grafikkortfelet. Här kan vi försöka starta Sims 4 i kompatibilitetsläge och se vart det tar oss. Om kompatibiliteten är problemet löser den här lösningen.
- Navigera till följande katalog:
\ Steam \ steamapps \ common \ Rage 2 \ game \ bin \ win32 (eller 64)
- Leta upp högerklicka på Sims 4-applikationen och välj “Egenskaper”.
- En gång i egenskaper, välj Kompatibilitet Kolla upp alternativet Kör programmet i kompatibilitetsläge för: och välj ett annat operativsystem. Gå helst med Windows 8 eller 7.
- Tryck på Verkställ för att spara ändringar och avsluta. Starta nu om datorn helt och kontrollera om problemet har lösts.
Lösning 3: Ändrar upplösning
En annan sak som vi märkte var att ändra upplösningen på spelet till något Övrig än den ursprungliga upplösningen fixade problemet direkt utan några som helst problem. Detta verkar som ett bisarrt fall eftersom den ursprungliga upplösningen är den upplösning som stöds av bildskärmen och hårdvaran. Men i fallet i Rage 2 är detta tvärtom. Först ändrar vi upplösningen med dina systeminställningar och sedan ändrar vi den i spelinställningarna.
- Skriv “upplösning”Efter att ha tryckt på Windows + S i dialogrutan och öppnat programmet som kommer fram.
- En gång i Inställningar, bläddra ner till slutet av sidan och välj “Avancerade skärminställningar”.
- Ett annat fönster kommer att bestå av alla detaljer på din skärm. Välj alternativet Displayadapteregenskaper för Display 1.
- När du är i maskinvaruegenskaperna väljer du Lista alla lägen i fliken tillAdapter
- Du kommer att se en lista med olika upplösningar som finns på skärmen. Ändra upplösningen enligt datorns specifikationer. Du kan prova olika upplösningar varje gång.
- Starta nu Rage 2. Navigera till dess inställningar i spelet och ändra sedan upplösningen till den du ställt in tidigare. Starta om datorn efter att ha utfört åtgärderna så att allt uppdateras.
Lösning 4: Inaktivera spel-DVR
Game DVR är ett alternativ som finns i Xbox-inställningarna som gör det möjligt för användare att spela in sitt spel tillsammans med ljudet utan att installera någon annan tredjepartsapplikation. Det är en ganska snygg funktion men är känd för att strida mot flera olika spel. Här är metoden för hur du inaktiverar Game DVR från Xbox-applikationen.
- Tryck på Windows + S, skriv “Xbox”I dialogrutan och öppna applikationen.
- Klicka på inställningsikonen som finns längst ner till vänster på skärmen. Välj en gång i inställningarna Spel-DVR och då avmarkera följande alternativ:
Spela in spelklipp och skärmdumpar med Game DVR
- Starta om din dator så att ändringarna sker och kontrollera om problemet till hands har lösts.
Om du använder en nyare version av Windows har inte Xbox-applikationen den här funktionen. Följ de angivna stegen istället.
- Tryck på Windows + I för att starta inställningar. Klicka nu Spel från menyn och klicka på Fångar från det vänstra navigeringsfältet.
- Avmarkera följande alternativ:
Spela in i bakgrunden medan jag spelar ett spel Spela in ljud när jag spelar in ett spel.
- Starta om datorn ordentligt och starta Rage 2 igen.
Lösning 5: Inaktivera VSync
Vertikal synkronisering (Vsync) låter användare synkronisera sin bildhastighet som spelet körs med bildskärmens uppdateringsfrekvens. Detta resulterar i förbättrad stabilitet och grafik i spelet. Denna funktion är redan integrerad i spelinställningarna i Rage 2. Även om det här låter coolt och användbart är det känt att det orsakar flera problem. Vi kommer att inaktivera Vsync och se om detta gör någon skillnad.
I den här lösningen navigerar vi till spelets inställningar och inaktiverar alternativet.
- Lansera Rage 2 och klicka på alternativ från huvudmenyn.
- Klicka nu på Video och växla de Vsync
- Spara ändringar och avsluta. Starta om Rage 2 och se om problemet är löst.
Lösning 6: Uppdatera grafikdrivrutiner
Om ingen av ovanstående metoder fungerar, går vi vidare till att uppdatera grafikdrivrutinerna på din dator. Förarna är huvudaktörerna som spelar en stor roll i att kommunicera information mellan spelet och skärmhårdvaran. Om grafikdrivrutinerna själva är föråldrade eller korrupta finns det en mycket stor chans att Rage 2 kommer att krascha när en grafikintensiv startar.
I den här lösningen laddar vi ner ett verktyg som heter DDU och avinstallera sedan de aktuella grafikdrivrutinerna i felsäkert läge. Ladda först och installera DDU på din dator innan du fortsätter.
- Efter installationen Display Driver Uninstaller (DDU)starta din dator säkert läge. Du kan läsa vår artikel om hur du startar din dator i säkert läge.
- Efter att du startat DDU: n väljer du det första alternativet “Rengör och starta om”. När du har gjort det tas alla aktuella drivrutiner bort från datorn.
- Starta nu datorn efter avinstallationen normalt utan säkert läge. Typ devmgmt.msc i dialogrutan efter att du har tryckt på Enter. När du är i enhetshanteraren högerklickar du på valfritt utrymme och klickar Sök efter maskinvaruändringar.
- I de flesta fall fungerar standarddrivrutinerna inte för dig, så du kan antingen installera de senaste drivrutinerna via Windows-uppdateringen eller navigera till tillverkarens webbplats och ladda ner de senaste.
Leta reda på grafikdrivrutinerna, högerklicka på dem och klicka på Uppdatera drivrutinen. - När du har installerat drivrutinerna startar du om datorn och kontrollerar om problemet är löst.