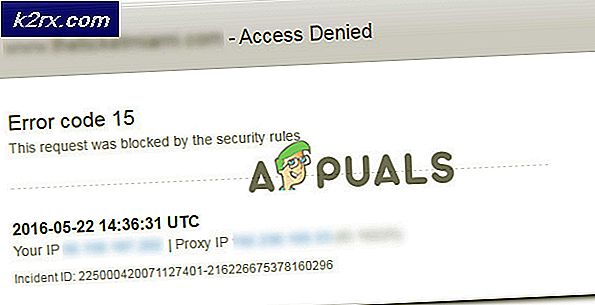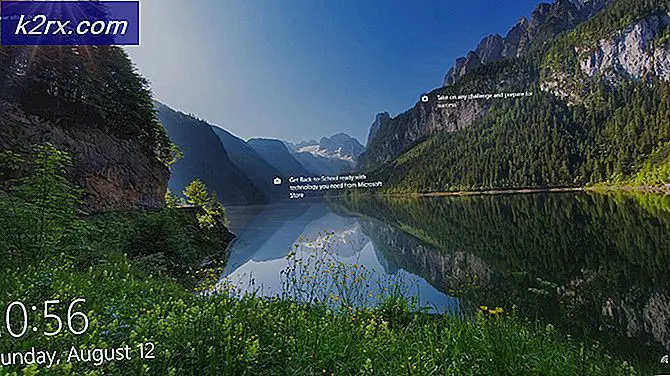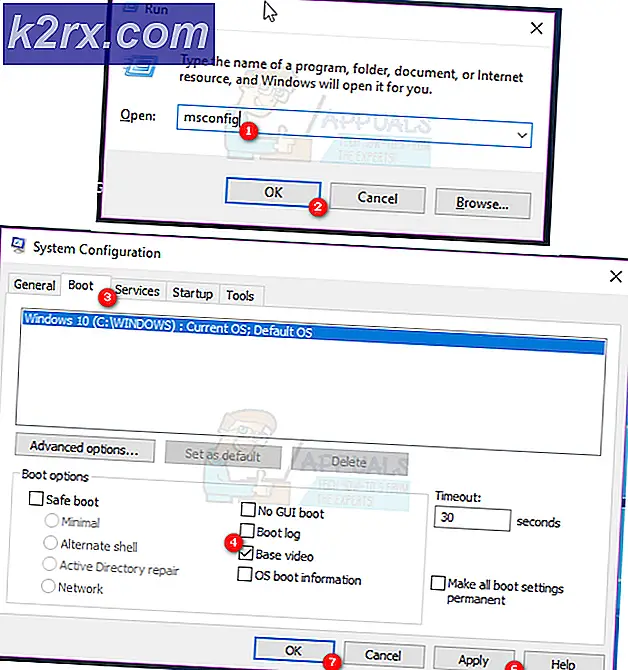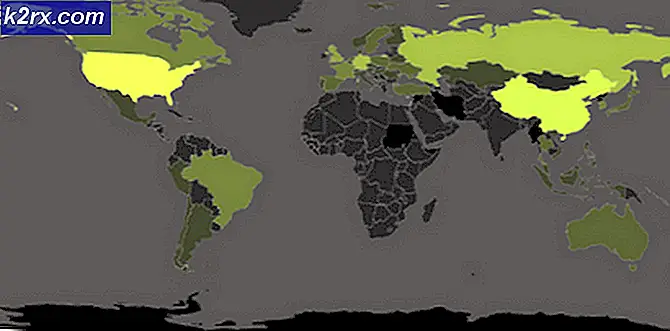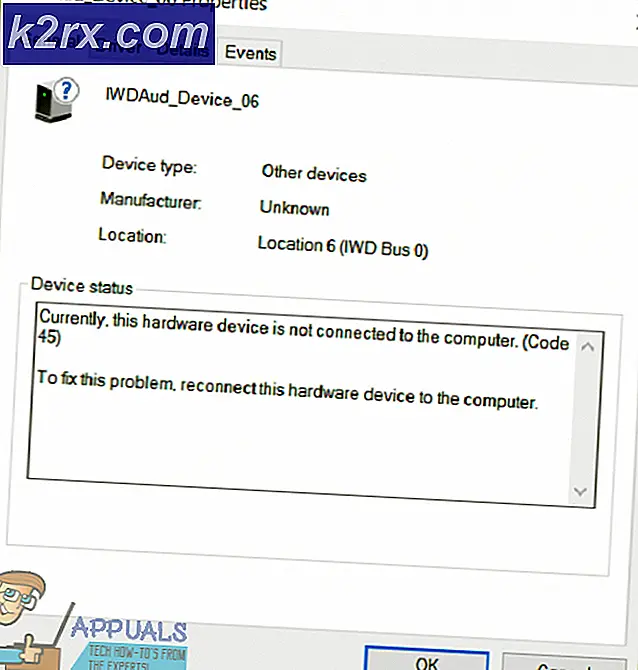Så här lägger du till och aktiverar undertexter i Kodi v17 Krypton
Vid en första anblick är Kodi bara en fri, enkel, öppen källspelare. Men Kodi kan spela de flesta av de format du kan kasta på det, vilket gör det verkligen pålitligt. Dessutom gör det som verkligen gör det tilltalande för användare runt om i världen det överflöd av tillägg och byggnader som kan installeras över basversionen. Förresten, alla är gratis. Kodi har länge korsat PC-gränserna och är nu tillgänglig på allt från Android till Fire TV Stick.
Med rätt byggnad kan du använda Kodi för att strömma TV-program, filmer och annat multimedia. Dessutom kan vissa tillägg låta dig titta på live-tv, lyssna på radion och till och med spela spel.
Med tanke på hur kraftfull Kodi är, borde det inte bli någon överraskning att den kan visa undertexter för ditt medieinnehåll. Som du kan förvänta dig från ett open source-projekt, finns det flera sätt att lägga till undertexter på Kodi.
Följ anvisningarna nedan för att få reda på hur du laddar ner textningstillägg och konfigurerar dem på Kodi. Som en bonus lade vi också till en guide för att möjliggöra automatiska undertexter för vissa språk.
Stegen nedan är strukturerad på ett praktiskt sätt. För att undvika förvirring, följ dem i ordning. Låt oss börja!
Del 1: Installera undertexttillägg på Kodi 17 Krypton
Nu innan vi kommer till den riktiga guiden borde du vara medveten om att Kodi fortfarande är mycket fragmenterad. Eftersom det finns många olika byggnader kan skinnen skilja sig från version till version. Om du inte ser samma skärmbilder som skärmdumparna nedan, se till att du ställer in Kodi-skärmen till Estuary.
Se till att du har det officiella Kodi Add-on-arkivet som huvudförvaret. Men om du inte angav tredje partens arkiv på din Kodi-byggnad, borde det inte vara så.
När du är klar är här vad du behöver göra:
- Öppna Kodi och gör dig vägen till startskärmen. När du är där klickar du på tillägg .
- Omedelbart efter att du klickat på Add-ons, bör du se en tilläggsikon i det övre vänstra hörnet av skärmen. Tryck på den.
- När du är på skärmen tilläggswebbläsare klickar du på Installera från förvaret .
- Bläddra hela vägen till undertexter .
- Installera några alternativ från listan. OpenSubtitles.org är en har en bra samling av subs på alla språk. Subscene.com är också bra om du föredrar att titta på engelska undertexter.
- Det rekommenderas att installera minst 3 undertexttillägg. För att installera en klickar du bara på en post och trycker på Installera.
- Tänk på att OpenSubtitles for Kodi kräver att du skapar ett konto. Du kan enkelt göra det genom att klicka på den här länken. Kontot aktiveras dock inte förrän du verifierar din e-postadress.
- När kontot har skapats, återgå till startskärmen och gå till tillägg> Mina tillägg> Undertexter och tryck på OpenSubtitles.org.
- Klicka på Konfigurera och ange inloggningsuppgifterna som är kopplade till det OpenSubtitles- konto du just registrerat.
Del 2: Ställa in textningsspråket i Kodi 17 Krypton
Nu när du har installerat en rad undertexttillägg, är det dags att använda dem bra. Nästa steg är att ställa in rätt språk för våra undertexter. Följ stegen nedan för att göra just det:
- På startskärmen klickar du på ikonen Inställningar (övre vänstra hörnet på skärmen).
- Tryck på fliken Spelarens inställningar .
- Därifrån, gå till Språk och tryck på Språk för att ladda ner undertexter för .
- När du väl har sett nymenyn kan du börja välja språk. Du kan välja flera språk, inte bara en. Tryck på OK- knappen när du är nöjd med språkuppsättningen.
- Gå inte tillbaka till rotkatalogen för Inställningar igen. Därifrån klickar du på Standard TV-visningstjänst . Välj en undertexttillägg från den uppställning du installerade i Del 1 .
- Gå tillbaka till rotkatalogen i Inställningar, men den här gången klickar du på Standard filmtjänst . Välj en textningstjänst för detta också och klicka på OK för att spara.
Del 3: Visar undertexten i TV-program och filmer
Nu är undertexten fullt konfigurerad och redo att visas. Du behöver bara aktivera dem när du öppnar en ny video. Här är hur:
PRO TIPS: Om problemet är med din dator eller en bärbar dator, bör du försöka använda Reimage Plus-programvaran som kan skanna förvaret och ersätta korrupta och saknade filer. Detta fungerar i de flesta fall där problemet uppstått på grund av systemkorruption. Du kan ladda ner Reimage Plus genom att klicka här- Öppna alla TV-program, film eller annat videoinnehåll och klicka på ikonen Undertexter . Den ligger längst ned till höger på skärmen.
- Från den nyligen uppkomna undertextmenyn klickar du på Hämta .
- Efter en kort stund bör du se en lista över tillgängliga undertexter. Välj bara en från listan genom att klicka på den.
- Om synkroniseringen är avstängt, justera Subtitle offset tills du får den rätt.
Bonus: Aktiverar automatiska undertexter
Nu när du har aktiverat undertexter på din Kodi-applikation kan du känna dig tillräckligt med innehåll för att hoppa över det här steget helt och hållet. Men om du binge många TV-program kan det bli irriterande att navigera till Undertexter> Hämta och välj lämpliga undertexter varje gång ett nytt avsnitt startar.
Lyckligtvis har Kodi ett sätt att göra sakerna mer bekväma. Det är helt möjligt att effektivisera hela textningsprocessen genom att installera en tjänst som heter Autosubs . Följ stegen nedan för att lära dig hur du konfigurerar automatiska undertexter med Autosubs. Här är hur:
- På din startskärm, klicka på Add-ons.
- Klicka nu på den nybildade Addon Browser (övre vänstra delen av skärmen).
- Klicka på Installera från förvaret.
Obs! För att detta ska kunna fungera måste du ha det officiella Kodi Add-on-arkivet som standardval. - Välj Tjänster från den nyligen visade listan.
- Leta nu efter en AutoSubs- post och tryck på den.
- Hit Installera och vänta på att processen ska slutföras.
- När autosubs-tjänsten är installerad öppnas en undertextdialog varje gång du startar en video.
Bonus 2: Installera den nya officiella OpenSubtitles addon
Bara för att förenkla sak ännu mer trodde jag att jag skulle nämna att OpenSubtitles.org nyligen har lanserat en officiell tillägg för Kodi. Det här tillägget kräver inte att du autentiserar eller skapar ett nytt konto. Ännu mer kan du kombinera det med en Context Menu addon som gör att du kan söka efter undertexter innan du spelar en video. Här är hur:
Obs: Det är en bra idé att ta bort den gamla OpenSubtitles addon om du redan har installerat på din Kodi build. Eftersom den gamla versionen kräver autentisering kan den orsaka konflikter med den nya.
- Hämta den officiella OpenSubtitles addon från den här GitHub-sidan och klistra in den på en bekant plats.
- Öppna Kodi och gå till tillägg> Add-on Browser (övre vänstra hörnet på skärmen).
- Klicka på Installera från zip-fil .
- Navigera till den plats där du hämtade OpenSubtitles addon och välj den för att installera.
- Hämta kontextmeny addon härifrån och lagra det på en bekant plats.
- Återgå till tillägg> Add-on Browser (övre vänstra hörnet på skärmen).
- Klicka på Installera från zip-fil och navigera till platsen för kontextmenyn.
På så sätt kan du förbereda textning i förväg så att du inte behöver resa dig upp från soffan någonsin igen.
Sammanfatta
Det handlar om det. Du har all den kunskap du behöver för att aktivera och konfigurera undertexter på Kodi 17 Krypton. Beroende på vilken byggnad du är på, kan vissa inställningar vara lite annorlunda än här. Hur som helst, gärna experimentera med de olika Kodi-tilläggen och låt oss veta om du upptäcker en bättre metod för att möjliggöra undertexter.
PRO TIPS: Om problemet är med din dator eller en bärbar dator, bör du försöka använda Reimage Plus-programvaran som kan skanna förvaret och ersätta korrupta och saknade filer. Detta fungerar i de flesta fall där problemet uppstått på grund av systemkorruption. Du kan ladda ner Reimage Plus genom att klicka här