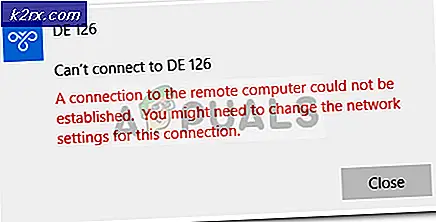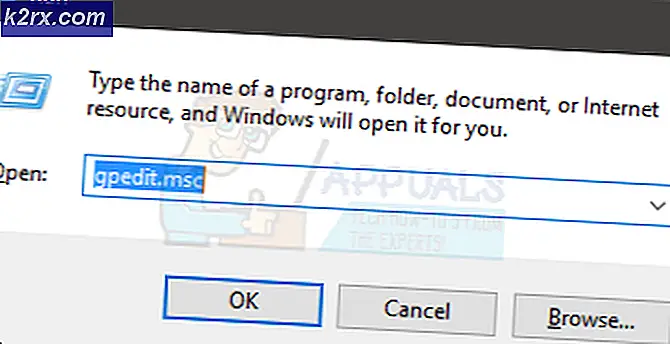Fix: Skanning och reparation av enheten
Om du stänger av datorn plötsligt kommer du förmodligen att få ett meddelande från det system som det skannar och reparerar din enhet. När Windows körs, läser den kontinuerligt och skriver data till och från hårddisken, RAM: n, etc. Om du stänger den plötsligt kan det orsaka hårddiskfel eller till och med inkonsekvens i data.
Så nästa gång när du startar datorn, kommer Windows att kontrollera eventuella fel och fixa dem om det behövs. Denna kontroll kan ta mycket lång tid. Vid mycket genomsnittliga timmar enligt flera användarrapporter.
Vad ska man göra om kontrollen sitter fast?
I många fall fastnar skanning och reparation av dialogen på en procent under en mycket lång tid. I vissa fall förlängdes denna långtid till 2-3 timmar fast på en enda procentandel. Vad ska man göra? Det finns två metoder där du kan lösa detta irriterande problem. Antingen kan du vänta på att processen ska slutföras eller du kan trycka på mellanslag så snart Windows stöter upp (eller håller på att trycka på det) .
Observera att om du väljer att välja det första alternativet måste du kanske vänta upp till 24 timmar rakt. Det fanns vissa fall där användarna fick vänta en betydande tid innan de kunde komma åt sin dator. Vi kommer ändå att försöka hjälpa dig att lösa problemet inom kort tid.
Lösning 1: Ta bort alla USB-enheter
Om du har flera USB-enheter eller externa hårddiskar anslutna till datorn är det möjligt att operativsystemet försöker utföra skanningsoperationen på dem och det kan ta extra tid.
Om datorn sitter fast länge i en enda procentandel, bör du stänga av datorn helt och koppla ur alla USB-enheter en efter en. Bara för att vara säker, se till att du också kopplar bort alla externa kringutrustning, inklusive USB-mus och tangentbord.
När du har tagit bort alla enheter, starta om datorn och låt processen fortsätta. Det kan ta mycket tid från 0% men tålamod är nyckeln!
Lösning 2: Kontrollera disken med Säkert läge
Om du har fastnat i kontrolldiskslingan under mycket lång tid kan du försöka gå in i säkert läge och sedan utföra kontrolldisken. Om några fel uppstår kommer vi att ange några ytterligare kommandon och när Windows startar i normalt läge, kommer processen att bli super snabb utan förseningar.
- Gå till säkert läge. Du kan kolla vår artikel om hur du går in i säkert läge.
- En gång i säkert läge, tryck på Windows + S, skriv kommandotolken i dialogrutan, högerklicka på programmet och välj Kör som administratör .
- En gång i förhöjd kommandotolk, kör kommandot chkdsk . Gå inte in i / F-parametern eller du kommer att sitta fast i den ändlösa slingan igen.
- Om några fel uppstod som i bilden nedan, kör kommandot chkdsk / scan .
- Om du ser en rad i kö för offline reparation under skanningen, betyder det att Windows måste starta om innan det kan lösa problemen som det upptäckte.
- Ange kommandot chkdsk / spotfix och tryck på Y när du uppmanas.
- Nu startar du om datorn helt och väntar på att skanningen är klar. Förhoppningsvis kommer skanningen att ta mindre tid och kommer att slutföras snabbare än tidigare.
Lösning 3: Running Repair-Volume -DriveLetter Command
Om lösning 2 inte fungerar kan du använda ett annat kommando för att reparera din skiva i felsäkert läge. Detta kommando upptäcker och fixar också drivfel som liknar kontrolldisken och om det lyckas, kommer du att se till att du inte fastnar vid en viss procentandel.
- Gå till säkert läge. Du kan kolla vår artikel om hur du går in i säkert läge.
- En gång i säkert läge, tryck på Windows + S, skriv PowerShell i dialogrutan, högerklicka på programmet och välj Kör som administratör .
- En gång i PowerShell-fönstret, kör följande kommando:
reparationsvolymen -driveletter C
Här betyder bokstaven C vid slutet att du vill reparera volymen C. Efter reparationsprocessen är det dags att starta om datorn och kontrollera om vårt tillstånd har lösts.
Vad ska man göra är att ingen av metoderna fungerar?
Om ingen av metoderna fungerar och du fastnar på kontrolldisken vid en viss procentandel under en längre tid måste du vänta tålmodigt. Som vi förklarade ovan är lösningarna bara " lösningar" . De kan fungera för vissa och inte för andra.
Om de inte fungerar för dig, behöver du inte oroa dig. Skivkontrollen fortsätter men kommer så småningom att gå vidare till slutförandet. Det fanns också många tecken på att det hoppas att det var 100% helt plötsligt efter att ha fastnat vid en viss procentandel. Så tålamod är nyckeln .
Om du till och med efter en längre tid, säger 2 dagar, inte kan komma åt din dator och diskkontrollen ständigt körs, betyder det förmodligen att det finns några fel i samband med din enhet. Det är bäst att ansluta enheten till en annan dator eller få den kontrollerad av en tekniker. Om du startar från en extern enhet kan det hända att du upplever detta fel och kan behöva överväga att flytta ditt operativsystem.
Innan du får kontroll över din enhet bör du starta i säkert läge och säkerhetskopiera alla dina data helt.
PRO TIPS: Om problemet är med din dator eller en bärbar dator, bör du försöka använda Reimage Plus-programvaran som kan skanna förvaret och ersätta korrupta och saknade filer. Detta fungerar i de flesta fall där problemet uppstått på grund av systemkorruption. Du kan ladda ner Reimage Plus genom att klicka här