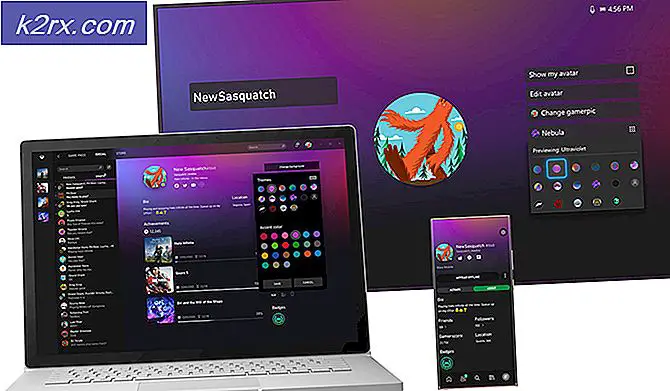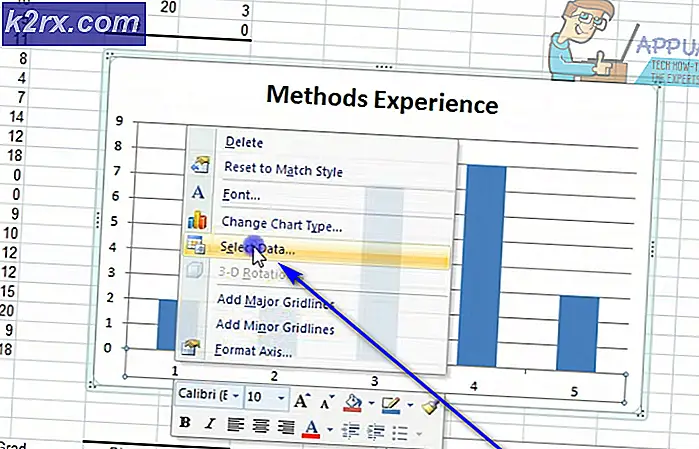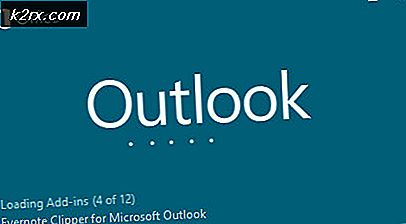Ta tillbaka gammal volymkontroll i Windows 10
Windows 10 har en ny stilvolymkontroll. Denna nya stilvolymkontroll är enkel, utan att ge mycket kontroll över volymen. Men många Windows-användare är vana vid den gamla volymkontrollen och vill ha den tillbaka. Här är ett litet hack som kan ge den gamla volymkontrollen tillbaka. Innan du fortsätter med det här, se till att du gör en säkerhetskopia av registerns inställningar, för att du vill återgå till standard volymkontroll.
För att utföra de steg som anges nedan måste du vara inloggad som administratör.
Håll Windows-tangenten och tryck på R. Skriv regedit i dialogrutan och klicka på OK.
Skriv regedit i dialogrutan Kör och tryck på Enter .
Windows registry editor öppnas. Navigera till följande registernyckel.
HKEY_LOCAL_MACHINE \ SOFTWARE \ Microsoft \ Windows NT \ CurrentVersion \ MTCUVC
Om MTCUVC inte existerar, högerklicka CurrentVersion och välj New -> Key och namnge det som MTCUVC
Klicka på värdet DWORD (32-bitars) med namnet EnableMtcUvc och ändra dess värdedata . Om det inte existerar, högerklicka på MTCUVC och välj Nytt -> DWORD (32-bitars) värde -> Namnge det som EnableMtcUvc och sätt det till 0.
PRO TIPS: Om problemet är med din dator eller en bärbar dator, bör du försöka använda Reimage Plus-programvaran som kan skanna förvaret och ersätta korrupta och saknade filer. Detta fungerar i de flesta fall där problemet uppstått på grund av systemkorruption. Du kan ladda ner Reimage Plus genom att klicka här0 = Aktiverad gammal volymkontroll
1 = Aktivera ny volymkontroll (standard)
När du har gjort det, starta om datorn och testa om volymen är tillbaka. Klicka på ljudikonen längst ned till höger för att kontrollera / testa.
Många användare bad om hur man öppnar volymmixern genom en genväg. Även om du kan öppna volymmixern genom att högerklicka på volymikonen i systemfältet och sedan klicka på Open Volume Mixer är det praktiskt att ha en genväg om du ofta använder den här funktionen. Gör så här för att skapa den här genvägen.
Högerklicka på skrivbordet i Windows, peka på Ny och klicka på Ny genväg för att skapa en ny genväg.
Dialogrutan Skapa genväg kommer att visas och uppmanar dig att skriva platsen för objektet. Kopiera och klistra in följande kod.
% windir% \ System32 \ SndVol.exe -T 49490633
Klicka på Nästa och skriv något namn för genvägen. Klicka på Slutför .
Obs! Den här genvägen öppnar volymmixern längst ned till höger på skärmen. Om du föredrar att volymmixern ska visas i nedre vänstra hörnet, följ samma procedur, men kopiera och klistra in följande kod i snabbvalsstedsprompten.
% windir% \ System32 \ SndVol.exe -T 76611119 0
I Windows 7 och senare kan du öppna volymmixaren och peka den på aktivitetsfältet också.
PRO TIPS: Om problemet är med din dator eller en bärbar dator, bör du försöka använda Reimage Plus-programvaran som kan skanna förvaret och ersätta korrupta och saknade filer. Detta fungerar i de flesta fall där problemet uppstått på grund av systemkorruption. Du kan ladda ner Reimage Plus genom att klicka här