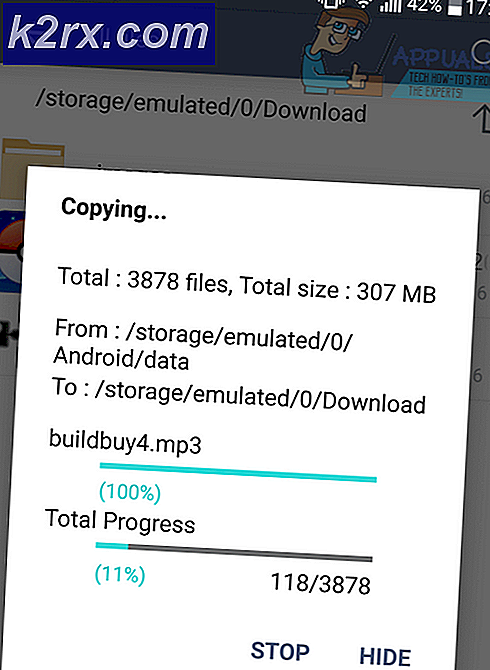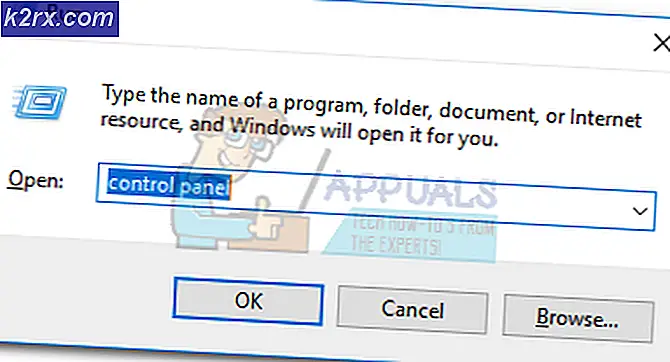Åtgärd: Det finns ett problem med webbplatsens säkerhetscertifikat
Vissa Windows-användare upplever en konstig fråga där de kontinuerligt får HTTPS-certifikatfel som t.ex.Det finns ett problem med den här webbplatsens säkerhetscertifikat”Fel när man försöker komma åt högprofilerade webbplatser och appar som Twitter, Google, Facebook, etc. I de flesta fall rapporterar berörda användare att de får samma typ av fel i varje webbläsare som de försöker använda.
Som det visar sig är de vanligaste orsakerna som orsakar dessa certifikatfel allvarligt föråldrade datum- och tidsvärden. Och även om felet som visas i webbläsaren är annorlunda är fixen alltid densamma - vilket säkerställer att certifikatet valideras genom att uppdatera ditt systemdatum och tid. (Metod 1)
Om ändring av datum och tid bara visar sig vara en tillfällig lösning, är det stor chans att problemet faktiskt härrör från en felaktig CMOS-batteri. I det här fallet kan du få problemet löst genom att ersätta ditt moderkorts CMOS-batteri med en ny motsvarighet. (Metod 2)
När du har kontrollerat att systemdatum och -tid inte orsakar problemet, bör du se till att installera eventuella saknade certifikat som kan orsaka webbläsarfel av detta slag (metod 3).
Och om du nyligen har installerat några misstänkta PUP: er, undersök om det faktiskt inte stör ditt certifikats verifiering (Metod 4).
Metod 1: Ställa in rätt datum och tid
Den absolut vanligaste situationen som kommer att leda till att denna typ av certifikatfel uppenbaras är ett felaktigt systemdatum och -tid. Det är möjligt att datumet eller typen har ändrats utan att du har lagt märke till det, eller att du har gjort en maskinvaruändring som slutligen stör maskinens förmåga att hålla reda på tiden.
Tänk på att om ditt datum och tid är långt borta kommer detta att orsaka majoriteten av säkerhetscertifikat att misslyckas - Detta kan förklara varför du får certifikatfel med flera webbläsare.
Om detta scenario är tillämpligt bör du kunna åtgärda problemet genom att ställa in rätt datum och tid via menyn Datum och tid. Här är en snabbguide om hur du gör detta:
Notera: Stegen nedan är universella och fungerar oavsett vilken Windows-version du stöter på problemet på.
- Öppna en Springa dialogrutan genom att trycka på Windows-tangent + R. När du ser textrutan skriver du 'timedate.cpl' och trycker på Stiga på för att öppna upp Datum Tid fönster.
- Vid denna punkt bör du landa direkt i Datum Tid fönster. När du väl är inne, välj Datum Tid och klicka på Ändra datum och tid.
- När du ser Användarkontokontroll (UAC) klicka på Ja att bevilja administrativa privilegier.
- När du väl är inne i Inställningar för datum och tid menyn, använd kalendern under Datum och tid rutan för att ställa in lämpliga värden enligt den tidszon du bor i.
- När rätt värden har ställts in klickar du på Tillämpa för att spara ändringarna och starta om datorn för att se om problemet har lösts.
- När nästa datorstart är klar, öppna en sida som tidigare visade ett certifikatfel och se om problemet nu är löst.
Om samma fel fortfarande visas eller om du har upptäckt att datum och tid har ändrats igen, gå ner till nästa metod nedan.
Metod 2: Byta ut CMOS-batteriet
Om den tidigare metoden har avslöjat din dators oförmåga att spara datum och tid mellan omstart, kan detta bara betyda en sak - Du har faktiskt att göra med ett defekt CMOS-batteri (komplementärt metalloxid halvledare).
Varje moderkort har ett CMOS-batteri. Dess huvudsakliga uppgift är att komma ihåg nyckelinformation om din maskin (anpassade BIOS-inställningar, tid och datum för hela systemet, kritiska felloggar etc.)
Men precis som vilket batteri som helst är denna sak benägen att gå dåligt så småningom. Om du stöter på problemet på en gammal moderkortmodell är din bästa chans att lösa problemet att helt enkelt byta ut det nya CMOS-batteriet med en ny motsvarighet.
Dessa saker är mycket vanliga eftersom de används på en mängd olika elektroniska enheter, så du borde kunna hitta en i varje elförsörjningsbutik - Du kanske till och med har en som ligger i ditt hushåll.
När du har ett helt nytt CMOS-batteri i handen är det här du behöver göra för att ersätta det med det felaktiga:
- Först och främst, stäng av datorn helt och se till att den är urkopplad från strömkällan.
- Utrusta dig med ett statiskt armband om du har ett. Dessa saker fungerar genom att jorda dig till datorns ram och se till att du inte skadar några komponenter på grund av statisk elektricitet.
Notera: Detta steg är valfritt.
- Ta bort datorns kåpa, titta på moderkortet och identifiera CMOS-batteriet - det borde inte vara så svårt att upptäcka det.
- När du ser det, använd din nagel eller en icke-ledande skruvmejsel för att ta bort det defekta batteriet från dess kortplats.
- Sätt i det nya CMOS-batteriet och sätt tillbaka sidokåpan innan du sätter i datorn igen till en strömkälla och startar den igen.
- Nu när det nya CMOS-batteriet är installerat, vänta tills start är klar och följ sedan Metod 1 igen för att ställa in rätt tid och datumvärden, starta sedan om för att se om din dator nu kan komma ihåg ändringarna.
- När du har bekräftat att allt fungerar öppnar du Internet Explorer (eller Edge) och ser om du fortfarande fårDet finns ett problem med den här webbplatsens säkerhetscertifikat”Fel när du försöker komma åt vissa webbsidor.
Om samma problem fortfarande uppstår, gå ner till nästa möjliga fix nedan.
Metod 3: Installera saknade certifikat från betrodda certifikatutfärdare
Om den första metoden inte tillät dig att lösa problemet är det tydligt att tid och datum inte har något att göra med detta problem. Vid den här tiden är den största möjliga skyldige att det saknas några viktiga rotcertifikat från betrodda CA: er (Certificate Authority).
Flera berörda användare har bekräftat att de lyckades få problemet rättat efter att de laddade ner och installerade varje tredjeparts rotcertifikat via Windows Root Certificate Program.
När det gäller att göra detta kan du antingen göra det genom att använda Local Security Policy och Certification Manager-verktyg tillsammans eller genom att installera dem manuellt via Management Console. På grund av detta skapade vi två separata guider. Följ gärna vilken du känner dig mer bekväm med:
Alternativ 1: Installera saknade certifikat via Local Security Policy och Certificate Manager
Viktig: Du kommer inte att kunna följa den här guiden på Windows 10 Home eftersom den lokala säkerhetspolicyn endast är tillgänglig på Windows 10 Pro och Windows 10 Enterprise.
- Först måste du ladda ner de saknade certifikaten manuellt enligt de webbsidor som utlöser felet. Du kan antingen använda Windows Root Certificate Program eller så kan du välja ett alternativ från tredje part som GeoTrust.
- När du har laddat ner de saknade certifikaten trycker du på Windows-tangent + R att öppna upp en Springa dialog ruta. Skriv sedan "Secpol.msc" inuti textrutan och tryck Stiga på för att öppna upp Lokal säkerhetspolicy.
Notera: Om du uppmanas av Användarkontokontroll (UAC), klick Ja att bevilja administrativa privilegier.
- När du är inne i den lokala säkerhetspolicyn väljer du Politik för offentliga nycklar från menyn till vänster. Gå sedan till höger sida och dubbelklicka på Valideringsinställningar för certifikatväg.
- Inuti det nyöppnade Egenskaper väljer du Butiker fliken från den horisontella menyn högst upp och börja med att se till att rutan som är associerad med Definiera dessa policyinställningar är kontrollerat.
- När Per användare certifikatbutiker menyn blir tillgänglig, fortsätt och aktivera rutorna som är associerade med Tillåt användarbetrodda rotcertifikatutfärdare att användas för att validera certifikat och Tillåt användare att lita på peer trust-certifikat.
- Därefter flyttar du ner nedan till menyn Root Certificate-butiker och väljer den koppling som är associerad med Tredjeparts Root CA och Enterprise Root CA (rekommenderas).
- När du har kontrollerat att certifieringsvalideringsinställningarna är korrekt konfigurerade kan du säkert stänga den lokala säkerhetspolicyn.
- Öppna en annan Springa dialogrutan genom att trycka på Windows-tangent + R ännu en gång. Denna typ, typ 'Certmgr.msc' och tryck Stiga på för att öppna upp Certifieringschef verktyg. När du uppmanas av UAC (användarkontokontroll), klick Ja att bevilja administrativa privilegier.
Notera: Detta verktyg listar alla digitala certifikat som du har installerat och låter dig importera de saknade certifikaten som du laddade ner i steg 1.
- När du väl är inne Certifieringschef, använd vänster avsnitt för att välja Betrodda rotcertifieringsmyndighet.
- Högerklicka sedan på Certifikat undermeny och välj Alla uppgifter> Importera från den nyligen visade snabbmenyn.
- När du lyckas komma in i Guiden för import av certifikat, börja med att klicka på Nästa knappen en gång. Klicka sedan på när du kommer till nästa skärm Bläddra för att hitta och välja rotfilerna för certifikatet som du vill installera (i steg 1).
- När varje certifikat är klart klickar du på Nästa och sedan Slutför innan du stänger verktyget.
- Starta om datorn och se om problemet är löst vid nästa datorstart.
Alternativ 2: Installera saknade certifikat via Local Security Policy och Certificate Manager
- Ladda ner de saknade certifikaten manuellt enligt de webbsidor som utlöser felet. Du kan antingen använda Windows Root Certificate Program eller så kan du välja ett alternativ från tredje part som GeoTrust.
- Tryck Windows-tangent + R att öppna upp en Springa dialog ruta. Skriv in textrutan 'Mmc' och tryck Stiga på för att öppna upp Microsoft Management Console. När du ser UAC (användarkontoprompt), klick Ja att bevilja administrativa privilegier.
- När du väl är inne i Microsoft Management Console, Klicka på Fil menyn (från menyfältet högst upp) och klicka på Lägg till / ta bort snapin-program.
- Inuti Lägg till eller ta bort snapin-moduler menyn, välj Certifikat från menyn till vänster och klicka sedan på Lägg till knappen i mitten.
- En ny meny öppnas. Använd den för att välja Datorkonto> Lokalt kontooch tryck sedan på Avsluta för att slutföra proceduren. Klicka sedan på Ok för att stänga Lägg till eller ta bort snapin-moduler.
- När du återvänder till Managementkonsol, högerklicka på Certifikat och använd snabbmenyn för att välja Alla uppgifter> Registrera och hämta certifikat automatiskt.
- Följ instruktionerna på skärmen för att installera de saknade CA-certifikaten.
- När varje saknat certifikat är installerat startar du om datorn och ser om problemet är löst vid nästa systemstart.
Metod 4: Avinstallera webbläsarsäkerhet
Som det visar sig kan det här problemet också orsakas av ett PuP (potentiellt oönskat program) som heter Browser Safeguard - det kan finnas andra liknande program som kommer att orsaka detta beteende.
Vissa användare som har hanterat certifikatfel i varje installerad webbläsare har rapporterat att problemet var helt löst efter att de avinstallerade det problematiska programmet.
Här är en snabbguide om hur du gör detta:
- Tryck Windows-tangent + R att öppna upp en Springa dialog ruta. När uppmanas av UAC (användarkontokontroll), klick Ja att bevilja administrativa privilegier.
- När du väl är inne i Program och funktioner , bläddra ner genom listan över installerade applikationer och leta efter Browser Safeguard (eller något annat program som du misstänker kan orsaka problemet).
- När du lyckats identifiera den skyldige högerklickar du på den och väljer Avinstallera från snabbmenyn.
- Följ anvisningarna på skärmen för att slutföra avinstallationen, starta om datorn och se om problemet löses vid nästa systemstart.