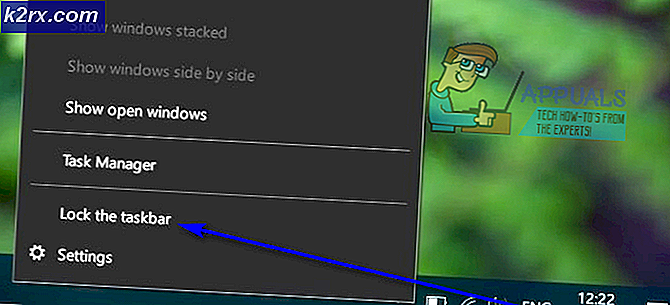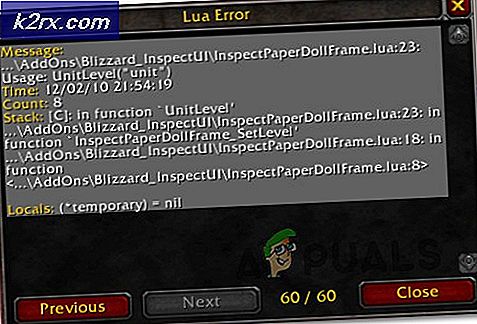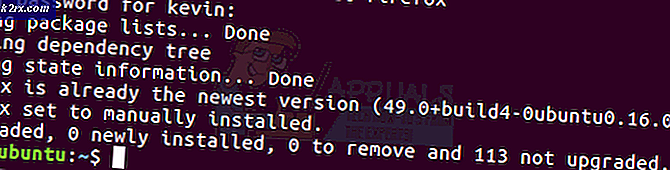Hur fixar jag Outlooks "Operation Failed" -bilagefel?
Outlook's 'Operationen misslyckades' Bifogningsfel uppstår på grund av att äldre versioner av Outlook används, Outlook körs i kompatibilitetsläge och problem med andra interna Outlook-komponenter som PST-filer. I grund och botten låter detta fel inte användaren bifoga filer till e-postmeddelanden i Outlook och visar istället meddelandet "operation failed".
Detta är ett mycket vanligt felmeddelande och kan uppstå på grund av flera olika faktorer, allt från kompatibilitetslägen till interna programvaruproblem. Om det inte finns en begränsning från systemadministratören (om du kommer från en organisation) kan det åtgärdas ganska snabbt.
Varför returnerar Outlook misslyckad bilaga fel?
Det finns många anledningar till att denna fråga inträffar, vi har samlat nästan alla av dem enligt listan nedan.
- Äldre version av Outlook: För att hålla takten med de nya teknikerna släpper Microsoft en uppdaterad version av Outlook då och då. Om du använder en äldre version av Outlook är du benägen att många problem.
- Outlook körs i kompatibilitetsläge: I kompatibilitetsläge kommer vissa obligatoriska komponenter i Outlook inte att kunna utföra sin legitima åtgärd och orsakar därmed det aktuella felet.
- Skadad / saknad .pst-fil: Outlook behöver åtkomst till PST-filen för att utföra uppgifter och om den av någon anledning inte kan komma åt PST-filen eller om PST-filen har skadats, kommer den att visa problemet du står inför för närvarande.
- Motstridiga applikationer: Motstridiga applikationer på ditt system kan orsaka många Outlook-problem som den nuvarande. Dessa applikationer kan innehålla antivirus / brandvägg etc.
- Motstridiga Outlook-tillägg: Tillägg lägger till större funktionalitet i Outlook men motstridiga tillägg är en annan historia och orsakar problem som den som diskuteras.
- Skadad installation av Office / Outlook: Om Office / Outlook-installationen i sig är ofullständig kommer Outlook inte att kunna bifoga bilagor.
- Problem med tillstånd för mapputkast: Utkastmappen sparar meddelanden som måste skickas senare och på grund av en programvarufel upplevde många användare det aktuella felmeddelandet
- Motstridiga / dubbla regler: Regler är automatiserade åtgärder som utförs på grundval av vissa kriterier. Om de inte är korrekt inställda eller om de begränsar bilagor, kommer du att få ett felmeddelande om bilagan.
Hur löser jag åtgärden misslyckades bifogad fil i Outlook?
Innan du går vidare med felsökning, se till att du har gjort det administratörsåtkomst till systemet. Även om du är på en företagsnätverk, informera sedan din organisations I.T. administratör först.
1. Uppdatera Outlook
Microsoft släpper ofta uppdateringar för Outlook för att förbättra dess prestanda, lägga till nya funktioner i det och för att fixa buggar i det. Om det aktuella felet är ett resultat av ett fel som Microsoft redan har korrigerat i sina senaste uppdateringar kan det lösa problemet att uppdatera Outlook till den senaste versionen.
- Klicka på Fil meny.
- Klicka på Kontokonto alternativ.
- Tryck på Uppdateringsalternativ knapp.
- Klicka på Uppdatera nu för uppdatering av programvaran.
- Starta om efter uppdatering Syn och kontrollera om Outlook fungerar normalt.
2. Kör Outlook i normalt läge (Icke-kompatibilitetsläge)
Kompatibilitetsläge används för att köra applikationer som inte är kompatibla för att köras i det aktuella operativsystemet. Om Outlook används i kompatibilitetsläge kan du drabbas av felet ”operation failed” när du lägger till bilagor. Att köra Outlook i normalt läge (icke-kompatibilitetsläge) kan lösa problemet.
- Högerklicka på en Outlook-ikon på skrivbordet och välj sedan Egenskaper.
- Välj Kompatibilitet
- Avmarkera kryssrutan Kör programmet i kompatibilitetsläge inställning (om vald).
- Klick Tillämpa och då OK.
- Öppna Syn och kontrollera om Outlook är fri från drift misslyckades bifogat fel.
3. Öppna Outlook i felsäkert läge
Microsoft och ledande IT-företag har byggt tillägg som hjälper dig att göra saker direkt från din inkorg. Dessa tillägg hjälper dig att automatisera uppgifter när du visar eller skapar meddelanden. Men ibland börjar dessa tillägg komma i konflikt med den vanliga driften av Outlook. Adobes Skicka och spåra tillägg är känt för att ha problem med Outlook tidigare. Outlook har ett inbyggt felsäkert läge där Outlook körs utan dessa tillägg. Körning av Outlook i felsäkert läge kan därför lösa problemet.
- Utgång Syn.
- Tryck Windows + R knappar för att öppnaSpringakommando.
- Typ Outlook.exe / säkert,och klickaOK. (Det finns ett mellanslag efter Outlook och /)
Om Windows inte kan hitta Outlook.exe / säkert kan du försöka använda hela sökvägen till Outlook (detaljerad sökväg förklaras i lösning 7).
Kontrollera nu om Outlook fungerar bra. Om det fungerar bra. inaktivera sedan Outlook-tillägg en efter en genom att använda följande steg
- Öppna Outlook i normalt läge och klicka sedan på Fil sen på Alternativ.
- Klicka nu på Tillägg
- Nära botten av fönstret lokalisera “HanteraRullgardinslista och välj vilken typ av tillägg du vill aktivera / inaktivera t.ex. COM-tillägg och klicka sedan på “Gå"
- Avmarkera nu tillägget och starta om Outlook och kontrollera om Outlook har börjat fungera normalt.
Kom ihåg att aktivera och inaktivera Microsoft Exchange-tillägg och omstart av Outlook kan lösa problemet.
4. Ändra textformat i e-postmeddelande
Många användare har rapporterat att de upplevt felmeddelandet när de skapade ett meddelande med HTML som bilder eller en signatur med en logotyp och spara det i utkast. Detta innebär att det finns något problem med utkastets "behörigheter" i HTML-delen av ett e-postmeddelande. I så fall kan det lösa problemet att ändra format från HTML till rik text och sedan återgå till HTML.
- Öppna Syn och öppna det problematiska meddelande.
- I meddelandefönstret öppnar duFormatera text fliken på bandet
- IFormatera grupp, byt från HTML tillRik text.
- Nu spara och stänga meddelandet.
- Öppna meddelandet igen och klicka sedan på Formatera text Flik
- IFormateraområde, byt från Rik text tillHTMLoch spara sedan meddelandet.
- Öppna igen och skicka sedan meddelandet för att kontrollera om Outlook har börjat fungera utan problem.
5. Ändra Outlook-anslutningsläge
Outlook har två lägen för att ansluta till en Exchange Server; en är Online-läge och den andra är Cachat läge. I cachelagrat läge behåller Outlook en lokal kopia av användarens Exchange-postlåda lagrad på hårddisken i form av en OST-fil. Så om Outlook har problem med att ansluta till Exchange-kontot kan det tvinga Outlook till Outlooks misslyckade bifogade fel. I så fall kan ändring av anslutningsläge med växeln lösa problemet.
- Öppna Outlook och klicka på Fil meny
- Klicka nu på Kontoinställningar rullgardinsmeny och klicka igen Kontoinställningar.
- Nu i E-post Flik, välj din konto och klicka sedan på Förändra.
- Klicka nu på i Exchange-kontoinställningarna Fler inställningar.
- Klicka nu på Tab Avancerad och kontrollera sedan om “Använd Cache Exchange-läge”Är aktiverat, inaktivera det och aktivera det om det är inaktiverat.
- Nu omstart Outlook och kontrollera om Outlook har börjat fungera korrekt.
6. Inaktivera funktionen Auto Save
I många användarfall, när ett meddelande sparas i utkast och sedan när meddelandet öppnas och försökt att skicka / ta emot eller bifoga en fil, fick användaren Outlooks misslyckade bifogade fel. I så fall begränsar inaktiveringen av funktionen Auto-save funktionen meddelandet som går in i utkastmappen och kan därmed lösa problemet. Detta ansluter till utkastslösningen som vi gjorde tidigare.
- Öppna Syn och klicka på Fil
- Klicka nu på alternativ och klicka sedan på Post.
- Bläddra nu ner och avmarkera under spara avsnitt Spara automatiskt objekt som inte har skickats efter detta många minuter.
- Nu omstart Outlook och kontrollera om Outlook har börjat fungera normalt.
7. Reparera Outlooks datafil
När du skickar / tar emot i Outlook använder applikationen användarens mappar för e-postmeddelanden och bilagor. Outlook använder ".pst" -filen för detta ändamål, som kan lagras lokalt på datorn eller en server om du använder ett företagsnätverk. Om Outlook inte kan hitta .pst-filen eller om .pst-filen är skadad kan den tvinga Outlook att visa felmeddelandet. Lyckligtvis har Microsoft inkluderat ett verktyg "SCANPST.EXE" som kan fixa .pst-fil och därmed kan lösa problemet.
- Utgång Syn.
- tryck på Windows knapp och typ Syn och i den resulterande listan Högerklicka på Syn och välj sedan “Öppna filplats”.
- Du kommer att tas in i följande mapp som innehåller genvägar till program.
C: \ ProgramData \ Microsoft \ Windows \ Startmeny \ Program
I den här mappen, Högerklicka på Outlook-ikonen och klicka på “Öppna filplats”.
- Du kommer att tas in i följande mapp
C: \ Programfiler (x86) \ Microsoft Office \ root \ Office16
- Nu i Office 16-mappen, hitta SCANPST.EXE fil och Högerklicka och klicka sedan på “Kör som administratör”.
- tryck påBläddra i Microsoft Outlook inkorgsreparation.
- Välj sedan standard PST-fil. (Platsen för PST-filen förklaras efter dessa steg).
- Klick Start för att initiera skanning.
- Om du blir ombedd, klicka sedan på Reparera för att lösa problemen med filen.
- Starta om Outlook och kontrollera om Outlook har börjat fungera utan problem.
Platsen för .pst-filen beror på versionen av Outlook, Windows-versionen och hur ditt konto är inställt. Följande är platser för din .pst-fil enligt deras operativsystem:
8. Rensa startfönster eller använd Windows felsäkert läge
Outlooks "operation misslyckades" -fel uppstår när tillägg av bilagor kan bero på motstridiga applikationer som antivirusprogram etc. För att kontrollera att du antingen kan starta Windows eller använda Windows Säkert läge, vilket kan lösa problemet.
- Clean Boot Windows eller Boot Windows i felsäkert läge med nätverk.
- Öppna Outlook och kontrollera att Outlook har börjat fungera korrekt, och i så fall försök att identifiera det problematiska programmet och reda ut problemet mellan applikationerna.
9. Ställ in en ny användarprofil
Outlook måste komma åt din mapp och adressbokinformation som är lagrad i din .pst-fil. Detta lagras antingen online eller lokalt. Om Outlook inte kan komma åt den här filen eller om användarprofilen är korrupt, kommer den att köra bifogningsfelet ”Operation misslyckades”. I så fall kan det att skapa en ny användarprofil i Outlook lösa problemet eftersom Outlook automatiskt lägger till en PST-fil i nya användarprofiler (förutom när du använder Microsoft Exchange Server).
- Tryck på Windows-tangenten och skriv Kontrollpanel och i den resulterande listan klickar du på ”Kontrollpanel'.
- Klicka på på Kontrollpanelen Post.
- Klicka nu på Visa profiler knapp.
- Klicka påLägg till
- Ange en profiltitel i textrutan och klicka påOK
- Ange de uppgifter som krävs i e-postkontot Lägg till konto
- KlickNästa för att gå igenom resten av guiden för kontoinställningar.
- Starta nu Outlook och kontrollera om Outlook fungerar korrekt.
10. Reparera Office / Outlook
Om installationen av Microsoft Office / Outlook är skadad kan det orsaka problem när du lägger till bilagor till e-postmeddelanden. Att köra det inbyggda Microsoft Office-reparationsverktyget rensar alla problem med installationen och kan därmed rensa problemet.
- tryck på Windows knapp och typKontrollpanel.
- KlickProgram.
- Klicka nu på Program och funktioner.
- Klicka på Kontor och klicka sedan på Förändra.
- Klicka på om UAC uppmanas ja.
- Välj nu Snabb reparation och klicka Ok.
- KlickReparera, Klicka sedanFortsätta.
- Vänta tills reparationsprocessen är klar och sedan omstart din dator. Och kontrollera om Outlook har börjat fungera korrekt.
- Om inte, upprepa sedan steg 1 till steg 5.
- Välj nu Online reparation och klicka Ok.
- KlickReparera, Klicka sedanFortsätta.
- Vänta tills reparationsprocessen är klar och sedan omstart din dator.
- Lansera Outlook och kontrollera om Outlook har börjat fungera korrekt.
11. Ta bort Outlook-regler
Regler är ett sätt att automatisera åtgärder i Outlook om ett meddelande uppfyller förutbestämda kriterier, t.ex. om du får många fakturor från olika leverantörer kan du automatisera sorteringsprocessen genom att skapa en regel för att automatiskt skicka dem till deras utsedda mappar. Men om det finns motstridiga eller duplicerade regler, visar Outlook misslyckad bilaga fel. Så i så fall kan det lösa problemet att radera reglerna.
- Klicka påFil
- VäljHantera regler och varningar.
- Klicka på regel att radera.
- VäljRadera.
- KlickJa för att bekräfta åtgärden.
- KlickOK.
- Upprepa processen på alla regler som ser problematiska ut för dig.
- Stäng nu Outlook och öppna Outlook igen och kontrollera om Outlook har börjat fungera normalt.