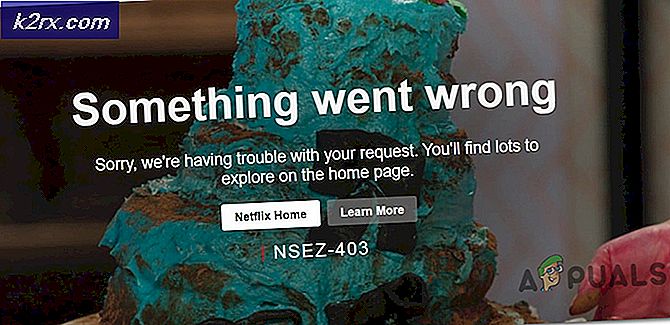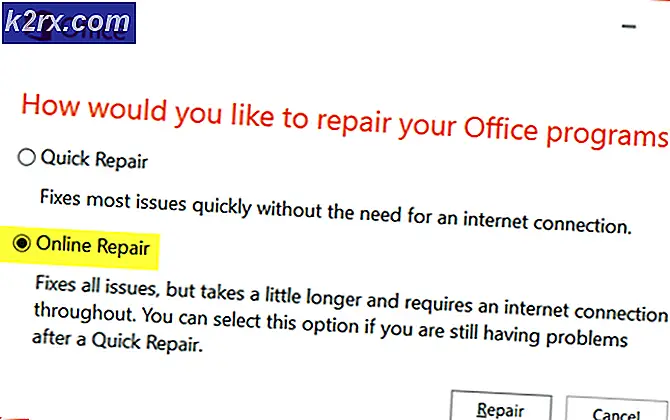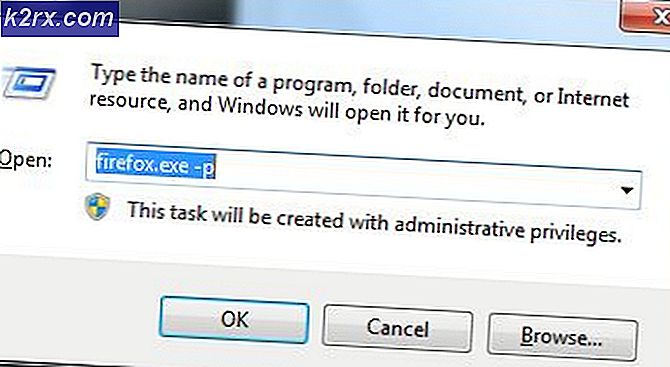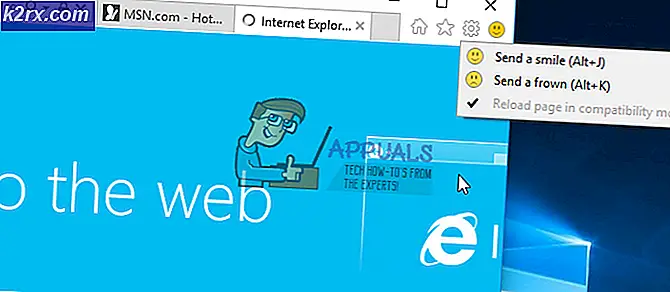Hur fixar jag Photoshop inte tillräckligt med RAM-fel på Windows 10?
Precis som alla andra Windows-program är Adobe Photoshop inte perfekt heller. Det har också många problem bland vilka "Det gick inte att slutföra din begäran eftersom det inte finns tillräckligt med minne (RAM)". Adobe Photoshop är ett program för bildredigering och retuschering av bilder för användning på Windows- eller macOS-datorer. Photoshop erbjuder användarna möjlighet att skapa, förbättra eller på annat sätt redigera bilder, konstverk och illustrationer. På grund av många problem i Photoshop som tidigare diskuterats har användare rapporterat en mängd olika problem på Windows 10 angående Photoshops fysiska minnesanvändning och hantering.
Det verkar nämligen som om många av dem, i en mängd olika fall, får en variation av felet Inte tillräckligt med RAM Photoshop. Detta inträffar vid start och ibland när du använder verktyg för att redigera foton i Photoshop. När det väl visas förhindrar det all igång eller pågående verksamhet. Dessutom är detta fel av återkommande karaktär. Det betyder att det fortsätter att hända då och då som påverkar användarens arbete, vilket gör det svårt att uppnå användarens leveranser. Felmeddelandet är som följer:
Ofta, efter installationen av Adobe Photoshop och körningen för första gången, fungerar programvaran perfekt. Du kan retuschera bilder eller skapa en 3D-modell och spara den i önskat format utan problem. Men när du kör Photoshop för andra gången kan du stöta på felet som övervägs när du laddar eller exporterar foton. Detta verkar vara ett problem även om din dator har så mycket som 32 GB RAM.
Även om användaren alltid bör komma ihåg att eftersom Adobe Photoshop är en grafikredigeringsprogramvara är det ganska kraftfullt program som ändå krävde mer RAM. Adobe Co. Adobe Co. rekommenderar att din dator har minst 2,5 GB RAM-minne för att köra Photoshop CC i Windows (3 GB för att köra den på macOS) snabbt och utan legitimt förseningar.
Notera: Efter att ha testat på flera bärbara datorer rekommenderar vi att du använder 5 GB bara för att öppna programmet och låta det gå.
Vad orsakar att Photoshop inte har tillräckligt med RAM-fel?
Vi har listat orsakerna till detta problem efter att ha granskat användarens feedback och tekniska myndigheter i detalj. Detta problem kan uppstå på grund av något av följande skäl:
- Piratkopia: När användare använder piratkopior av Adobe Photoshop är det troligtvis detta fel. I det här fallet är felet helt enkelt omöjligt att åtgärda. Många tror att genom att ladda ner och installera Photoshop från en annan webbplats kan man undvika Photoshop RAM-felet. Men det är riskabelt eftersom piratkopierad programvara är mer benägna att smittas med allvarliga datavirus som kan skada användarens datorsystem. Det är en mycket oproduktiv metod. De flesta piratkopierade program levereras inte med manualer eller teknisk support som ges till legitima användare.
- Utdaterad programvara: Du kan möta detta fel om Photoshop är föråldrad. Till skillnad från en programuppgradering behöver uppdateringar det befintliga program du använder för att fungera. Uppdateringar körs ibland automatiskt i bakgrunden. Det beror på att programuppdateringar löser alla nyupptäckta säkerhetsproblem, åtgärdar nyligen upptäckta buggar och lägger till stöd för drivrutiner och ny hårdvara.
- Föråldrade enhetsdrivrutiner: Enhetsdrivrutiner är viktiga programvaror som hjälper olika hårdvarukomponenter att fungera smidigt med din dator. När dessa drivrutiner är korrekt uppdaterade kommer din dator att fungera smidigt. Men när de har blivit föråldrade kan de börja orsaka problem som säkert kommer att irritera inklusive det aktuella problemet.
- Programvaruinställningar: Uppdateringar innehåller viktiga ändringar för att förbättra prestanda, stabilitet och säkerhet för de program som körs på din dator. Att installera dem säkerställer att din programvara fortsätter att köra säkert och effektivt. Men det är en hemsk verklighet att Photoshop-programvaran vid standardinställningarna försöker ladda sig själv minimalt och använder minsta mängd RAM, cirka 1-1,5 GB. Det är dock värt att komma ihåg att om du arbetar med flera tunga filer eller om du arbetar med en 3D-modell, är den nämnda RAM-specifikationen logiskt nog inte tillräcklig, vilket i slutändan leder till det aktuella felet.
Nu när vi känner till orsakerna i detalj, låt oss hoppa till lösningarna för att åtgärda problemet.
Lösning 1: Åsidosättande av fysiskt minne
Som redan diskuterats försöker Photoshop-programvaran att ladda sig själv minimalt med standardinställningarna och använder minimimängden RAM, cirka 1-1,5 GB. På grund av detta kommer du troligtvis att möta felet som övervägs om du arbetar på en 3D-modell eller gör något arbete som kräver tung grafisk bearbetning. För att åtgärda saker skulle en idealisk metod vara att öka bandbredden för det fysiska minnet som ska användas av Photoshop. Därför kommer vi att introducera en DWORD-nyckel som gör att Photoshop kan använda mer fysiskt minne.
Ett DWORD-värde, som står för Double Word, är en av de fem huvuddatatyperna som hanteras av registerredigeraren. Registret visar dessa i decimala eller hexadecimala värden och används vanligtvis för True och False eller 1 och 0-funktioner. Dessa siffror (32-bitars eller 64-bitars) motsvarar inte operativsystemen Windows 10 men de representerar den typ av data som kommer att lagras i ett värde. Genom att lägga till nyckeln kan Photoshop hantera registeröverstyrningen från det fysiska minnet. Denna lösning visade sig vara till hjälp för många användare i online-communityn. Följ stegen nedan:
- Tryck Windows + R på tangentbordet för att öppna dialogrutan Kör. Typ regedit.exe och klicka OK. Detta tar dig till en inbyggd Windows Registerredigerare. Detta låter dig visa och redigera nycklar och poster i Windows-registerdatabasen.
Notera: Om du blir ombedd att ange ett administratörslösenord eller en bekräftelse, skriv lösenordet eller bekräfta. - Navigera till HKEY_CURRENT_USER > programvara > Adobe > Photoshop > 130.0.
Notera: Du hittar en mapp med namnet “130.0” endast om du använder Photoshop CC 2019. Mappnamnet skiljer sig åt med olika versioner av Photoshop. - Baserat på den Photoshop-version du kör, högerklicka på mappen som nämndes i föregående steg (13.0) och välj Ny > DWORD (32-bitars) värde från menyn.
- I den högra rutan, namnge den nya nyckeln som OverridePhysicalMemoryMB och tryck Stiga på. Detta namn har specificerats under Photoshop-registerinställningar som ska identifieras för inställningar för fysiskt minne.
- Högerklicka på den nya nyckeln och välj Ändra från menyn. Detta öppnar fönstret Redigera med flera alternativ. Ställ in bas som Decimal. I fältet Värddata ändrar du värdet från 0 till ett numeriskt megabytevärde som återspeglar systemets fysiska minne. Ange till exempel 4096 för 4 GB, 8192 för 8 GB, 16384 för 16 GB eller 24576 för 24 GB. I allmänhet rekommenderar vi att du använder 16000 eller 24000. Klicka slutligen på OK för att spara ändringar.
- Dessutom, för att vara på den säkra sidan, föreslår vi att du redigerar prestandainställningar direkt från Photoshop för att bli av med detta problem en gång för alla. Klicka på det här Start, Sök Adobe Photoshop och öppna den. Detta öppnar Adobe Photoshop. Det kan ta lite tid att vänta tills den är fulladdad med alla dess verktyg.
- Gå till Redigera > Inställningar > Prestanda. Detta öppnar Photoshop-inställningar som är relevanta för prestandafaktorn, dvs. fysiska minnesinställningar, historik och cache, etc.
- Flytta skjutreglaget från 70% till 80%. Detta gör att Photoshop kan använda mer RAM-bandbredd under sina processer.
- Stäng Photoshop och omstart din dator för att spara ändringar.
- Försök att köra Photoshop och ladda tunga 3D-modeller för att kontrollera om felet är åtgärdat eller inte. Om det inte blev fixat (vilket är mycket osannolikt) måste du använda Windows 10 version 1803 eftersom det direkt påverkar Photoshop fysiska minnesinställningar. Fortsätt med nästa lösning för att lösa det.
Lösning 2: Uppdatera eller rulla tillbaka från Windows 10 version 1803
Efter att ha granskat användarens feedback och tekniska myndigheter i detalj fann man att det finns ett allvarligt problem med 1803-versionen av Windows 10 som direkt påverkar Photoshop CC 2017, 2018, 2019 och 2020 för att orsaka det fysiska minnesfelet som övervägs. Photoshop fungerar bra med 1703 eller 1709-versionen av Windows 10 som ett resultat av testning på olika system.
Så att rulla tillbaka Windows 10 Creators Update till en tidigare version eller uppdatera till en ny version om tillgänglig, tjänar syftet med lösningen på detta problem. Detta har rapporterats fungera av många användare i supporttjänsten online. Följ stegen nedan för att kontrollera om Windows-uppdateringar är tillgängliga eller inte:
- Klick Start och klicka sedan på inställningar. Detta öppnar ett nytt fönster som innehåller alla större inställningar som du kan spela med, i Windows 10 dvs. konton, hårdvara och programvara, etc.
- Klicka på Uppdatering och säkerhet. Detta öppnar ett fönster som innehåller inställningar som är relevanta för Windows-uppdateringar och deras säkerhet, dvs. felsökning, Windows-applikationsuppdateringar etc.
- Välj den Windows uppdatering fliken i sidofältet och välj sedan Sök efter uppdateringar. Det tar lite tid för Windows att ansluta till Microsoft-servrar för att söka efter tillgängliga uppdateringar. Om det finns en tillgänglig uppdatering kommer Windows att ladda ner automatiskt och sedan installera den senare. Denna procedur kan ta lite tid så vänta tills den är helt klar.
- Om det inte finns några tillgängliga uppdateringar rekommenderar vi att du nedgraderar till tidigare versioner av Windows (proceduren nedan). Även om det noteras att du kommer att meddelas på den här sidan om Windows-uppdateringar inte är tillgängliga för din dator.
För att återgå till den tidigare versionen av Windows, följ stegen nedan:
- Upprepa steg 1-2 ovan.
- Välj i sidofältet Återhämtning och klicka sedan på Komma igång under Gå tillbaka till föregående version av Windows 10. Detta tar dig till återställningsprompten som hjälper dig att felsöka eller nedgradera Windows-operativsystemet.
- Välj vad du vill återställa och varför du vill gå tillbaka till en tidigare version och klicka Nästa. Om länken är nedtonad betyder det att du inte har valt en anledning från kryssrutorna ovan.
- Klick Nästa en gång till efter att ha läst uppmaningen. Denna procedur kan ta tid så vänta tills den är klar.
- När du har nedgraderat din Windows framgångsrikt, försök att köra Photoshop och ladda tunga 3D-modeller. Photoshop borde fungera bra nu.