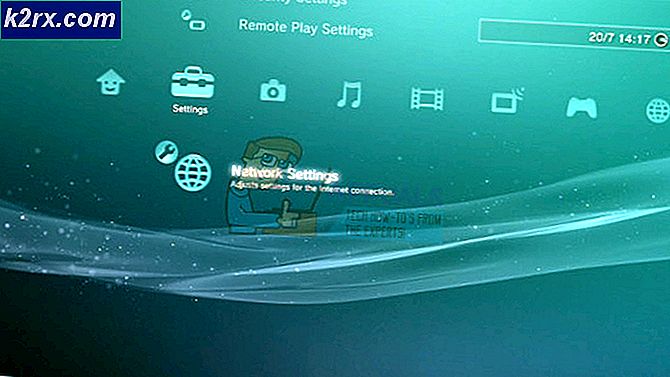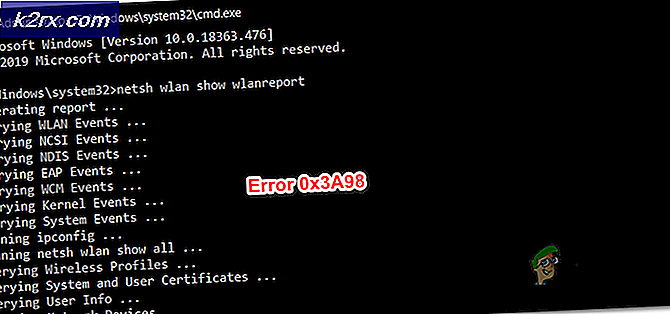Fix: Filen är öppen i ett annat program
Felfilen är öppen i ett annat program inträffar när du utför en operation på en fil men eftersom filen är tillgänglig för ett annat program, kan du inte utföra uppgifter eller operationer på den. Detta är en mycket grundläggande princip som har varit där i datorer under mycket lång tid. Detta görs främst för att minska datainnehållet.
Om filen inte används av någon av programmen på din dator kan det dock vara ett besvärligt fel. Applikationen kan användas av en dold tjänst, eller det kan vara ett fel som inte låter dig utföra operationerna. Vi har listat ner en guide för dig att följa. Börja med den första och arbeta dig ner.
Lösning 1: Använda Aktivitetshanteraren
Om du vill använda en fil men du får en snabb "fil är öppen i ett annat program", kan du öppna uppgiftshanteraren och se om det finns något exempel på filen öppen. Det finns flera fall där andra applikationer sprider en fil för egna operativa ändamål eller var filen öppnas men dold för visning. Att avsluta förekomsten av filen från uppgiftshanteraren kommer att frigöra den så att du kan arbeta utan problem.
- Tryck på Windows + R, skriv taskmgr i dialogrutan och tryck på Enter.
- En gång i uppgiftshanteraren, leta efter filen som ger felet. Högerklicka på det och välj Sluta uppgift .
- Stäng uppgiftshanteraren och försök att utföra den operation du ville.
Lösning 2: Ändra alternativ för File Explorer
En annan lösning för att lösa problemet är att inaktivera "Starta Windows-fönster i en separat process". Detta säkerställer att mappfönstren startas korrekt och det finns ingen konflikt mellan olika processer. Du kan alltid återställa ändringarna om den här lösningen inte lyckas i ditt fall.
- Tryck på Windows + E för att starta filutforskaren. Välj fliken " Visa", tryck på " Alternativ" och välj " Ändra mapp och sökalternativ ".
- När mappalternativ öppnas klickar du på fliken Visa . Bläddra ner listan över alternativ tills du hittar " Starta mappfönster i en separat process ". Avmarkera alternativen.
- Tryck på Apply för att spara ändringar och kontrollera om problemet har löst ut.
Obs! Om problemet inte går bort efter att du avaktiverat alternativet kan du också försöka aktivera det och kontrollera om problemet har löst ut.
Lösning 3: Radera filen med Kommandotolken
En annan enkel lösning är att ta bort filen du försöker använda kommandotolken. Du måste navigera till katalogen där din fil finns. När vi har hittat filen kommer vi att avsluta filutforskaren, ta bort filen och starta filutforskaren igen. Observera att du kan behöva administrativa behörigheter för att utföra denna operation.
- Tryck på Windows + E för att starta filutforskaren. Leta reda på filbanan i katalogen där filen finns. Kopiera filen med hjälp av adressfältet längst upp på skärmen.
- När du har hittat filen, tryck på Windows + S, skriv kommandotolken i dialogrutan, högerklicka på programmet och välj Kör som administratör.
- En gång i den förhöjda kommandotolken skriver du cd följt av rymd- och filvägen i katalogen där din fil finns. Det borde se ut så här:
PRO TIPS: Om problemet är med din dator eller en bärbar dator, bör du försöka använda Reimage Plus-programvaran som kan skanna förvaret och ersätta korrupta och saknade filer. Detta fungerar i de flesta fall där problemet uppstått på grund av systemkorruption. Du kan ladda ner Reimage Plus genom att klicka härcd C: \ Users \ Strix \ Desktop
- Tryck på Windows + R, skriv taskmgr i dialogrutan och tryck på Enter. Leta reda på Utforskaren i Windows från processen. Högerklicka på den och välj Sluta uppgift .
- Din explorer kommer att försvinna från din skärm och lämnar bakom programmen som fortfarande körs. Oroa dig inte, vi vill att detta ska hända. Öppna kommandotolken (om det är i bakgrunden, använd Alt + Tab för att navigera genom programmen). En gång i kommandotolken, kör följande kommando. Här ska det verkliga filnamnet nämnas tillsammans med dess förlängning. Observera om filen har mellanslag mellan det här kommandot fungerar inte (till exempel "min memo.txt" fungerar inte). Du måste byta namn på filen innan någon operation kan utföras på den i kommandotolken.
del Appuals.txt
- Filen är nu raderad. Ta upp Task Manager tillbaka i förgrunden, välj Arkiv och klicka på " Kör ny uppgift ".
- Skriv explorer i dialogrutan och tryck på OK. Windows Explorer kommer automatiskt att skapas. Kontrollera om den nödvändiga operationen är klar. Du kan också använda explorer.exe om ovanstående uppgift inte fungerar.
Lösning 4: Inaktivera förhandsgranskningsfönstret
Förhandsgranskningsrutan är ett alternativ som finns i Utforskaren i Windows, vilket gör det möjligt att förhandsgranska program på sidan separat. Det ger en kort glimt av filerna som finns i dem. Detta kan vara användbart för många användare i många fall, men det har visat sig vara ett problem som orsakar felmeddelandet under diskussion. Följ stegen nedan för att inaktivera förhandsgranskningsrutan.
- Tryck på Windows + E, klicka på " Visa " fliken högst upp på skärmen och avmarkera förhandsgranskningsrutan. Det borde vara närvarande på bandet på den närmaste vänstra sidan.
- Stäng Windows och starta det igen. Kontrollera nu om du kan utföra operationen med framgång.
Lösning 5: Använd resursmonitor
Om alla ovanstående metoder inte fungerar är det högst sannolikt att filen du försöker utföra operationen är öppnad eller öppnas av en annan applikation. Vi kan försöka starta resursövervakningen, hitta processen som åtgärdar filen, avsluta den och försök att göra operationen igen. Observera att du kanske behöver administratörsbehörigheter för att utföra denna åtgärd.
- Tryck på Windows + R, skriv resmon.exe i dialogrutan och tryck på Enter.
- En gång i Resursövervakan, klicka på ' CPU' Välj nu ' Associated handles '. Skriv namnet på filen i dialogrutan och tryck på Enter. Från resultaten högerklickar du på varje process och väljer " Avsluta uppgift ".
- Kontrollera nu om problemet har löst ut.
Obs! Om alla ovanstående metoder inte fungerar bör du starta om datorn. Om du startar om datorn uppdateras alla filer och deras åtkomst som kan lösa problemet. Dessutom kan du även använda program från tredje part som " Unlocker" .
Relaterade artiklar):
Du behöver tillstånd för att utföra denna åtgärd
PRO TIPS: Om problemet är med din dator eller en bärbar dator, bör du försöka använda Reimage Plus-programvaran som kan skanna förvaret och ersätta korrupta och saknade filer. Detta fungerar i de flesta fall där problemet uppstått på grund av systemkorruption. Du kan ladda ner Reimage Plus genom att klicka här
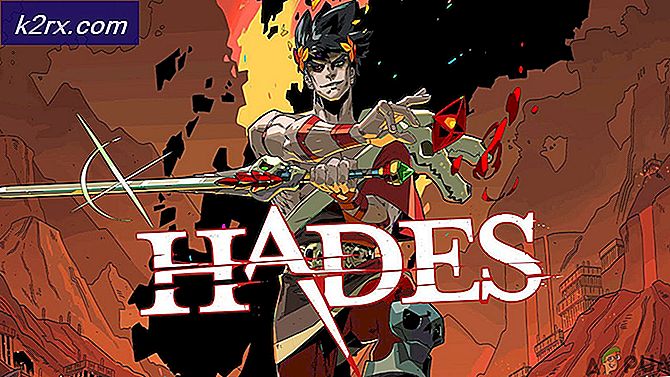

![[FIXED] Minecraft använder CPU-grafik istället för GPU](http://k2rx.com/img/102866/fixed-minecraft-using-cpu-graphics-instead-of-gpu-102866.png)