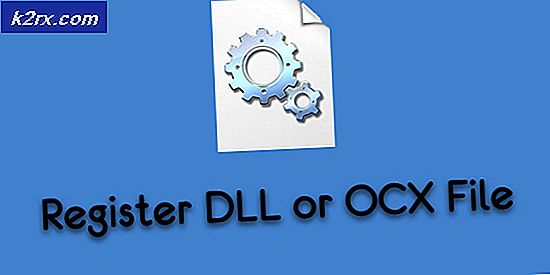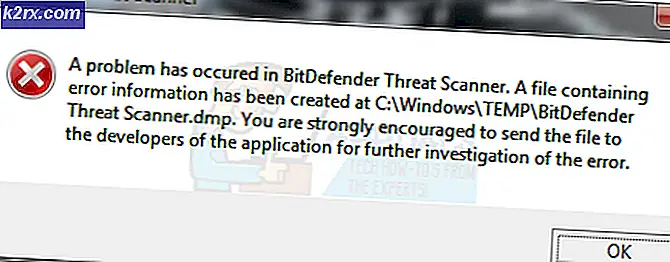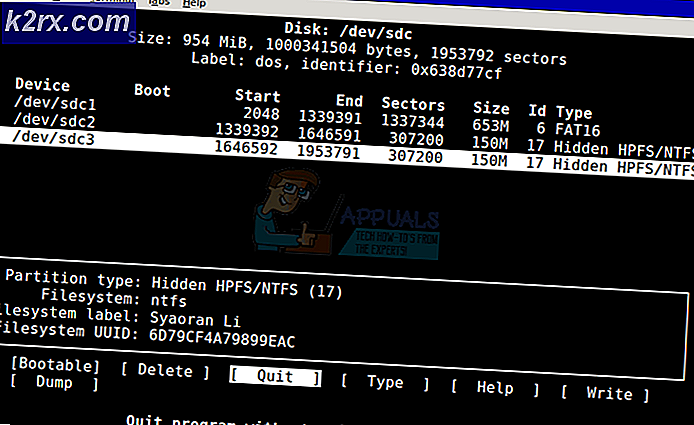Fix: Mitt musknapp fungerar inte
Den mellersta musknappen på moderna möss har legat där ganska länge nu. Det låter dig vrida hjulet för att rulla sidor eller klicka en gång för specialfunktioner som att öppna en ny flik webbläsare etc.
Det har förekommit många fall där användarna rapporterade att deras mellersta musknapp slutade fungera på grund av okända skäl. Detta problem kan ha två betydelser; Det finns antingen ett maskinvarufel i musen eller det finns några programkonfigurationer som kan vara av felaktiga konfigurationer eller motverka maskinvaran.
Tips : Innan du följer de angivna lösningarna kan du försöka ansluta musen till en annan dator och kolla. Om problemet kvarstår där betyder det förmodligen att det finns ett problem med hårdvaran.
Lösning 1: Ändra musinställningar via programmet
Många tillverkare inkluderar en mjukvara som levereras med musen för att styra funktionerna och binda knappar. Dessa möss är vanligtvis medium till high-end och har förmåga att binda funktioner med flera musknappar. Det är möjligt att det finns en inställning som inte är korrekt inställd eller att din mellersta musknapp är inställd för att utföra en annan uppgift.
Eftersom det finns många möss mjukvaror där ute, kan vi inte lista alla dem här. Öppna musprogrammet på din dator och kontrollera om den mellersta musknappen (även känd som musknapp 3) är inställd på någon annan funktion . Till exempel i Logitechs Börvärdesinställningar är den vanliga musknappen vanligtvis bunden till Autoscroll. Ändra detta till Generic Button . Liknande inställningar existerar för Bloody eller Razer-möss. Vanligtvis ändrar inställningarna från Zoom till Middle-knappen problemet.
När du har gjort ändringarna kopplar du bort och återansluter musen och ser om det här gör tricket.
Lösning 2: Uppdatering av musprogramvara och kontroll av program från tredje part
Som tidigare nämnts styr musfunktionerna som ingår i bra möss de funktioner du utför med musen och är ansvariga för att interagera med operativsystemet. Det finns flera fall där efter en Windows-uppdatering slutar mittenknappen att fungera. Anledningen till detta är att programmet kanske inte är kompatibelt med operativsystemet.
Efter varje större operativsystem uppdaterar tillverkaren sina egna programuppdateringar för att motverka ändringen och anpassa sin produkt enligt operativsystemet. Du bör gå över till musens officiella hemsida och se till att den senaste mjukvaran är installerad.
Annat än att uppdatera musprogrammet bör du också se till att det inte finns någon programvara från tredje part installerad på din dator som kan störa motsats till musens standardprogramvara. Dessa program inkluderar musverktyg som KatMouse . Se till att dessa verktyg inte stör varandra. Om de är kan du avinstallera dem (Windows + R och appwiz.cpl).
Lösning 3: Inaktivera tillägg
Om du kan använda mellannysknappen medan du arbetar i webbläsare kan det hända att det finns en viss problematisk tillägg i din webbläsare. En förlängning är en plug-in som utökar webbläsarens funktionalitet. Dessa förlängningar kan bli problematiska i ett antal olika fall. Vi kan gråta inaktivera dem och kontrollera om det här åtgärdar något. Observera att den här lösningen är avsedd för användare som kan komma åt sin mellersta musknapp utanför webbläsare. Vi kommer att markera metoden för hur du inaktiverar tillägg i Chrome.
PRO TIPS: Om problemet är med din dator eller en bärbar dator, bör du försöka använda Reimage Plus-programvaran som kan skanna förvaret och ersätta korrupta och saknade filer. Detta fungerar i de flesta fall där problemet uppstått på grund av systemkorruption. Du kan ladda ner Reimage Plus genom att klicka här- Öppna en ny flik och skriv krom: // tillägg . Alla tillägg kommer att listas här. Du kan inaktivera dem alla på en gång och se om mellandusen fungerar som krävs.
- Om musen fungerar kan du slå på förlängningarna på en och en och bestämma vilken som orsakade problemet. Adblockers är kända för att orsaka problem så se till att du först kontrollerar dem.
Lösning 4: Installera om musens drivrutiner
Om alla ovanstående lösningar inte fungerar betyder det förmodligen att drivrutinerna som är relaterade till musen är antingen korrupta eller föråldrade. Drivrutiner är den viktigaste arbetsstyrkan bakom vilken hårdvara som helst och de är mjukvarubränssnittet som möjliggör kommunikation mellan operativsystemet och själva maskinvaran.
Det bästa sättet är att avinstallera musen och koppla om den igen efter att du har startat om systemet. På så sätt installeras standarddrivrutinerna. Detta kommer att åtgärda problemet om någon nyaste drivrutin orsakade problemet. Om det inte fungerar kan du alltid uppdatera drivrutinen manuellt genom att ladda ner drivrutinen från tillverkarens webbplats eller försöka uppdatera manuellt.
- Tryck på Windows + R, skriv devmgmt. msc i dialogrutan och tryck på Enter.
- Expandera avsnittet Möss och andra pekdon . Högerklicka på musen och välj Avinstallera enhet .
- Koppla nu av musen från systemet och starta om datorn. Efter omstart, koppla in musen igen. Drivrutinerna installeras automatiskt.
Lösning 5: Kontrollera efter maskinvarufel
Om alla ovanstående metoder inte fungerar, betyder det förmodligen att det finns ett maskinvarufel i musen. Om du har garantin för musen ska du genast gå över till affären och kontrollera den.
Om du inte gör det kan du försöka rengöra musen genom att följa många YouTube-handledning som finns på internet. Det finns också ett allmänt känt problem med hjulet i dessa möss. Observera att det alltid är klokt att få musen kontrolleras av en professionell istället för att försöka reparera hårdvaran själv.
PRO TIPS: Om problemet är med din dator eller en bärbar dator, bör du försöka använda Reimage Plus-programvaran som kan skanna förvaret och ersätta korrupta och saknade filer. Detta fungerar i de flesta fall där problemet uppstått på grund av systemkorruption. Du kan ladda ner Reimage Plus genom att klicka här