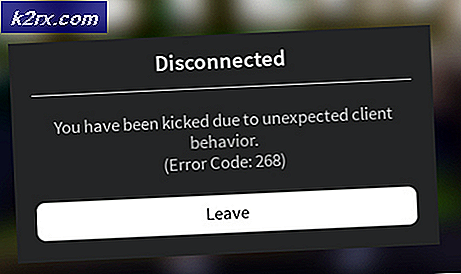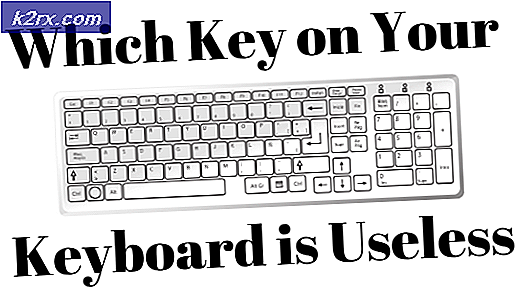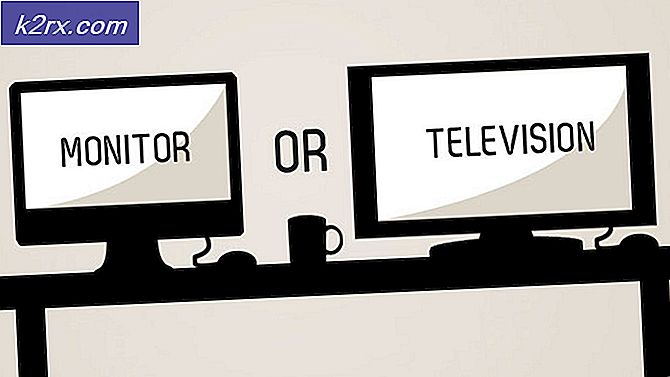Fix: Google Maps fungerar inte i Chrome
Många användare rapporterar att Google Maps inte längre fungerar ordentligt i Chrome-webbläsaren. Oftast rapporterar berörda användare att 3D-funktionen och gatuvy-funktionen inte startar när användaren klickar på Vägbeskrivning. Problemet rapporteras mestadels förekomma i Windows, men det finns knappa rapporter om problemet som förekommer på macOS och Android.
Vad orsakar felet ”Google Maps fungerar inte i Chrome”?
Vi undersökte just denna fråga genom att titta på olika användarrapporter och de reparationsstrategier som de använde för att få problemet löst.
Som det visar sig kommer detta problem att uppstå på grund av en bugged Googles cookie som är specifikt för Google Chrome. Google har sedan korrigerat problemet, men du kan fortfarande kämpa med felet om du inte har tagit bort din cookiesamling sedan problemet började inträffa.
Om du för närvarande letar efter ett sätt att lösa just det här problemet kommer den här artikeln att ge dig en samling felsökningssteg som gör att du kan lösa eller kringgå problemet. Följ den metod som verkar vara mer tillämplig i ditt nuvarande scenario.
Metod 1: Använda inkognitoläge
Ett par drabbade användare har rapporterat att problemet inte längre inträffar när man använder inkognitoläge. Detta är vettigt om du tänker på det - inkognitoläge använder inte några lokalt lagrade kakor eller webbläsartillägg. Till öppna en ny inkognitoflik, klicka bara på åtgärdsknappen (övre högra hörnet) och klicka på Nytt inkognitofönster.
I det nyöppnade Incognito-fönstret, ladda om Google Maps och se om problemet fortfarande uppstår.
Om den här metoden inte fungerade eller om du letar efter en permanent lösning, gå ner till nästa metod nedan.
Metod 2: Logga ut från ditt Google-konto
En annan snabb lösning men inte särskilt praktisk är att logga ut från kontot som du använder när du besöker Google Maps. För att göra detta klickar du bara på din profilbild (uppe till höger) och sedan på Logga ut.
När utloggningen är klar uppdaterar du sidan och ser om problemet har lösts. Naturligtvis är detta ingen praktisk lösning, men det gör att du kan använda Google Maps fullständiga funktioner om du har bråttom.
Om du letar efter en permanent lösning går du ner till nästa metod nedan.
Metod 3: Ta bort alla kakor som börjar med gsScrollPos
Om du vill ha en komplett guide som gör att du kan lösa problemet på obestämd tid kan du ta hand om problemet genom att ta bort de specifika cookies som orsakar problemet. Naturligtvis kan du alltid ta bort hela din samling av kakor, men kom ihåg att detta kommer att göra att din webbläsare glömmer många användarinställningar (som inloggningsinformation, beteendeinställningar etc.)
Den bättre lösningen är att rikta in sig på dessa specifika kakor och förhindra att de bryter Google Maps-funktionerna i Chrome. Här är en snabbguide om hur du gör detta:
- Öppna Google Chrome, skriv / klistra in följande adress i navigeringsfältet och tryck Stiga på:
‘Chrome: // settings / cookies / detail? Site = www.google.com’
Notera: Tänk på att den här länken kommer att vara lite annorlunda beroende på vilken version av Google du använder. Till exempel för google.co.uk är länken till Googles cookies: ‘Chrome: // settings / cookies / detail? Site = www.google.co.uk’. - Länken öppnar en inställningar fönster som innehåller alla cookies som lagras lokalt av Google. De kakor som är ansvariga för felet börjar alla medgsScrollPos. Så jaga dem alla och ta bort varje förekomst genom att klicka på X-knappen associerade med var och en.
- När varje gsScrollPos-cookie har tagits bort startar du om din Chrome-webbläsare och problemet ska nu lösas.
Metod 4: Avinstallera tillägget Great Suspender
Google har löst detta fel strax efter att det fick uppmärksamhet från de stora onlinepublikationerna, men vissa användare har rapporterat att i sina fall återuppstod problemet efter en tid. Efter ytterligare undersökningar fick de reda på att en förlängning som heter Great Suspender återskapadegsScrollPos cookies ansvariga för problemet.
Om du befinner dig i en liknande situation följer du stegen nedan för att kontrollera fliken tillägg och avinstallera Great Suspender-tillägget om tillämpligt:
- Klicka på handling (övre högra hörnet) och gå till Fler verktyg> Tillägg.
- På fliken tillägg hittar du The Great Suspender Förlängning och klicka på Avlägsna att bli av med det.
- Starta om din Chrome-webbläsare och se om problemet har lösts.