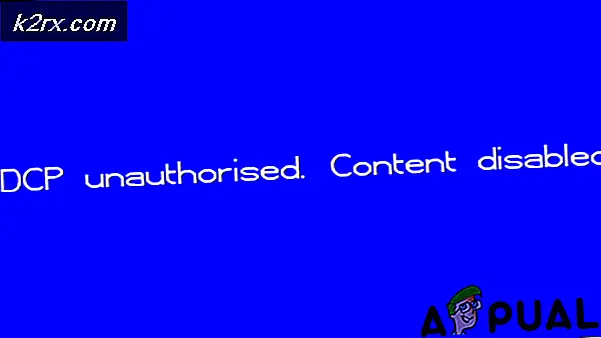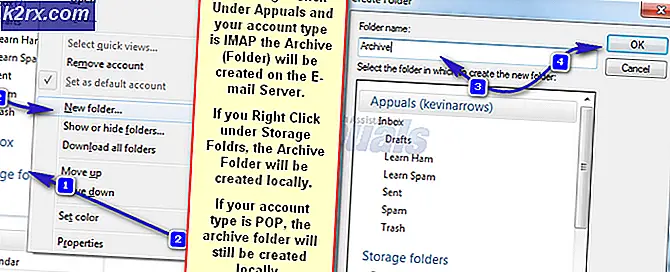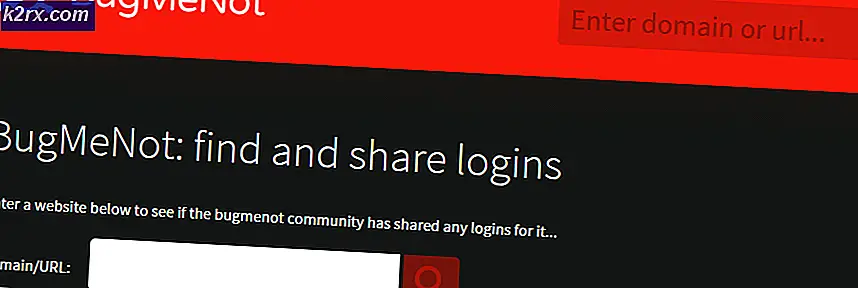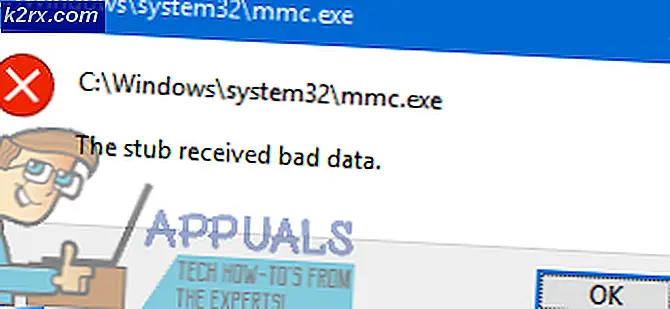Så här fixar du Steam-felkod 2 (servrar är för upptagen)
Vissa Steam-användare fårFelkod 2”När du försöker starta ett visst spel eller när du försöker ladda upp användarskapat innehåll till plattformen. Det här problemet verkar vara vanligare med beta-spelversioner eller med spel med mods-stöd.
Som det visar sig finns det flera olika orsaker som kan producera just denna felkod. Här är en lista över potentiella synder som kan vara ansvariga för uppenbarelsen av denna felkod:
Metod 1: Kontroll av serverproblem
Innan du går till någon av de andra möjliga korrigeringarna som presenteras nedan bör du börja med att se till att Steam för närvarande inte hanterar ett serverproblem som slutar påverka din anslutning till spelservern.
I det här fallet bör du börja med att verifiera Steams nuvarande status. Det finns ett par sätt som gör att du kan göra detta, men det mest effektiva är att använda en tredje parts webbplats som SteamStat.us för att se om det för närvarande finns några serverproblem.
Den här tjänsten meddelar dig om det finns några underfunktioner eller regionspecifika servrar som för närvarande har problem.
Om utredningarna du just gjorde inte avslöjade några underliggande serverproblem med Steam kan du dra slutsatsen att problemet uppstår på grund av något som sker lokalt.
Om du precis har uteslutit ett serverproblem, gå ner till nästa möjliga korrigering nedan.
Metod 2: Inaktivera Steam Family Sharing
Enligt vissa berörda användare kommer detta problem att uppstå om du aktivt använder Steam Family Sharing och du försöker ladda upp saker till Workshop-servern. Den här åtgärden kommer att sluta misslyckas med felkod 2 eftersom Steam Family Sharing-kontrollen inte känner igen det innehållet som en del av spelet.
Många människor har klagat på detta system, men det finns för närvarande inget annat sätt att komma förbi felet än att inaktivera Steam Family Library Sharing helt innan du upprepar proceduren.
Om du inte vet hur du gör det, följ instruktionerna nedan:
- Öppna Steam och logga in med det konto som du aktivt använder.
- Flytta markören till det övre vänstra hörnet och klicka på Steam.
- Välj sedan från den nyligen visade snabbmenyn Inställningar.
- Inuti inställningar menyn väljer du Familj fliken och avmarkera sedan rutan bredvid användaren som du vill ta bort från delningsfunktionen.
- Spara ändringarna genom att klicka på Okstarta sedan om Steam och upprepa åtgärden som tidigare utlöste felkoden -2.
Om samma problem fortfarande dyker upp, gå ner till nästa möjliga fix nedan.
Träffadehod 3: Verifiera spelfiler och Steam-filer
Om du tidigare ser till att du inte har att göra med ett serverproblem och du inte har familjedelning aktiverad för den här datorn, bör du börja överväga det faktum att du kanske har att göra med någon form av filkorruption relaterad till en särskilt spel.
Detta är mycket mer troligt om du bara ser felkoden 2 med en speltitel när du utför en viss åtgärd. Om detta scenario är tillämpligt, följ instruktionerna nedan för att initiera en integritetskontroll via Steam-menyn:
- Öppna Steam och välj Bibliotek flik från den horisontella menyn högst upp.
- Nästa, med Bibliotek markerad flik, rulla ner genom biblioteksobjekten och högerklicka på posten som är kopplad till spelet som orsakar problem. När du har gjort detta väljer du Egenskaper från den nyligen visade snabbmenyn.
- När du väl är inne i Egenskaper skärmen för spelet som orsakar problem, välj Lokala filer och klicka sedan på Verifiera spelfilernas integritet.
- När du kommer till bekräftelsemeddelandet klickar du på Ja för att starta operationen och vänta sedan tills proceduren är klar.
- När integritetsskanningen är klar upprepar du åtgärden som tidigare orsakade felkoden 2 och se om problemet nu är löst.
Om den här åtgärden inte löste problemet åt dig, gå ner till nästa metod nedan.
Metod 4: Lägga till användare till fliken Behörighet
Enligt vissa berörda användare och några få involverade utvecklare kan du förvänta dig att problemet uppstår på grund av ett tillståndsproblem
- Öppna File Explorer och navigera till platsen för Steam Install-katalogen. Om du inte väljer en anpassad plats hittar du den här mappen här:
C: \ Program Files \ Steam (x86) \ SteamApps \ Common
- När du har kommit till rätt plats högerklickar du på den gemensamma mappen och väljer Egenskaper från den nyligen visade snabbmenyn.
- När du väl är inne i Egenskaper på skärmen för den gemensamma mappen väljer du säkerhet flik från den horisontella menyn högst upp.
- Rulla sedan ner genom listan med poster under Grupp- eller användarnamn och se om du kan hitta en grupp som heter Användare.
Notera:Om du redan kan se Användare grupp inutiGrupp- eller användarnamn , hoppa över stegen nedan och gå direkt till nästa metod.
- Om du inte kunde hitta Användare grupp, klicka på Redigera -knappen (under Grupp- eller användarnamn Lista).
- Klicka sedan på nästa från nästa meny Lägg till knapp, typ ”Användare”, och tryck på Kontrollera namn innan du klickar Ok för att spara ändringarna.
- Spara ändringarna, starta om datorn och upprepa samma åtgärd som utlöste 2 felkod när nästa start är klar.
Om samma problem fortfarande uppstår, gå ner till nästa möjliga fix nedan.
Metod 5: Ändra nedladdningsservern
Som det visar sig kan detta problem också uppstå på grund av ett problem med standardnedladdningsservern. Vissa drabbade användare som var tvungna att hantera samma problem har bekräftat att de har kunnat åtgärda problemet genom att ändra standardnedladdningsregionen från Steams inställningar.
Om du är osäker på hur du gör det, följ instruktionerna nedan:
- Öppna din Steam-klient och logga in med ditt konto.
- Använd sedan flytta till vänster på skärmen, klicka på Steam och klicka sedan på inställningar från snabbmenyn.
- När du väl är inne i inställningar menyn väljer du Nedladdningar flik från den vertikala menyn till höger. Gå sedan vidare till höger ruta och ändraLadda ner regiontill lämpligt Land med hjälp av rullgardinsmenyn nedan.
- Klick Ok för att spara ändringarna, upprepa sedan åtgärden som tidigare orsakade felet och se om problemet nu är löst.
Om samma problem fortfarande uppstår (felkod 2), gå ner till nästa möjliga fix nedan.
Metod 6: Inaktivera / avinstallera AV från tredje part (om tillämpligt)
Enligt vissa drabbade användare kan detta problem också uppstå på grund av en överskyddande antiviruspaket från tredje part som slutar blockera den lokala Steam-installationens anslutning till nedladdningsmappen.
Majoriteten av de drabbade användarna har rapporterat att detta problem orsakades i deras fall av funktionen för realtidsskanning av McAffee. Det kan dock finnas andra liknande tredjepartssviter med liknande beteende på Windows 10.
Om du tror att detta scenario kan vara tillämpligt när du använder en säkerhetspaket från tredje part, bör du inaktivera realtidsskyddet för din AV och se om detta löser problemet. I de flesta fall kan du göra detta genom att högerklicka på ikonen för ditt antivirusfält.
Om du använder en tredje parts brandvägg (eller en säkerhetssvit med en brandväggsfunktion) måste du troligen avinstallera tredjepartssviten helt och hållet, eftersom samma säkerhetsregler kommer att förbli på plats även om realtiden skyddsfunktionen är inaktiverad.
Här är en snabbguide för att avinstallera en överskyddande säkerhetssvit från tredje part:
- Öppna en Springa dialogrutan genom att trycka på Windows-tangent + R. Skriv sedan 'Appwiz.cpl' inuti textrutan och tryck Stiga på för att öppna upp Program och filer meny.
- När du väl är inne i Program och funktioner , bläddra ner genom listan över installerade applikationer och leta upp antivirusprogrammet som du vill avinstallera.
- I avinstallationsskärmen följer du anvisningarna på skärmen för att slutföra avinstallationen, startar sedan om datorn och väntar på nästa start.
- När åtgärden är klar upprepar du åtgärden som tidigare orsakade problemet och se om felkoden 2 nu är löst.
Om samma problem kvarstår, gå ner till nästa möjliga korrigering nedan.
Metod 7: Installera varje väntande Windows Update
Detta kan verka som en osannolik fix, men vissa berörda användare har bekräftat att felkoden 2 inte längre förekommer i Steam efter att de installerade alla väntande Windows-uppdateringar.
Som det visar sig kan detta problem uppstå om din dator inte har den infrastrukturuppdatering som Steam kräver. om detta scenario är tillämpligt kommer du inte att kunna utbyta data med Steam-nedladdningsservern förrän du uppdaterar din Windows-byggnad.
Om du inte har den senaste Windows-versionen ännu, följ instruktionerna nedan för att installera alla väntande Windows-uppdateringar:
- Tryck Windows-tangent + R att öppna upp en Springa dialog ruta. Skriv sedan ”‘Ms-settings: windowsupdate”och tryck Stiga på för att öppna upp Windows uppdatering fliken i inställningar app.
Notera: Om du stöter på problemet i Windows 7 eller Windows 8.1, använd kommandot 'wuapp' istället för att öppna Windows Update-menyn.
- När du väl är inne i Windows uppdatering klicka påSök efter uppdatering.Börja sedan med att följa anvisningarna på skärmen för att slutföra installationen av varje Windows-uppdatering.
Notera: I det här steget är det viktigt att se till att du slutar installera alla väntande uppdateringar inklusive kumulativa och säkerhetsuppdateringar som inte är obligatoriska.
- Tänk på att om du har många uppdateringar att komma ikapp kan du bli ombedd att starta om innan WU-komponenten får chansen att installera varje uppdateringsversion. Om detta händer, starta om enligt instruktionerna, men se till att återgå till Windows Update-skärmen när nästa start är klar och installera de återstående uppdateringarna.
- När alla tillgängliga Windows Update är installerade startar du om datorn igen, öppnar Steam och ser om problemet nu är löst.
Om du fortfarande stöter på felkoden 2 när du försöker utföra en viss åtgärd i Steam, gå ner till nästa möjliga fix nedan.
Metod 8: Installera om Steam igen
Som vissa användare har rapporterat kan detta problem uppstå på grund av ett filskada i Steam-mappen. Flera berörda användare har bekräftat att de lyckas lösa problemet genom att installera om Steam helt tillsammans med det program som orsakar problemet.
Den här åtgärden kommer att sluta lösa varje instans där problemet härrör från ett skadat lokalt objekt. Om du misstänker att detta scenario kan vara tillämpligt, följ instruktionerna nedan för att installera om Steam tillsammans med det spel som orsakar problemet:
- Tryck Windows-tangent + R att öppna upp en Springa dialog ruta. Skriv sedan ” appwiz.cpl ’ och tryck Stiga på för att öppna upp Program och funktioner fönster.
- När du väl är inne i Program och funktioner på skärmen, bläddra ner genom listan över applikationer och leta reda på Ånga installation.
- När du lyckats hitta Steam-installationen högerklickar du på den och väljer sedan Avinstallera från snabbmenyn. När du uppmanas av UAC (användarkontokontroll), klick Ja att bevilja administrativa privilegier.
- När avinstallationen är klar upprepar du avinstallationen med spelet som orsakar felkoden 2.
- När både Steam och spelet som orsakar problemet har avinstallerats startar du om datorn och väntar tills nästa start är klar.
- Nästa, besök officiella nedladdningssida för Steam och installera den senaste tillgängliga versionen.
- När du lyckats installera den senaste versionen av Steam, öppna den, logga in med ditt konto och ladda ner spelet som tidigare utlöste felkoden.