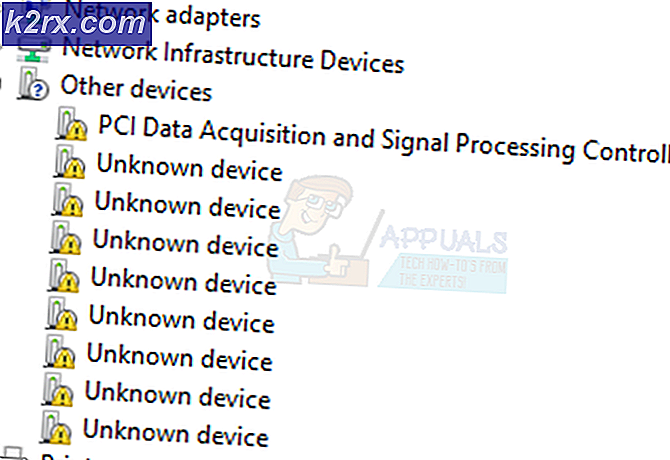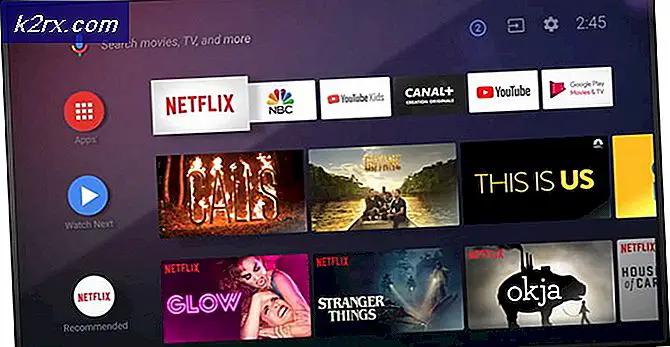Hur fixar jag 'Fel i Automation Server kan inte skapa objekt' i Windows?
Detta problem uppträder ofta i Internet Explorer när användare försöker köra olika skript på webbplatser eller när de använder ActiveX-kommandon. Vissa användare har också rapporterat att de började märka felet efter att ha installerat olika tillägg och tillägg i Internet Explorer som inte går att köra.
Problemet är inte väldokumenterat av Microsoft men många andra användare rapporterade att de såg problemet och de kunde lösa det manuellt. De har delat med sig av sina metoder och vi bestämde oss för att samla dem i den här artikeln. Se till att du följer instruktionerna noggrant för att lösa problemet!
Vad orsakar felet "Automationsserver kan inte skapa objekt" i Windows?
Listan över möjliga orsaker består faktiskt av en enda huvudorsak som gav huvudvärk till människor runt om i världen.
Lösning 1: Ändra säkerhetsinställningar och rensa webbinformation
Om problemet uppstår när du försöker köra ActiveX-kontroller eller efter installation av ett Internet Explorer-tillägg / tillägg är orsaken förmodligen det faktum att din webbläsares internetsäkerhetsinställningar är för strikta för att kommandot ska kunna köras. Du kan åtgärda problemet genom att sänka säkerhetsinställningarna.
- Öppna Internet Explorer genom att söka efter den i Start meny eller genom att hitta den på din dator och klicka på kugghjulsikon i det övre högra hörnet för att komma till rullgardinsmenyn.
- Klicka på på menyn som öppnas Internet-alternativ och vänta tills fönstret öppnas.
- Navigera till säkerhet och klicka på Pålitliga sidor. I Säkerhetsnivå för den här zonen klicka på Anpassad nivå… Bläddra tills du når ActiveX-kontroller och plugin-program.
- Se till att kryssrutan bredvid Initiera och skript ActiveX-kontroller är inte markerade som säkra för skript är satt till Gör det möjligt. Klicka på OK -knappen längst ner i båda fönstren.
- Gå tillbaka till Internet-alternativ men den här gången navigerar du till Allmän flik. Under Sökhistorik klicka på Radera… knapp.
- Se till att du markerar rutan bredvid Tillfälliga Internetfiler och webbplatsfiler, Cookies och webbplatsdataoch Spårningsskydd, ActiveX-filtrering och spår inte. Andra bidrag är valfria. Klicka på Radera starta om datorn för att se om problemet fortfarande visas på din dator.
Notera: Vissa användare har rapporterat att, av någon anledning, Initiera och skript ActiveX-kontroller är inte markerade som säkra för skript alternativet är nedtonat för dem. Att kringgå detta problem är enkelt och det innebär att du redigerar registret.
- Eftersom du ska redigera en registernyckel, rekommenderar vi att du kolla in den här artikeln som vi har publicerat för att säkerhetskopiera ditt register för att förhindra andra problem. Ändå inträffar inget fel om du följer stegen noggrant och korrekt.
- Öppna Registerredigerare genom att skriva "regedit" i sökfältet, Start-menyn eller dialogrutan Kör som du kan komma åt med Windows-tangent + R tangentkombination. Navigera till följande nyckel i ditt register genom att navigera i den vänstra rutan:
HKEY_LOCAL_MACHINE \ Software \ Policies \ Microsoft \ Windows \ CurrentVersion \ Internet Settings \ Zones \ 3
- Klicka på den här tangenten och försök hitta en post med namnet 1201. Om det inte finns där, skapa ett nytt DWORD-värde posten anropad 1201 genom att högerklicka på höger sida av fönstret och välja Nytt >> DWORD (32-bitars) värde. Högerklicka på den och välj Ändra alternativ från snabbmenyn.
- I Redigera under fönstret Värdedata avsnittet ändra värdet till 3 och tillämpa de ändringar du har gjort. Se till att basen är inställd på decimal. Bekräfta eventuella säkerhetsdialogrutor som kan visas under denna process.
- Du kan nu starta om din dator manuellt genom att klicka på Startmeny >> Strömbrytare >> Starta om och kontrollera om problemet är borta. Detta kommer troligen att lösa problemet omedelbart.
Om du vill undvika att använda registret kan du också göra detsamma i Local Group Policy Editor. Observera att denna uppsättning steg endast rekommenderas för användare som har Windows Enterprise- eller Pro-versioner eftersom grupprincipredigeraren inte är tillgänglig på Windows Home.
- Använd Windows-tangent + R tangentkombination (tryck på knapparna samtidigt) för att öppna Springa dialog ruta. Stiga på "gpedit.msc”I dialogrutan Kör och tryck på OK-knappen för att öppna Lokal grupppolicyredaktör verktyg. På Windows 10 kan du bara försöka skriva grupprincipredigeraren i Start meny och klicka på toppresultatet.
- I det vänstra navigeringsfönstret i Local Group Policy Editor, under Datorkonfiguration, dubbelklicka på administrativa mallaroch navigera till Windows-komponenter>Internet Explorer > Internet-kontrollpanelen> Säkerhetssida> Internetzon.
- Välj Internetzon genom att vänsterklicka på den och kolla in dess högra sida.
- Dubbelklicka på “Initiera och skript ActiveX-kontroller är inte markerade som säkra för skript”-Policy och markera alternativknappen bredvid”Aktiverad”Alternativ.
- Tillämpa ändringarna du har gjort innan du avslutar. Ändringarna tillämpas inte förrän du startar om.
- Slutligen starta om datorn för att spara ändringarna och kontrollera om du fortfarande riktar dig till felet.
Lösning 2: Återställ Internet Explorer-inställningar
Detta är en grundläggande lösning som kan hjälpa dig att komma till lösningen snabbast. Denna metod har verkligen hjälpt användare, särskilt de som ville experimentera med sin Internet Explorer-installation mycket. Se till att du testar detta!
- Öppna Internet Explorer genom att söka efter den eller genom att dubbelklicka på dess genväg på Skrivbord, Välj Verktyg -knappen längst upp till höger på sidan och välj sedan Internet-alternativ.
- Du kan också öppna Kontrollpanel genom att söka efter det, ändra Visa av alternativ till Kategori och klicka på Nätverk och internet. Klicka på Internet-alternativ knappen som ska vara den andra posten i det nya fönstret och fortsätt med lösningen.
- Navigera till Avancerad och klicka sedan på Återställa Välj Ta bort personliga inställningar kryssrutan om du vill ta bort webbhistorik, sökleverantörer, acceleratorer, hemsidor och InPrivate-filtreringsdata. Detta rekommenderas om du verkligen vill återställa din webbläsare men att välja detta är valfritt om du har följt alla steg från lösning 1.
- I Återställ Internet Explorer-inställningar Klicka på dialogrutan Återställa och vänta på att Internet Explorer ska slutföra tillämpningen av standardinställningarna. Klicka på Stäng >> OK.
- När Internet Explorer är klar med att använda standardinställningarna klickar du på Stängaoch klicka sedan på OK. Kontrollera om du kan använda den utan problem.