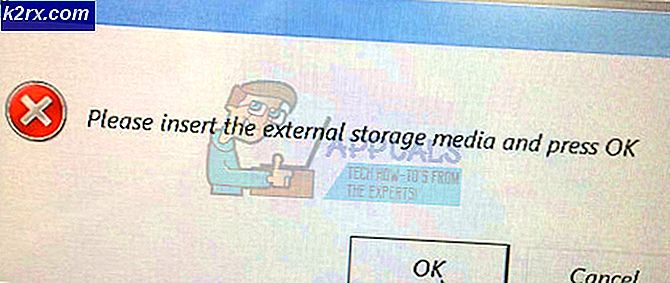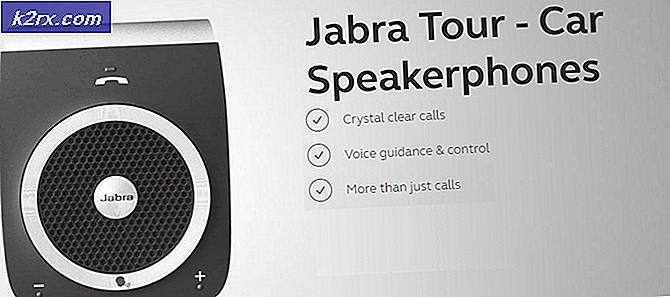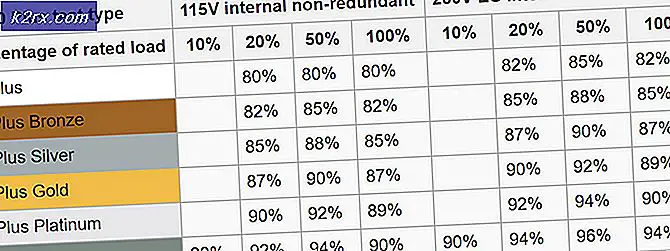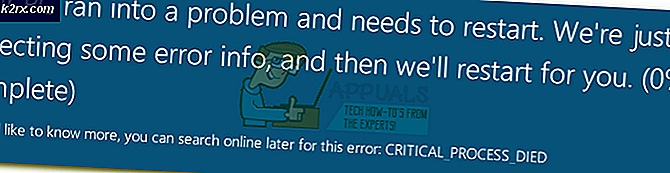Hur fixar jag Store Error 0xc03f300d på Windows 10?
Flera Windows 10-användare har nått oss med frågor efter att de inte har kunnat ladda ner applikationer och spel från Microsoft Store. Felkoden som kommer upp är 0xc03f300d. De mest drabbade användarna säger att de inte kan komma åt sina inköp trots att de köpte listan tidigare eller att appen / spelet är helt gratis. Problemet verkar vara exklusivt för Windows 10.
Vad orsakar Windows Store-fel 0xc03f300d?
Vi undersökte den här frågan genom att titta på olika användarrapporter och genom att testa de olika reparationsstrategier som berörda användare framgångsrikt har använt för att komma till botten med problemet. Som det visar sig kan flera olika scenarier ge upphov till denna typ av problem. Här är en kortlista över potentiella synder som kan vara ansvariga för 0xc03f300d-fel:
Metod 1: Köra Windows Store-felsökaren
Innan vi utforskar andra reparationsstrategier, låt oss testa om din Windows-version inte kan lösa problemet automatiskt. Om problemet uppstår på grund av en vanlig inkonsekvens bör du kunna lösa problemet genom att köra Windows Store-felsökaren.
Detta verktyg innehåller ett urval av automatiserade reparationsstrategier som är utformade för att lösa de vanligaste problemen som kan göra Windows Store oanvändbar. Om problemet som orsakar 0xc03f300di ditt fall täcks redan av en reparationsstrategi, då bör det här verktyget sluta lösa problemet automatiskt.
Flera berörda användare har bekräftat att följa instruktionerna nedan har gjort det möjligt för dem att lösa problemet på obestämd tid. Här är vad du behöver göra:
- Tryck Windows-tangent + R att öppna upp en Springa dialog ruta. I nästa fönster skriver du ”ms-inställningar: felsöka 'och tryck Stiga på för att öppna upp Felsök fliken i inställningar app.
- När du väl är inne i Felsökning , bläddra ner till Hitta och andra problem klicka sedan på Windows Store-apparoch klicka på Kör felsökaren.
- Vänta tills diagnostiken är klar och se om en lönsam reparationskorrigering rekommenderas. Om detta händer, klicka på Applicera den här reparationen för att genomdriva den rekommenderade reparationsstrategin.
- När den rekommenderade reparationsstrategin har genomförts startar du om datorn och ser om problemet är löst vid nästa start.
Om 0xc03f300d-felfortfarande förekommer, gå ner till nästa metod nedan.
Metod 2: Återställ Windows Store-komponenten
Ett annat potentiellt scenario som är känt för att orsaka 0xc03f300d-felär några tillfälliga filer som kommer att hindra datorns förmåga att upprätta anslutningar mellan den integrerade UWP-butiken och Microsofts servrar. I de allra flesta fall uppstår detta problem på grund av vissa tillfälliga filer som lagras i cachemappen.
Denna typ av problem kommer troligen att dyka upp efter att säkerhetsskannern slutar i karantän på vissa artiklar eller efter ett oväntat maskinavbrott. Båda uppdateringarna är en annan ganska populär anledning som kommer att orsaka denna typ av problem,
Om detta scenario är tillämpligt bör du kunna lösa problemet genom att återställa hela Windows Store-cache. Det finns två olika metoder som gör att du kan göra detta på Windows 10.
Det första alternativet är enklare, men det kräver att du kör ett kommando inifrån en upphöjd CMD-terminal. Om du vill ha ett exklusivt GUI-tillvägagångssätt bör du följa det andra tillvägagångssättet som gör att du kan använda exklusivt från Windows-inställningsmenyerna.
Följ gärna vilken metod som är lättare för din tekniska kunskap:
Återställ Windows Store-cache via en förhöjd CMD
- Tryck Windows-tangent + R att öppna upp en Springa dialog ruta. Skriv sedan 'Cmd' inuti textrutan och tryck Ctrl + Skift + Enter för att öppna en kommandotolk med administrativa behörigheter. Så snart du ser UAC (användarkontokontroll), klick Ja för att bevilja admin-åtkomst.
- När du är inne i den upphöjda kommandotolken skriver du följande kommando och trycker på Stiga på för att återställa Windows Store tillsammans med alla beroenden:
wsreset.exe
- När kommandot har behandlats framgångsrikt, starta om datorn och se om problemet löses vid nästa systemstart.
Återställer Windows Store-cache via appen Inställningar
- Tryck Windows-tangent + R för att öppna en dialogruta Kör. Skriv sedan ””ms-inställningar: appsfeatures 'och tryck Stiga på för att öppna upp Appar och funktioner menyn för inställningar app.
- När du lyckas komma in i Appar och funktioner , bläddra ner till listan över installerade UWP-applikationer och leta upp Microsoft Store-posten.
- När du lyckats hitta Microsoft Store klickar du på Avancerat alternativ hyperlänk (under Microsoft Corporation)
- När du är inne i menyn Avancerade alternativ, bläddra ner till Återställa och starta processen för att rensa cacheminnet.
- Vänta tills processen är klar, starta sedan om din maskin och kontrollera om problemet är löst vid nästa systemstart.
Om samma sak 0xc03f300d fel,fortfarande förekommer, gå ner till nästa metod nedan.
Metod 3: Utföra en reparationsinstallation
Om ingen av instruktionerna nedan har tillåtit dig att lösa problemet 0xc03f300dfelkod är chanserna att hantera en underliggande korruptionsfråga mycket höga. I det här fallet är det mest effektiva sättet att åtgärda problemet att uppdatera alla Windows-komponenter och startrelaterade data.
När det gäller att uppdatera hela din OS-konfiguration kan du antingen göra det via en ren installation eller via en reparationsinstallation (reparation på plats).
Gör en ren installation är den enklare lösningen, men var beredd att förlora all din data om du inte säkerhetskopierar dem i förväg.
Om du letar efter ett mer effektivt sätt att göra detta bör du gå till en reparationsinstallation (reparation på plats). Men kom ihåg att stegen för att göra detta är långa och du kommer att behöva infoga ett installationsmedium som är kompatibelt med din OS-version. Men den stora fördelen är att alla dina filer (inklusive appar, spel och till och med vissa användarinställningar förblir intakta.