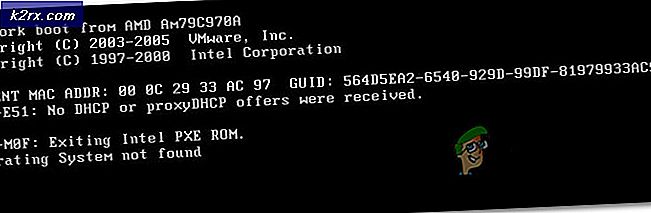Hur man fixar TeamViewer-protokollförhandling misslyckades
TeamViewer är en programvara för fjärrkontroll för skrivbordsdelning genom vilken du kan överföra filer och ha samtal med användaren samtidigt. Trots att Windows har en liknande programvara som standard för anslutning till andra stationära datorer, är TeamViewer dock fortfarande att föredra av många användare för dess funktioner och enkelhet. En av de problem som användarna står inför är Protokollförhandling misslyckades felmeddelande. Det här felmeddelandet visas när du försöker ansluta till ett fjärrskrivbord. Detta händer ofta när något på ditt system avbryter anslutningen, till exempel ditt antivirusprogram eller Windows-brandväggen.
När anslutningen avbryts av en bakgrundsprocess kan TeamViewer inte upprätta en anslutning med den riktade användaren framgångsrikt på grund av vilken den skickar felmeddelandet. Ändå kommer vi att visa dig hur du löser problemet i den här artikeln.
Vad orsakar felmeddelandet TeamViewer Protocol Negotiation Failed?
Eftersom felmeddelandet dyker upp när du försöker ansluta till en annan TeamViewer-användare kan detta bero på följande skäl:
Nu när du är medveten om de möjliga orsakerna till felmeddelandet, låt oss gå in i lösningarna och få din fråga redo. Vi råder dig att gå igenom alla lösningar eftersom de är scenarioberoende.
Lösning 1: Inaktivera Windows-brandväggen
Som vi nämnde kan problemet bero på Windows-brandväggsfunktionaliteten. I ett sådant fall måste du tillfälligt inaktivera Windows-brandväggen för att se om anslutningen lyckas. Så här gör du:
- tryck på Windows-nyckel för att öppna Start-menyn.
- Öppna Kontrollpanel och navigera sedan till System och säkerhet> Windows Defender-brandvägg.
- På vänster sida klickar du på “Aktivera eller inaktivera Windows Defender-brandväggen’.
- Kryssa för ”Stäng av Windows Defender-brandväggen'Under både privata och offentliga nätverksinställningar.
- Klick OK och försök sedan ansluta.
Lösning 2: Inaktivera antivirus från tredje part
Modernt antivirusprogram levereras nu med funktioner som hjälper dig att skydda din internetaktivitet och håller bort alla skeptiska saker. Men i vissa fall tenderar dessa funktioner också att vara besvärliga eftersom de blockerar något som de inte ska. Inaktivera därför antivirusprogrammet från tredje part som du använder och försök sedan ansluta med TeamViewer. Om det fungerar betyder det att ditt antivirus är den skyldige. I ett sådant fall är det du kan göra att lägga till ett undantag i ditt antivirusprogram och du bör vara bra att gå.
Lösning 3: Skanna din dator
Om ditt system är infekterat med virus och skadlig kod kommer du inte att kunna ansluta. I ett sådant fall måste du installera antivirusprogram och skanna din dator noggrant så att den kan städa upp ditt system. Du kan också köra Windows Defender för att söka efter skadlig kod. Så här gör du i Windows 10:
- Tryck Windows Key + I för att öppna upp inställningar fönster.
- Gå till Uppdatering och säkerhet och byt sedan till Windows-säkerhet flik.
- Klicka där på Virus- och hotskydd.
- Ett nytt fönster dyker upp. Under Snabbsökning, klick Skanningsalternativ.
- Välj Fullständig genomsökning och klicka sedan på Skanna nu.
- Vänta tills det är klart.
Lösning 4: Uppdatera TeamViewer
Slutligen, om ovanstående lösningar inte fungerar för dig, kan det finnas en versionskonflikt mellan ditt och målsystemet. Se därför till att programvaran kör den senaste versionen och att inga uppdateringar krävs för att installera.