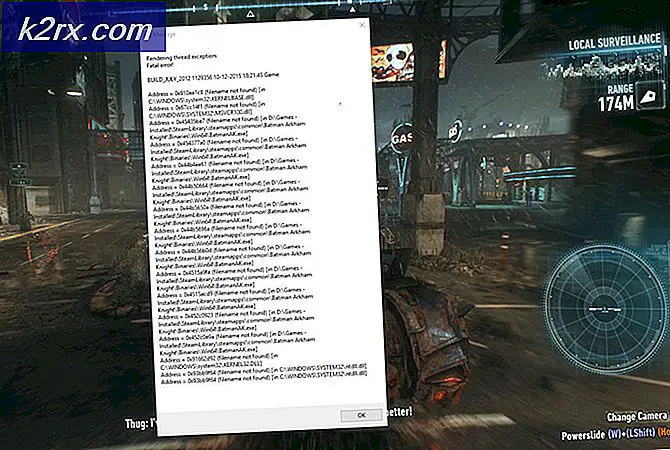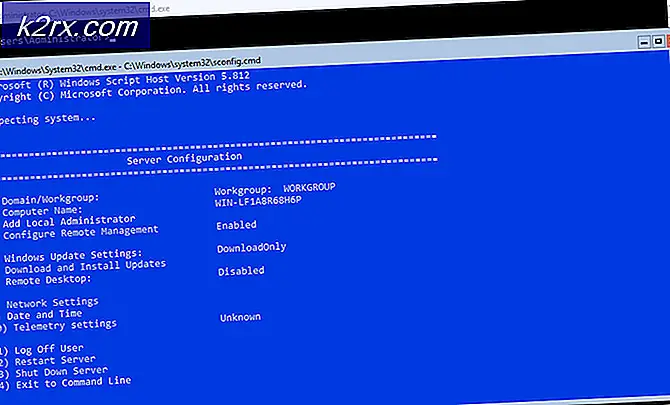Hur fixar jag Xbox One-felkod 0x82d40004?
Vissa Xbox One-användare stöter påFelkod 0x82d40004när de försöker starta vissa applikationer eller spel. I vissa fall rapporterar berörda användare att problemet rapporteras inträffa med varje spel - även efter att de sätter i spelskivan.
En av de vanligaste fallen som kommer att producera 0x82d40004 fel är ett energiläge och startinställning som heter Energibesparing. Vissa användare som kämpade med samma problem har lyckats fixa det genom att ändra alternativet till Instant-on.
Om det inte fungerar, kontrollera Xbox Live-servrarnas nuvarande status och se om Inköp och innehållsanvändning tjänsten har för närvarande problem. Om det finns problem kanske din konsol inte kan kontrollera om du har rätt att spela det biblioteksobjektet. Om du bekräftar ett serverproblem, byt konsolläge till Offlineläge låter dig validera ditt spelbibliotek lokalt.
Men den 0x82d40004 felkan också uppstå på grund av inkonsekvens med firmware eller en skadad lokal profil. I det här fallet bör du genom att genomföra ett cykelförfarande eller lägga till ditt Microsoft-konto rensa tillfällig data som kan orsaka problemet.
Om du bara ser detta fel när du sätter in en fysisk speldisk, börja med att rensa den kvarvarande cachen på din Xbox One-konsol. Dessutom bör du försöka rengöra disken med isopropylalkohol och ta några steg för att skilja om din optiska enhet misslyckas.
Metod 1: Ändra strömläge till Instant-On
Som det visar sig, för många drabbade användare som stöter på Felkod 0x82d40004på Xbox One, orsakades detta problem av ett strömläge och startinställning. Tänk på att detta inte är det enda problemet som orsakas av de energibesparande funktionerna som implementeras på Xbox One.
Om detta scenario är tillämpligt och strömläget är inställt på Energi sparandebör du kunna åtgärda problemet genom att ändra alternativet till Instant-On.
Många drabbade användare har rapporterat att problemet var helt löst efter att de genomförde denna ändring. Här är en snabb steg-för-steg-guide om hur du gör detta:
- Från huvudinstrumentmenyn på din Xbox One-konsol, tryck på guide-menyn på din handkontroll och vänta tills den visas.
- När guide-menyn (till vänster) blir synlig, använd den för att välja inställningar flik (kugghjulsikon) och öppna sedan inställningar inträde.
- När du är inne i inställningsmenyn väljer du Allmän fliken från den vertikala menyn till vänster, flytta sedan över till höger och öppna Strömläge och start alternativmenyn.
- Inuti Strömläge & start -menyn, öppna rullgardinsmenyn som är associerad med Strömläge och ändra det från Energi sparande till Instant-on.
- När du har gjort det utför du helt enkelt en återstart av konsolen och väntar på nästa start.
- Försök att starta samma spel som tidigare utlöste 0x82d40004 felkodoch se om problemet har lösts.
Om din Xbox One-konsol fortfarande visar samma felkod, gå ner till nästa möjliga fix nedan.
Metod 2: Kontroll av serverproblem
Som Microsoft har bekräftat är 0x82d40004 felkod kan också vara resultatet av ett serverproblem som hindrar slutanvändarkonsoler från att kontrollera användningsrättigheter. Detta är ännu mer troligt om du bara stöter på problemet med digitala inköp.
Som det visar sig har flera berörda användare som stött på det här problemet tidigare bekräftat att problemen var ett direkt resultat av ett problem med en Xbox Live-tjänst (Inköp och innehållsanvändning). En planerad underhållsperiod eller ett annat oväntat problem kan sluta hindra kontrollen av användningsrättigheter.
Om detta scenario verkar vara tillämpligt, fortsätt med att undersöka statusen för Xbox live-servrarna genom att komma åt den här länken (här) och se om någon kärn tjänster inte fungerar.
Om de undersökningar du just gjort inte avslöjade något problem medInköp och innehållsanvändningtjänsten kan du korsa en serverfråga i den potentiella synderlistan.
Notera: Om du har upptäckt att det verkligen finns ett problem med en Xbox Live-tjänst, vänta en timme eller så och kolla tillbaka om problemet är löst. Följ också Metod 3 för att växla konsolen till offline-läge.
Om samma sak 0x82d40004 felkod fortfarande förekommer och du har upptäckt att det inte finns några problem med några Xbox Live-tjänster, hoppa över nästa metod nedan och gå direkt till Metod 4.
Metod 3: Växla din konsol till offline-läge
Om du tidigare har bekräftat att Inköp och innehållsanvändningLive-tjänsten stöter för närvarande på problem och du kan inte komma åt dina digitala inköp på grund av 0x82d40004 felkod, ett sätt att kringgå problemet är att byta konsolläge till offline.
Denna åtgärd kommer att kringgå vissa verifieringar av onlineägande som är starkt beroende av Inköp och innehållsanvändningtjänsten, vilket kan ge dig åtkomst till ditt spelbibliotek normalt.
Tänk dock på att du kommer att förlora förmågan att spela multiplayer-spel och få åtkomst till alla typer av innehåll som kräver en anslutning till Xbox Live-servern.
Om du är beredd att byta konsol till offline-läge medan den Xbox Live-påverkade tjänsten fixas är det här du behöver göra:
- Tryck och håll inne Xbox-knappen på din kontroller för att öppna guide-menyn. Välj sedan kugghjulsikonen för att komma åt inställningar flik.
När du är inne i inställningsmenyn öppnar du Nätverk undermeny. Välj sedan Nätverksinställningar menyn och tryck på Gå offline.
- När du har gjort detta bör din konsol hantera inköpsverifieringar lokalt och du ska kunna få tillgång till dina digitala inköp utan problem.
Notera: När serverproblemet är löst, omvandla stegen ovan för att låta din konsol ansluta till Xbox Live-tjänsten igen.
Om den här metoden inte var tillämplig eller om du fortfarande stöter på 0x82d40004 felkod även efter att du har aktiverat offline-läge, gå ner till nästa möjliga korrigering nedan.
Metod 4: Utföra en motorcykelprocedur
Om ingen av metoderna ovan har hjälpt dig att upptäcka den skyldige som orsakar 0x82d40004 fel är det troligt att du ser felet på grund av inkonsekvens med firmware - särskilt om problemet började visas efter installationen av en uppdatering (eller en misslyckad uppdatering).
Om det här scenariot verkar vara tillämpligt kan du kanske lösa problemet genom att utföra en strömcykling - Den här åtgärden kommer att tömma strömkondensatorerna på din Xbox One-konsol, vilket kommer att sluta eliminera de allra flesta firmware- relaterade problem som kan orsaka just detta beteende.
Här är en snabbguide som gör att du kan utföra en cykelprocedur på din Xbox One-konsol:
- Börja med att se till att din konsol är påslagen (inte i viloläge) och helt startad.
- Därefter håller du på / av-Xbox-knappen (på din konsol). Håll den intryckt i mer än 10 sekunder eller tills du ser att den främre lysdioden slutar blinka. När du ser det här, släpp knappen.
- När avstängningen är klar kopplar du bort strömkabeln fysiskt från eluttaget och väntar en hel minut innan du sätter i den igen.
- Slå på konsolen igen konventionellt och vänta på att internetstart har slutförts. Om du ser den ursprungliga animeringslogotypen visas, var motorcykelproceduren en framgång.
- När startningssekvensen är klar, försök att starta spelet eller applikationen som tidigare utlöste 0x82d40004och se om problemet nu är löst.
Om samma problem fortfarande uppstår går du ner till nästa möjliga korrigering nedan.
Metod 5: Lägg till Xbox-konto igen
En annan potentiell skyldig som kan sluta orsaka 0x82d40004felkod är en skadad Xbox-profil (tillfällig data sparad för det anslutna Xbox-kontot). Om detta scenario är tillämpligt bör du kunna åtgärda problemet genom att radera din lokala profil och signera med den igen för att rensa tempdata och synkronisera alla filer igen.
Flera berörda användare har bekräftat att den här operationen äntligen tillät dem att komma åt sitt spelbibliotek normalt.
Här är en snabbguide som gör att du kan lägga till ditt Xbox-konto igen:
- Se till att du ser huvudinstrumentpanelen på Xbox One.
- Tryck på Xbox-knappen på din handkontroll för att visa guide-menyn, välj sedan din aktiva profil och använd Logga ut alternativ.
- När du väl har loggat ut från ditt konto måste du vidta åtgärder för att ta bort det. För att göra detta, gå till menyn Inställningar en gång till och gå till Konton från den vertikala menyn (på vänster sida). Gå sedan vidare till höger på skärmen och använd Ta bort konton alternativ från listan över alternativ (under Konto).
- På nästa skärm väljer du vilket konto du vill ta bort och bekräftar sedan med Avlägsna knapp.
- När du lyckats ta bort ditt konto, gå tillbaka till inloggningssidan, lägg till ditt konto igen och ställ in lämpliga säkerhetsinställningar.
- Vänta tills inloggningsprocessen är klar, starta sedan samma spel eller applikation som tidigare utlöste 0x82d40004fel.
Notera: Den här åtgärden kan ta längre tid än vanligt eftersom varje databit behöver synkroniseras.
Om samma felmeddelande fortfarande kvarstår, gå ner till nästa möjliga korrigering nedan.
Metod 6: Rensa kvarvarande cache (om tillämpligt)
Om du uteslutande stöter på problemet när du försöker spela upp innehåll som är lagrat på Blu-Ray-skivor, är det troligt att du stöter på 0x82d40004 fel på grund av korrupt data finns i mappen Persistent Storage som Xbox One underhåller för fysiska medier.
Om detta scenario är tillämpligt bör du kunna åtgärda problemet genom att komma åt inställningarna på konsolen och rensa den ihållande lagringscachen. Tänk på att Persistent Storage huvudsakligen innehåller tillfälliga data som måste vara lättillgängliga, så att rensa cacheminnet kommer inte att förlora några data eller inställningar.
Här är en snabbguide om hur du rensar den ihållande lagringen på Xbox One:
- Från huvudet instrumentbräda på Xbox One, tryck på guide-menyn på din handkontroll och gå till inställningar meny (kugghjulsikon).
- Inuti inställningar menyn, gå till Konsolinställningar och få tillgång till Skiva & Blu-Ray alternativ från högra delen av skärmen.
- Inuti Skiva & Blu-Ray -menyn, öppna Bestående lagring meny (under Blu Ray).
- Använd sedanTydlig ihållandelagringoch vänta tills operationen är klar.
- Starta om konsolen och se om problemet löses vid nästa systemstart.
Om du fortfarande stöter på 0x82d40004 fel, gå ner till nästa möjliga fix nedan.
Metod 7: Rengöring av smutsig Blu-ray-skiva
Om ingen av metoderna ovan har gjort det möjligt för dig att lösa problemet och du bara stöter på fysiska spel, är chansen att du antingen har att göra med en smutsig eller skadad disk eller att din optiska enhet inte fungerar.
Om disken brukade fungera, överväga att rengöra den för damm som kan hindra det optiska blocket från att läsa den. Det perfekta sättet att göra det är med isopropylalkohol och en mjuk trasa. Eftersom isopropylalkohol torkar mycket snabbt behöver du inte oroa dig för att lämna några biprodukter som kan skada din optiska enhet.
Men kom ihåg att om problemet orsakas av en djup repa kommer den här åtgärden inte att vara effektiv.
Här är en snabbguide om rengöring av a Blu-ray skiva av damm:
- Börja med att strö isopropylalkohol på en mjuk trasa och börja gnugga skivan med en cirkulär rörelse (från insidan till utsidan).
- När du har avslutat rengöringen, lufttorka den i högst 10 sekunder i ett icke-dammigt område.
- Sätt tillbaka disken i din Xbox One-konsol och se om den optiska enheten lyckas läsa den.
Om samma problem fortfarande uppstår är det mycket troligt att du har att göra med ett misslyckande optiskt block. Vissa användare som stöter på samma problem har lyckats komma förbi det här problemet genom att luta framsidan av Xbox-konsolen lite så att fronten är i luften - Detta tvingar hårddisken att släppa tillbaka lite mer i enheten.
Dessutom kan du försöka hålla skivan med handen i en sekund eller två medan den försöker dra in den.
VIKTIG: Om något av det här fungerar för dig bör du överväga att byta ut din optiska enhet. Så småningom kommer din skivenhet att dö ut.